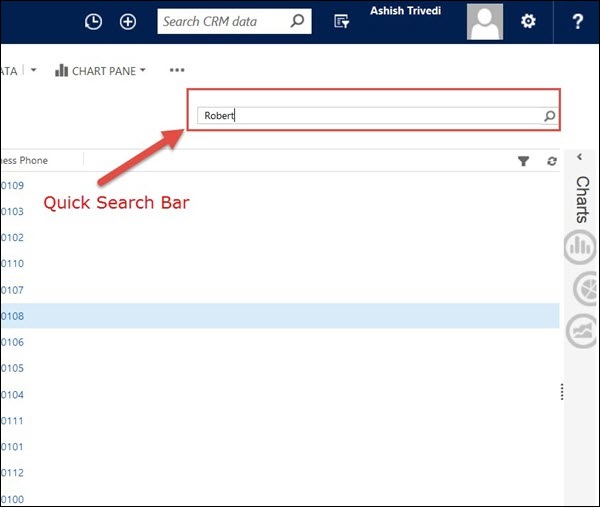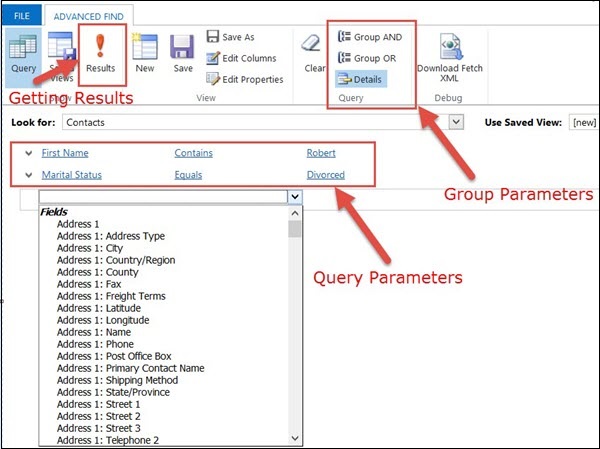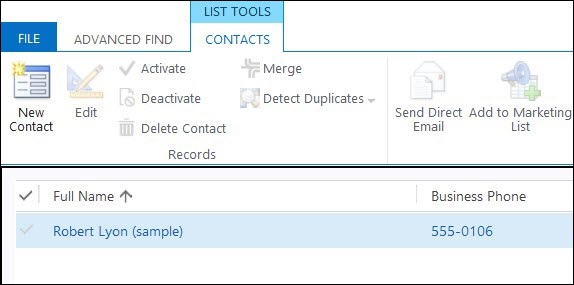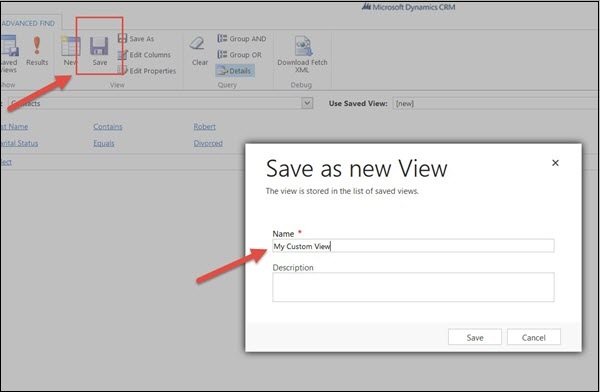Microsoft Dynamics CRM — это огромный продукт, который значительно развился за эти годы. Продукт поставляется с множеством встроенных функций, встроенных в систему. Вам не нужно писать код для использования этих функций. Одна из важных встроенных функций — это возможность поиска в CRM, поскольку она поддерживает расширенные возможности запросов и фильтрации.
Быстрый поиск
По умолчанию представление сетки каждого объекта в CRM поддерживает функцию быстрого поиска с использованием панели поиска в правом верхнем углу. Ниже приведен скриншот быстрого поиска в контактной сущности.
Вы можете попробовать ввести строку поиска, например, «Роберт», и она вернет все подходящие записи.
Вы можете поставить перед ключевым словом поиска звездочку (*), чтобы выполнить поиск по шаблону.
Примечание. При использовании версии Microsoft Dynamics CRM для веб-клиента быстрый поиск всегда выполняет поиск всех активных записей независимо от выбранного представления.
Вы можете настроить Быстрый поиск (например, настроить любой другой вид), чтобы изменить критерии фильтра, настроить сортировку, добавить столбцы представления, добавить столбцы поиска и изменить другие свойства.
Расширенный поиск
Расширенный поиск позволяет искать записи любой сущности в CRM. Это одна из самых мощных и полезных функций, которая поставляется с CRM. Значок расширенного поиска отображается на верхней ленточной панели Microsoft Dynamics CRM независимо от того, на каком экране вы находитесь.
Нажмите значок расширенного поиска, чтобы открыть окно расширенного поиска. Это окно позволит вам выбрать объект, для которого вы хотите искать записи, применить критерии фильтрации и группировки и сохранить ваши представления расширенного поиска в качестве личных представлений.
Давайте возьмем пример. Предположим, вы хотите найти все контакты с FirstName, содержащие Роберта и разведенных. Для этого —
Шаг 1 — Выберите Контакты из выпадающего списка. Этот раскрывающийся список будет содержать все объекты, присутствующие в вашей системе.
Шаг 2 — Введите критерии поиска, как показано на следующем снимке экрана. Вы можете добавить столько параметров поискового запроса, сколько захотите. Вы даже можете группировать такие критерии, используя параметры группы. Например, если вы хотите выполнить поиск по всем контактам с именем Роберт или Марк, вы можете добавить два критерия поиска и сгруппировать их с помощью GroupOR.
Шаг 3 — Нажмите кнопку «Результаты». Он покажет соответствующие записи в новой вкладке.
Шаг 4 — Вы также можете редактировать столбцы, которые вы хотели бы видеть в результатах поиска, нажав Редактировать столбцы. Например, наша текущая сетка содержит только два столбца — ФИО и Бизнес-телефон. Однако, если вы хотите добавить в эту сетку дополнительный столбец Email ID, вы можете сделать это, используя эту опцию.
Сохранение пользовательского вида
На этом этапе, если вы хотите сохранить этот критерий поиска вместе с фильтрами и отредактированными столбцами, вы можете сделать это, нажав кнопку Сохранить. После сохранения вы можете использовать это сохраненное представление, когда находитесь на этой странице сущности.
Например, учтите, что в качестве руководителя клиента вы обслуживаете два типа клиентов: обычный и премиум. Следовательно, вы можете создать расширенный фильтр с этими соответствующими категориями и сохранить их как «Обычные контакты, назначенные мне», и «Премиум контакты, назначенные мне». Затем вы можете быстро получить доступ к этим представлениям непосредственно со страницы объекта «Контакт», не выполняя быстрый поиск или расширенный поиск при каждом использовании системы.