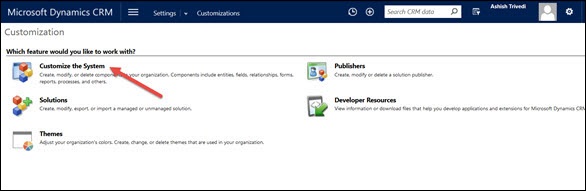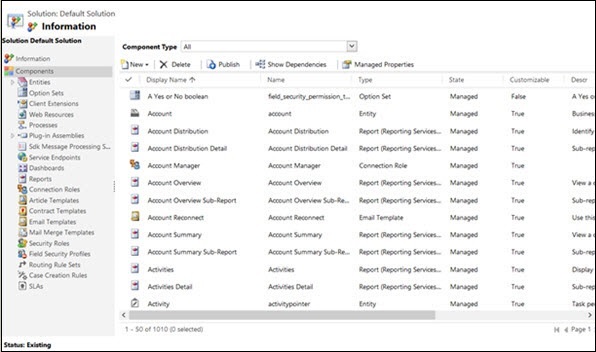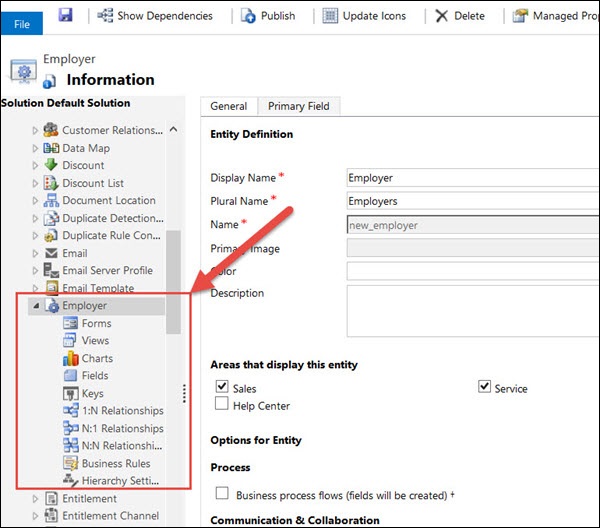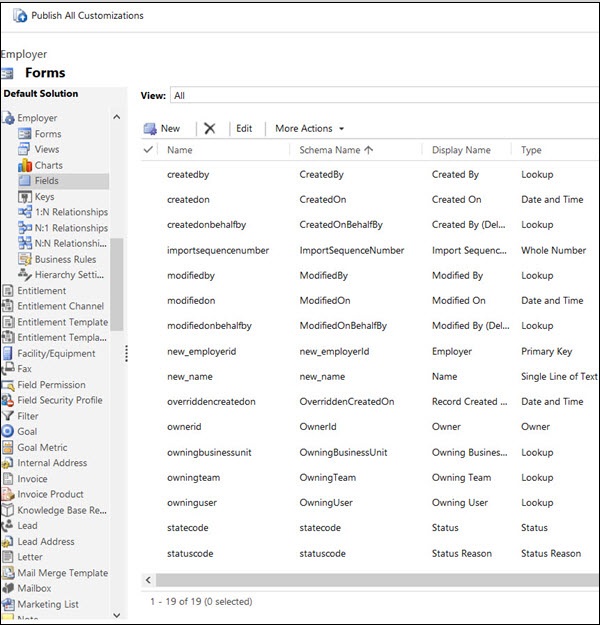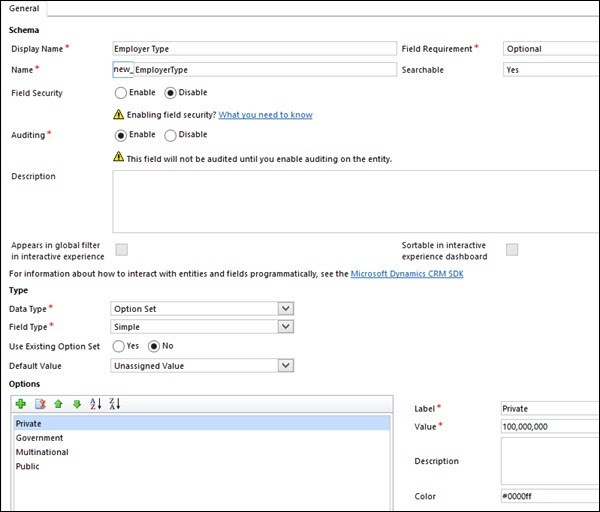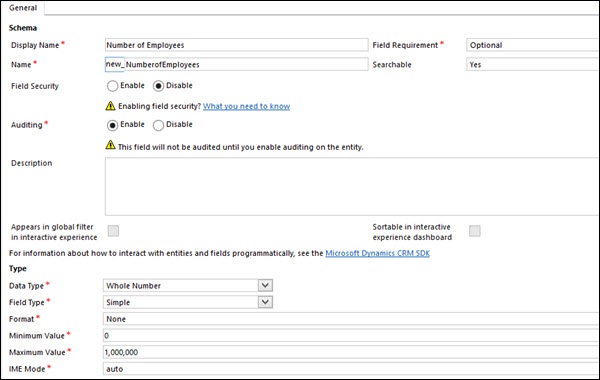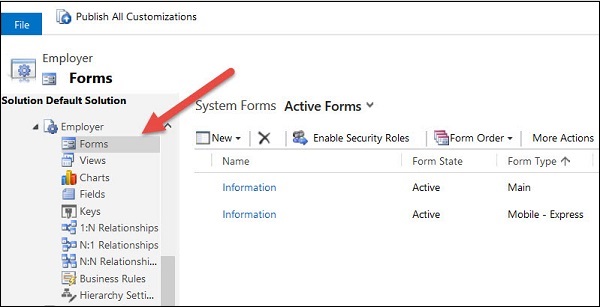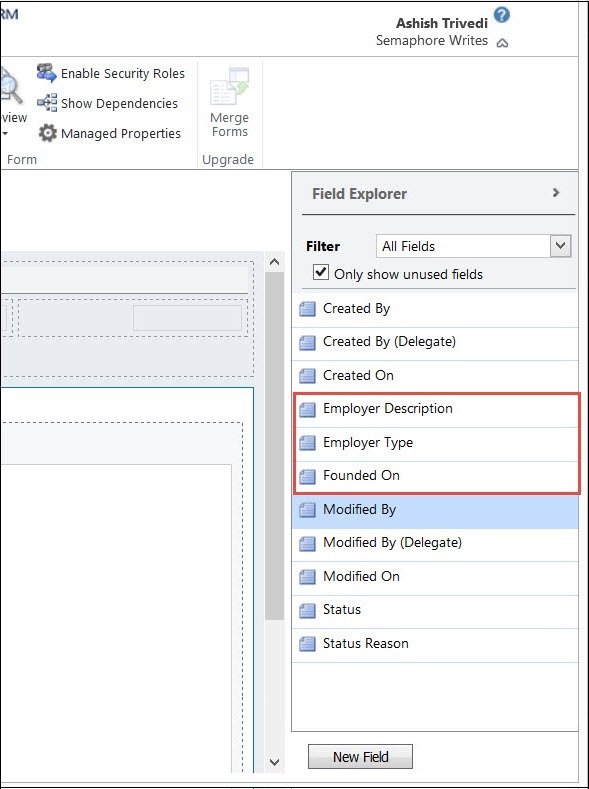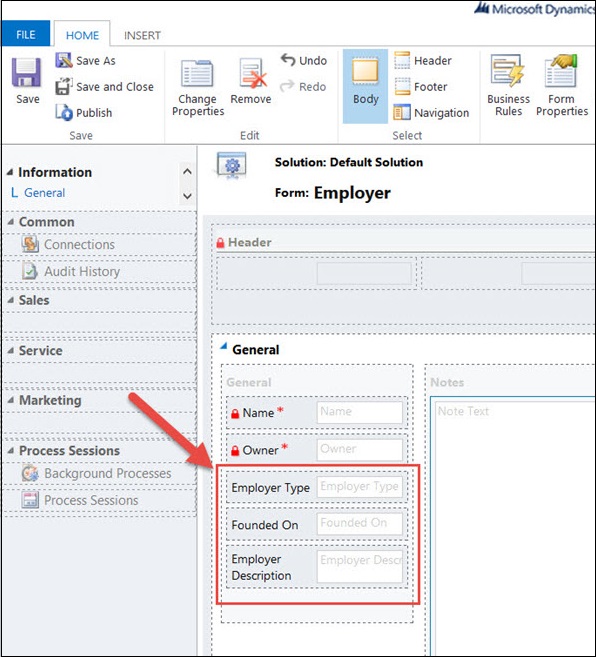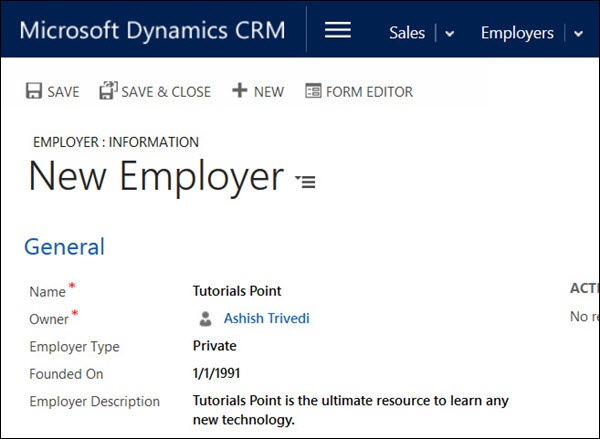В двух последних главах вы изучали создание новых объектов, создание новых записей и типов полей, доступных в CRM. В этой главе вы научитесь добавлять новые поля в формы CRM.
Из 11 типов полей данных, рассмотренных в предыдущей главе, вы будете использовать три типа полей у своего работодателя: набор параметров (раскрывающийся список), несколько строк текста и DateTime. Поле Option Set будет использоваться для хранения типа работодателя, Multiple Lines of Text будет использоваться для хранения краткого описания работодателя, а поле DateTime будет использоваться для хранения даты, когда компания была основана. Примечание . У вас уже есть поле «Имя» в форме, которое относится к типу «Одна строка текста».
Добавление полей в форму
Шаг 1 — Нажмите верхнюю кнопку ленты, а затем опцию « Настройки» . Нажмите « Настройки» в разделе «Настройки» (см. Скриншот ниже).
Шаг 2 — Теперь нажмите «Настроить систему».
Это откроет окно DefaultSolution. Вы узнаете больше о CRM-решениях в следующих главах, но сейчас вы будете использовать CRM-решение по умолчанию.
Шаг 3 — Разверните опцию Entities на левой панели.
Шаг 4 — Из развернутых сущностей выберите Работодателя. Это откроет детали объекта в правом окне. Разверните опцию «Работодатель» на левой панели, и вы увидите «Формы», «Представления», «Диаграммы», «Поля» и другие несколько опций.
Шаг 5 — Нажмите Поля. Откроется сетка со всеми полями, которые появились по умолчанию при создании этой сущности.
Шаг 6 — Нажмите кнопку «Новый». В открывшемся новом окне введите следующие данные —
Отображаемое имя — Тип работодателя
Имя — это поле заполняется автоматически в зависимости от выбранного отображаемого имени. Однако, если вы хотите изменить его, вы можете это сделать.
Тип данных — набор параметров. Как только вы выберите тип данных в качестве набора параметров, он покажет вам панель параметров. При нажатии на значок «плюс» (+) создается новый элемент набора параметров с меткой по умолчанию в качестве элемента и значением по умолчанию в качестве 100 000 000. Вы можете изменить метку этого элемента, чтобы добавить четыре параметра, представляющих типы работодателей: Частный, Государственный, Многонациональный и Государственный.
Шаг 7 — Нажмите «Сохранить и закрыть» на верхней ленте. Вы успешно создали поле Тип работодателя.
Шаг 8. Аналогично тому, что вы только что сделали для добавления поля «Тип работодателя», добавьте три других поля, как описано и показано на следующих снимках экрана.
Количество сотрудников — это будет поле «Всего».
Основан на — это будет поле DateTime.
Описание работодателя — это будет поле с несколькими строками текста.
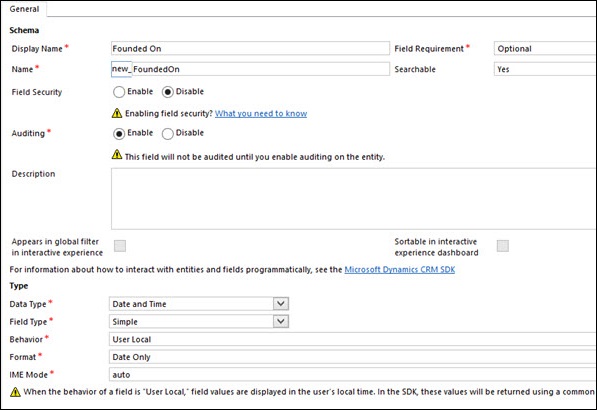
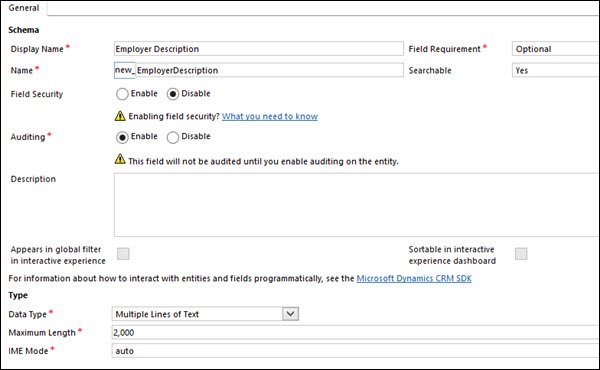
Шаг 9 — Теперь добавьте эти новые поля в форму работодателя. Для этого нажмите Формы на левой навигационной панели под сущностью Работодателя. Это покажет вам две формы с именем Информация. По умолчанию CRM создает две формы — Main и Mobile-Express. Нажмите на главную форму.
Шаг 10 — Вы можете увидеть недавно добавленные поля на панели Field Explorer справа.
Шаг 11 — Перетащите эти поля на вкладку Общие.
Шаг 12 — Нажмите Сохранить, а затем нажмите Опубликовать.
Шаг 13 — Теперь вы можете создавать записи работодателя с полями обновлений. Перейдите к CRM Home → Продажи → Работодатели → Новый. Новая форма, которая откроется на этот раз, будет содержать все новые поля, которые вы добавили в этой главе. Вы можете заполнить некоторые детали и нажать Сохранить и закрыть.
Заключение
В этой главе мы узнали о работе с формами CRM и о том, как настраивать их, помещая в них различные типы полей. Мы также научились добавлять столько полей, сколько мы хотим, в любую форму и упорядочивать их, используя различные вкладки и разделы в соответствии с требованиями бизнеса.