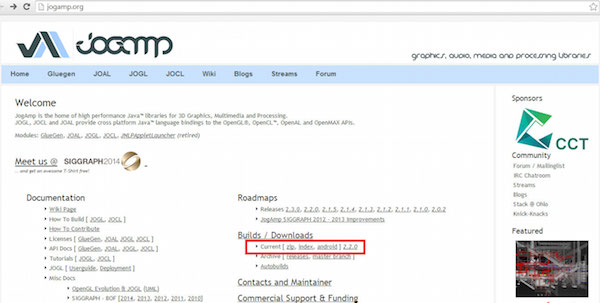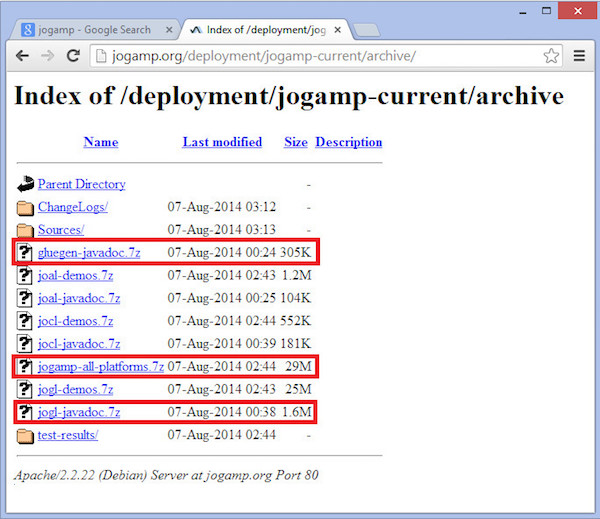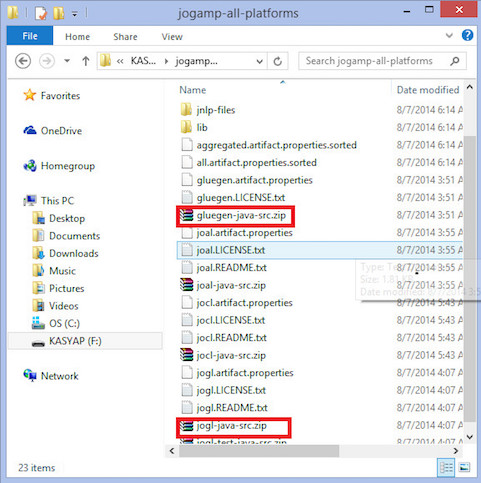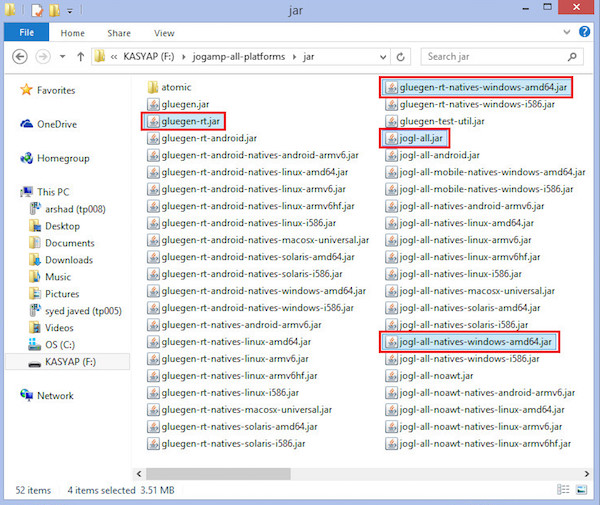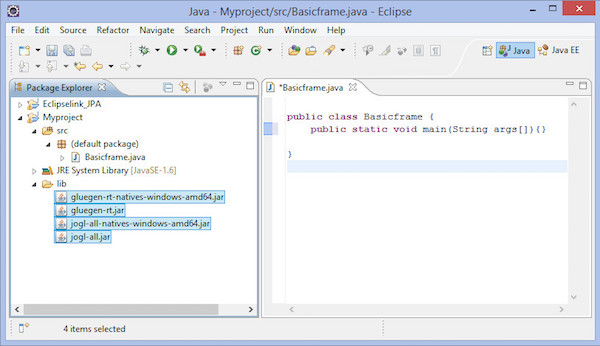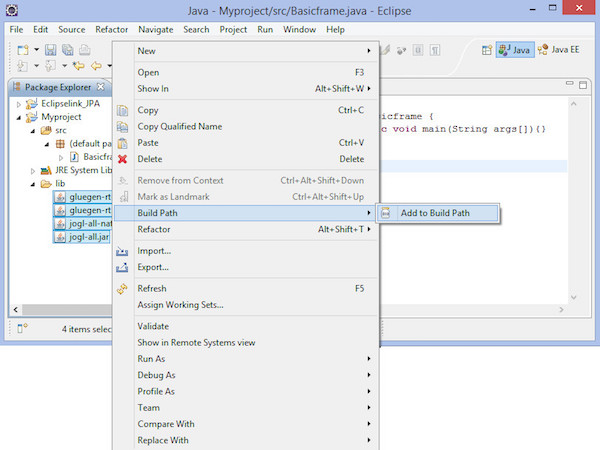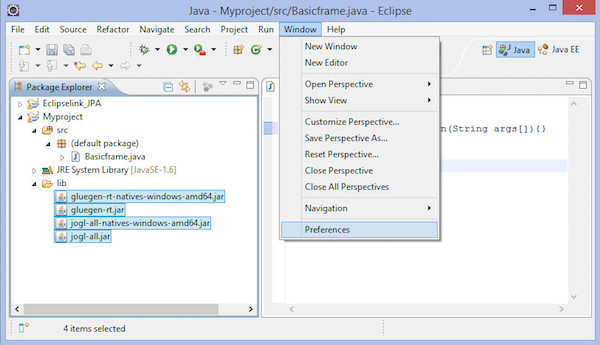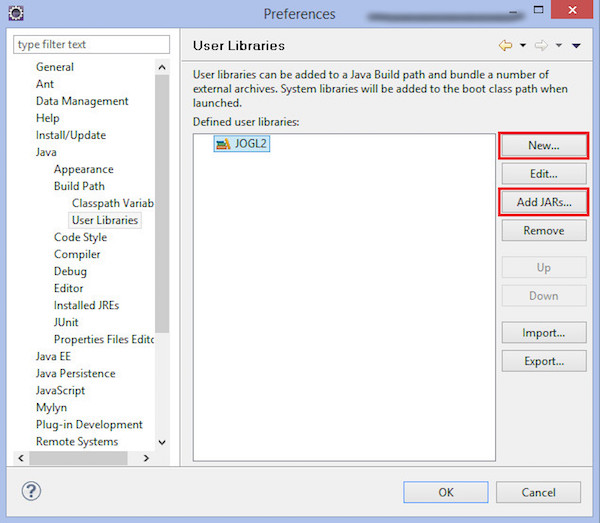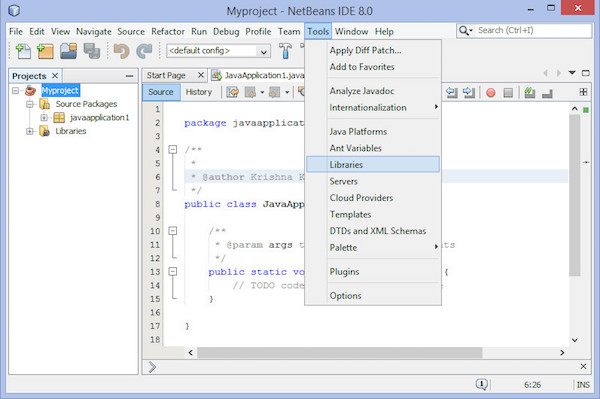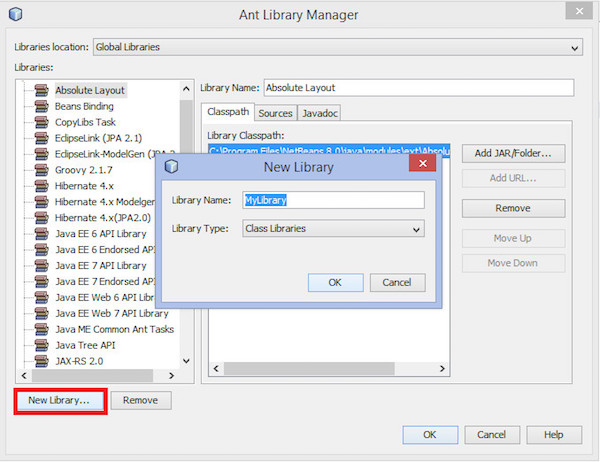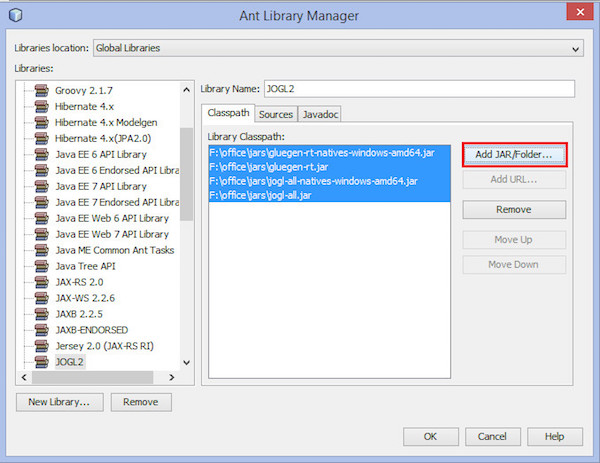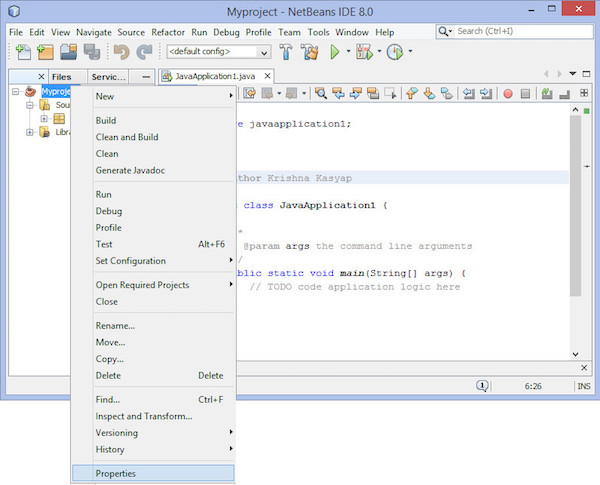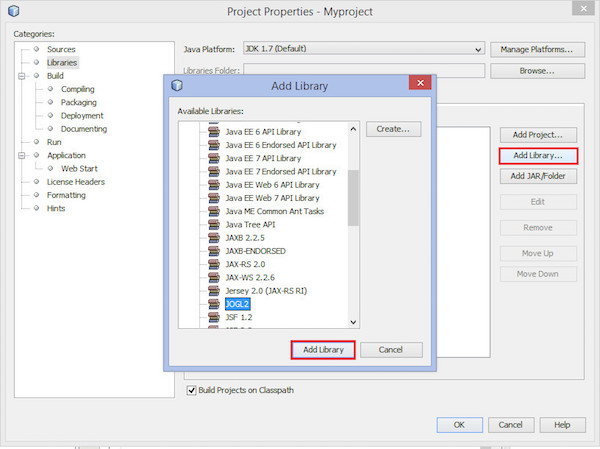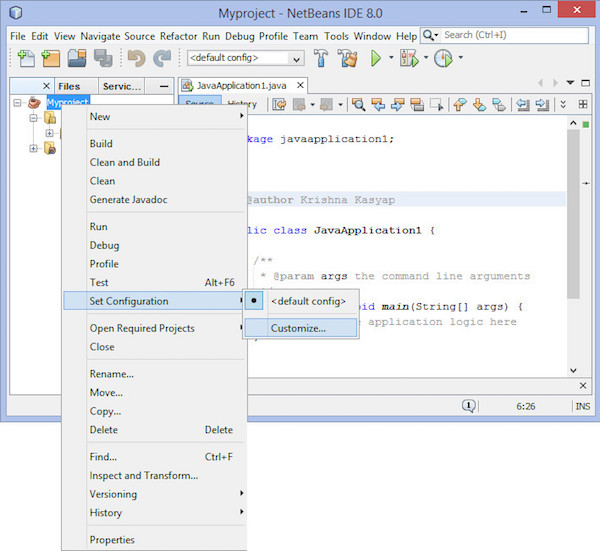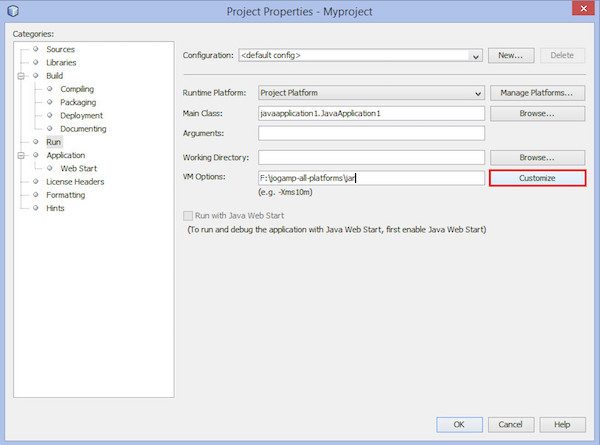В этой главе описывается настройка среды для использования JOGL в вашей системе с использованием различных интегрированных сред разработки (IDE).
Установка JOGL
Для установки JOGL вам необходимо иметь следующие системные требования —
Системные Требования
Первое требование — установить Java Development Kit (JDK) на вашем компьютере.
| требование | Описание |
|---|---|
| Версия JDK | 1.4 или выше |
| объем памяти | нет минимальных требований |
| Дисковое пространство | нет минимальных требований |
| Операционная система | нет минимальных требований |
Вам необходимо выполнить указанные шаги, чтобы настроить свою среду, чтобы начать разработку приложений JOGL —
Шаг 1 — Проверка установки Java на вашем компьютере
Откройте консоль вашей системы и выполните следующую команду Java —
| Платформа | ЗАДАЧА | КОМАНДА |
|---|---|---|
| Windows | Открытая командная консоль | C: \> Java-версия |
| Linux | Открыть командный терминал | $ java-версия |
| MAC | Открытый терминал | Машина: ~ Джозеф $ Java-версия |
Проверьте вывод в соответствующей операционной системе.
| Платформа | Выход |
|---|---|
| Windows |
Java «1.6.0.21» Среда выполнения java (TM) SE (сборка 1..6.0_21-b07) Клиентская виртуальная машина Java HotSpot (TM) (сборка 17.0-b7, смешанный режим, совместное использование) |
| Linux |
Java «1.6.0.21» Среда выполнения java (TM) SE (сборка 1..6.0_21-b07) Клиентская виртуальная машина Java HotSpot (TM) (сборка 17.0-b7, смешанный режим, совместное использование) |
| MAC |
Java «1.6.0.21» Среда выполнения java (TM) SE (сборка 1..6.0_21-b07) Клиентская виртуальная машина Java HotSpot (TM) (сборка 17.0-b7, смешанный режим, совместное использование) |
Java «1.6.0.21»
Среда выполнения java (TM) SE (сборка 1..6.0_21-b07) Клиентская виртуальная машина Java HotSpot (TM) (сборка 17.0-b7, смешанный режим, совместное использование)
Java «1.6.0.21»
Среда выполнения java (TM) SE (сборка 1..6.0_21-b07) Клиентская виртуальная машина Java HotSpot (TM) (сборка 17.0-b7, смешанный режим, совместное использование)
Java «1.6.0.21»
Среда выполнения java (TM) SE (сборка 1..6.0_21-b07) Клиентская виртуальная машина Java HotSpot (TM) (сборка 17.0-b7, смешанный режим, совместное использование)
Шаг 2 — Настройка Java Development Kit (JDK)
Если Java не установлена на вашем компьютере, вам нужно установить Java SDK с веб-сайта Oracle : Oracle . Вы можете найти инструкции по установке JDK из загруженных файлов. Вам необходимо следовать приведенным инструкциям для установки и настройки программы. Наконец, установите переменные среды PATH и JAVA_HOME для ссылки на каталог, содержащий файлы java.exe и javac.exe, обычно это java_install_dir / bin и java_install_dir соответственно.
Установите переменную среды Java-home так, чтобы она указывала на местоположение основного каталога по тому же пути, где установлена Java на вашем компьютере.
| Платформа | команда |
|---|---|
| Windows | Установите переменную среды JAVA_HOME в C: \ ProgramFiles \ Java \ Jdk1.6.0_21 |
| Linux | Экспорт JAVA_HOME = / usr / local / java-current |
| MAC | Экспорт JAVA_HOME = / Библиотека / Java / Home |
Добавьте расположение компилятора Java в системный путь следующим образом:
| Платформа | команда |
|---|---|
| Windows | Добавьте строку;% JAVA_HOME% bin в конце системной переменной и пути |
| Linux | Экспорт PATH = $ PATH: $ JAVA_HOME / bin / |
| MAC | Не требуется |
Шаг 3 — Загрузка JOGL
-
Вы можете скачать последнюю версию JOGL с сайта www.jogamp.org
-
Перейти на домашнюю страницу www.jogamp.org
-
Нажмите Builds / Downloads> Current (zip).
Вы можете скачать последнюю версию JOGL с сайта www.jogamp.org
Перейти на домашнюю страницу www.jogamp.org
Нажмите Builds / Downloads> Current (zip).
Это приведет вас к списку файлов .jar для всех API, поддерживаемых веб-сайтом.
-
Загрузите файл библиотеки .jar jogamp-all-platform.7z , документацию java для нативной библиотеки OpenGL glugen-javadoc.7z и JOGL jogl-javadocs.7z.
-
Извлеките загруженные файлы .jar, используя любое программное обеспечение для извлечения zip.
Загрузите файл библиотеки .jar jogamp-all-platform.7z , документацию java для нативной библиотеки OpenGL glugen-javadoc.7z и JOGL jogl-javadocs.7z.
Извлеките загруженные файлы .jar, используя любое программное обеспечение для извлечения zip.
Когда вы откроете извлеченную папку, вы найдете папку jar, исходные коды и другие файлы.
Получите исходные коды gluegen-java-src.zip и jogl-java-src.zip для поддержки IDE. Это необязательно.
-
Внутри папки jar есть несколько файлов .jar. Эта коллекция файлов принадлежит Glugen и JOGL.
-
JOAMP предоставляет собственные библиотеки, которые поддерживают различные операционные системы, такие как Windows, Solaris, Linux и Android. Следовательно, вам нужно взять соответствующие файлы JAR, которые могут выполняться на нужной платформе. Например, если вы используете 64-разрядную операционную систему Windows, получите следующие файлы .jar из папки jar:
- gluegenrt.jar
- JOGL-all.jar
- gluegen-RT-аборигены-окна-amd64.jar
- JOGL-все-туземцы-windowsamd64.jar
Внутри папки jar есть несколько файлов .jar. Эта коллекция файлов принадлежит Glugen и JOGL.
JOAMP предоставляет собственные библиотеки, которые поддерживают различные операционные системы, такие как Windows, Solaris, Linux и Android. Следовательно, вам нужно взять соответствующие файлы JAR, которые могут выполняться на нужной платформе. Например, если вы используете 64-разрядную операционную систему Windows, получите следующие файлы .jar из папки jar:
Настройка JOGL для Eclipse 4.4
Следуйте данной процедуре настройки JOGL —
Добавление библиотек
Шаг 1 — Откройте Eclipse.
Шаг 2 — Создайте новый проект.
Шаг 3 — Создайте новую папку с именем lib в папке проекта.
Шаг 4 — Скопируйте файлы gluegen-rt-natives-windows-amd64.jar, gluegenrt.jar, jogl-all-natives-windowsamd64.jar и jogl-all.jar в папку lib .
Шаг 5 — Теперь выберите эти файлы и щелкните правой кнопкой мыши. Отображается контекстное меню, которое содержит Путь сборки> Добавить в Путь сборки.
Шаг 6 — Чтобы сделать все файлы .jar доступными для других проектов, перейдите в главное меню. Выберите «Окно»> «Настройки». Откроется окно настроек.
-
В окне настроек, в раскрывающемся меню слева, следуйте иерархии: Java → Путь сборки → Пользовательские библиотеки.
-
Нажмите на кнопку «Новый…».
-
Это открывает диалоговое окно. Введите имя библиотеки как jogl2.1.
-
Добавьте файлы jar glugen-rt.jar и jogl-all.jar, используя кнопку «Добавить внешние файлы JAR …».
-
Он создает новую пользовательскую библиотеку с именем jogl2.1.
В окне настроек, в раскрывающемся меню слева, следуйте иерархии: Java → Путь сборки → Пользовательские библиотеки.
Нажмите на кнопку «Новый…».
Это открывает диалоговое окно. Введите имя библиотеки как jogl2.1.
Добавьте файлы jar glugen-rt.jar и jogl-all.jar, используя кнопку «Добавить внешние файлы JAR …».
Он создает новую пользовательскую библиотеку с именем jogl2.1.
Таким же образом мы можем добавить документацию java и исходный код для добавленных файлов .jar.
Добавление собственных библиотек
Шаг 1 — Разверните узел jogl-all.jar, выберите местоположение Javadoc (нет).
Шаг 2 — Нажмите на кнопку «Новый…». Введите имя для Java-документа JOGL.
Шаг 3 — Нажмите кнопку «Добавить внешние файлы JAR…».
Шаг 4 — Откроется диалоговое окно, в котором вам нужно выбрать расположение документации JOGL Java, которую мы уже скачали ранее.
Добавление исходного кода
Шаг 1 — Выберите узел. Собственное расположение библиотеки: (Нет).
Шаг 2 — Нажмите на кнопку «Новый…».
Шаг 3 — Введите имя для собственных библиотек и нажмите кнопку «ОК».
Шаг 4 — Нажмите кнопку «Добавить внешние файлы JAR…».
Шаг 5 — Теперь выберите путь, по которому расположены файлы собственной библиотеки (‘gluegen-rt-natives-windows-amd64.jar и joglall-natives-windows-amd64.jar’) .
Шаг 6 — Повторите ту же процедуру для исходного кода.
Шаг 7 — Мы можем установить расположение для Javadoc, исходного кода и файлов JAR таким же образом, как указано выше для файлов нативной библиотеки glegen-rt.jar и glugen-natives-windows-amd64.jar.
Настройка JOGL для NetBeans 4.4
Давайте пройдемся по шагам по настройке JOGL для NetBeans 4.4 —
Добавление библиотек
Шаг 1 — В главном меню выберите Инструменты> Библиотеки .
Шаг 2 — Он ведет вас к менеджеру библиотеки Ant .
Шаг 3 — На вкладке Classpath нажмите кнопку New Library , расположенную в левом нижнем углу. Это открывает маленькое диалоговое окно.
Шаг 4 — Введите имя библиотеки как JoGl2.0.
Шаг 5 — Нажмите кнопку «ОК».
Шаг 6 — Нажмите кнопку «Добавить JAR / папку …».
Шаг 7 — Выберите путь, в котором находятся .jar файлы jogl.all.jar и gluegen-rt.jar .
Чтобы включить библиотеку JOGL в каждый проект, выполните следующие действия:
Шаг 1 — Щелкните правой кнопкой мыши на названии проекта . Показывает контекстное меню.
Шаг 2 — Выберите Свойства. Откроется окно с именем Свойства проекта .
Шаг 3 — Выберите Библиотеки из категорий на левой стороне.
Шаг 4 — Выберите вкладку «Компиляция» и нажмите кнопку «Добавить библиотеку …». Откроется диалоговое окно «Добавить библиотеку».
Шаг 5 — Теперь добавьте библиотеку JOGL2.0, которую вы создали ранее.
Включение родной библиотеки в каждый проект
Выполните данные шаги, чтобы включить нативную библиотеку в каждый проект —
Шаг 1 — Щелкните правой кнопкой мыши по проекту.
Шаг 2 — Выберите Set Configuration> Customize…
Это приведет вас к окну Свойства проекта .
Шаг 3 — В правой части, в опциях виртуальной машины, нажмите кнопку «Настроить».
Шаг 4 — Найдите путь, который содержит нативные библиотеки JOGL gluegen-rtnatives-windows-amd64.jar » и ‘jogl-all-natives-windowsamd64.jar.
Добавление документации Java по собственным библиотекам
Вам нужно снова открыть менеджер библиотек Ant, чтобы сделать исходники и Javadoc доступными для каждого проекта. Следуйте данной процедуре —
Шаг 1 — Откройте главное меню .
Шаг 2 — Выберите Инструменты> Библиотеки . Это приводит вас к менеджеру библиотеки .
Шаг 3 — На вкладке JavaDoc нажмите кнопку «Новая библиотека…».
Шаг 4 — Введите имя JOGLJavadoc . (Вы можете ввести любое желаемое имя.)
Шаг 5 — Нажмите кнопку «Добавить банки / библиотеки…».
Шаг 6 — Выберите путь, по которому находится разархивированный код документации JOGL .
Добавление исходного кода нативных библиотек
Шаг 1 — На вкладке « Источники » нажмите кнопку «Новая библиотека…». Введите имя источника JOGL .
Шаг 2 — Нажмите кнопку «Добавить банки / библиотеки…». Выберите путь, по которому находится разархивированный исходный код.
Настройка редактора JDK
Шаг 1 — Установите Classpath для файлов jogl.all.jar и gluegen-rt.jar.
Шаг 2 — Установите путь к собственным библиотекам gluegen-rt-natives-windows-amd64.jar и joglall-natives-windowsamd64.jar или скопируйте все файлы jar из папки, в которую вы их загрузили, и вставьте их в папку jse lib .