В первой части этого урока я показал вам, как установить WooCommerce и начать его настройку. К настоящему времени на вашем сайте должны быть настроены следующие параметры:
- Общая
- Товары
- налог
Во второй части вы проработаете остальные настройки, а именно:
- Проверять, выписываться
- Перевозка
- Счета
- Сообщения электронной почты
Как только вы это сделаете, вы будете готовы начать добавлять товары в свой интернет-магазин!
Что вам нужно
Для завершения этого урока вам понадобится следующее:
- Рабочая установка WordPress, с правами администратора, так что вы можете устанавливать и администрировать плагины.
Настройка параметров WooCommerce
Вы уже настроили свои настройки для продуктов и налогов, а также общие настройки. Далее перейдите к настройкам оформления заказа.
Настройки оформления заказа
Откройте вкладку Checkout, чтобы увидеть экран Checkout Options :
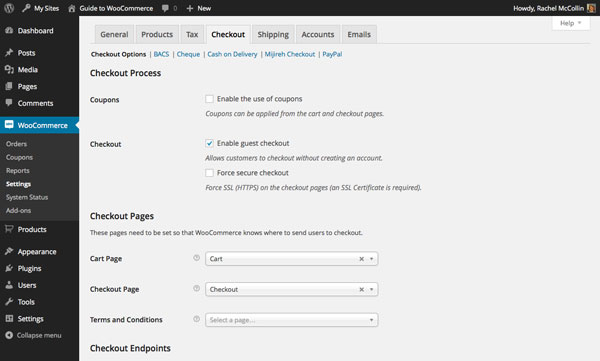
Этот экран позволяет вам разрешить купоны, указать, могут ли гости оформлять заказы без входа в учетную запись, и выбирать страницы, которые вы будете использовать для процесса оформления заказа. Единственная страница, которую WooCommerce не создает для вас, это страница « Общие положения и условия» : если она есть на вашем сайте, выберите ее в раскрывающемся списке. Я придерживаюсь настроек по умолчанию, так как они работают для моего магазина.
Прокрутите вниз, чтобы редактировать конечные точки оформления заказа и шлюзы:
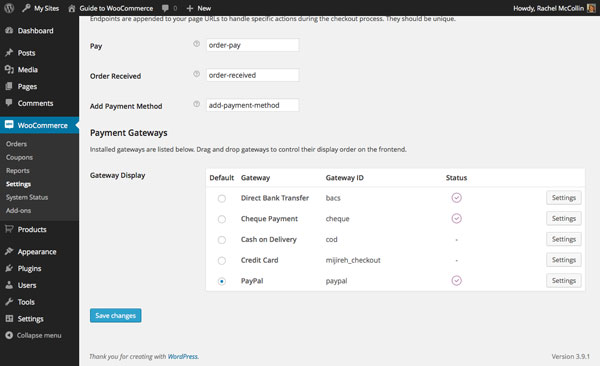
Здесь вы можете отредактировать страницы ваших конечных точек для процесса оформления заказа и выбрать, какие платежные шлюзы будет использовать ваш магазин. Я использую конечные точки по умолчанию и просто выбираю Paypal для своего платежного шлюза — вы можете выбрать столько, сколько вам нужно.
Нажмите « Сохранить изменения», чтобы сохранить настройки, а затем перейдите на экраны для ваших платежных шлюзов.
Настройки платежного шлюза
WooCommerce предоставляет экран для каждого платежного шлюза: очевидно, вам нужно работать только с теми, которые вы используете в своем магазине. Я использую PayPal, поэтому я буду работать с этим экраном:
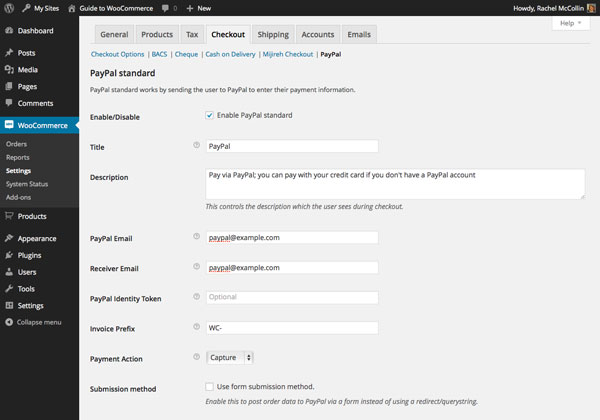
По умолчанию флажок «Включить / Отключить» установлен, так как в бесплатной версии WooCommerce ваши посетители должны будут покинуть ваш сайт и перейти на сайт PayPal, чтобы произвести оплату, прежде чем они будут автоматически перенаправлены обратно. Если вы хотите использовать Paypal для приема платежей на своем сайте, вам нужно будет использовать расширенное дополнение PayPal Advanced для WooCommerce.
Введите адрес электронной почты для своей учетной записи PayPal и идентификационный токен, если он у вас есть. Я придерживаюсь настроек по умолчанию для остальных настроек. Затем прокрутите вниз, чтобы завершить настройки PayPal:

Последние два варианта здесь полезны, если вы тестируете свой сайт. Опция песочницы PayPal позволяет вам совершать платежи, не переходя из рук в руки: чтобы использовать его, вам нужно создать учетную запись разработчика в PayPal . Параметр « Отладочный журнал» позволяет вам создавать журнал всех транзакций Paypal, чтобы помочь отладить любые проблемы, и может быть полезен, если у вас возникают проблемы при тестировании вашего сайта.
Наконец, нажмите Сохранить изменения, чтобы сохранить настройки PayPal. Затем вам необходимо заполнить аналогичные экраны для каждого из остальных используемых вами платежных шлюзов.
Настройки доставки
WooCommerce предоставляет вам широкий выбор вариантов доставки, что означает, что вы можете взимать плату за доставку по фиксированной ставке или в зависимости от отправляемых продуктов. Вы также можете взимать плату за доставку по весу или зоне, но для этого вам понадобится еще одно премиум-дополнение: Table Rate Shipping .
Начните с экрана параметров доставки :
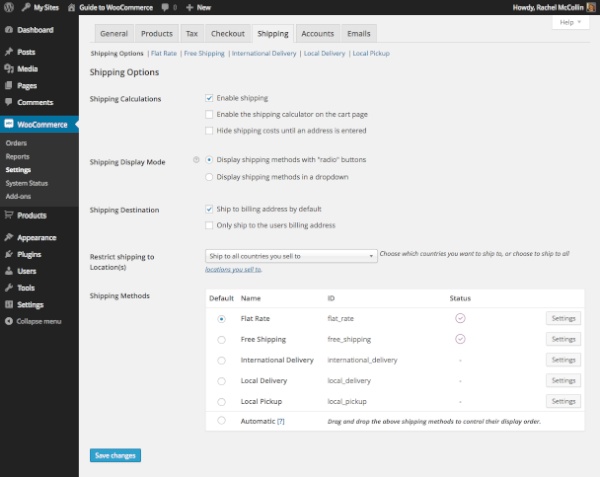
Здесь вам необходимо определить способы доставки, которые будет использовать ваш магазин. Вы можете нажать кнопку « Настройки» рядом с каждым из них, чтобы настроить его, или воспользоваться ссылками в верхней части экрана, но сначала сохраните изменения.
Я выбрал фиксированную ставку в качестве способа доставки по умолчанию. Это не означает, что вы должны просто брать одну ставку за весь заказ, как вы увидите на следующем экране.
Настройки доставки — фиксированная ставка
На экране « Единая ставка» я могу настроить, как будет работать доставка моей единой ставки:
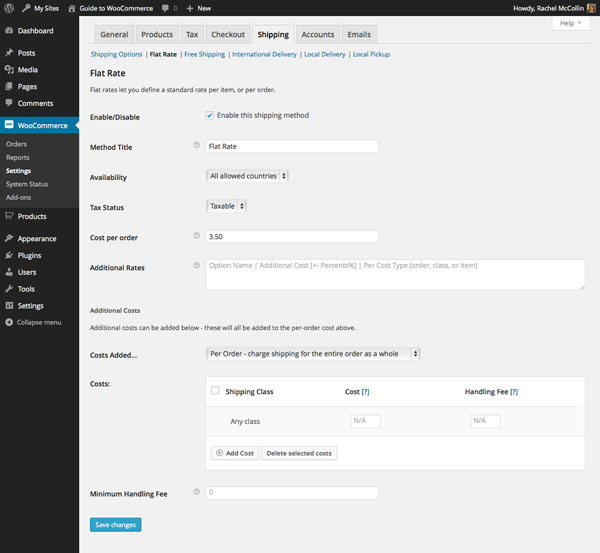
Вот что вы можете редактировать:
- Название вашего тарифа доставки
- К каким странам это относится: я выбираю Все разрешенные страны, так как в любом случае отправляю только в одну страну.
- Налоговый статус: это будет зависеть от того, облагается ли доставка налогом в вашей стране или штате.
- Стоимость за заказ.
- Любые дополнительные цены для этого класса доставки. Это дополнительные сборы сверх вашей фиксированной стоимости доставки, например, доставка на следующий день.
- Дополнительные расходы, которые вы можете указать в соответствии с заказом, за деталь или за класс доставки. Так, например, если вы хотите рассчитать все ваши расходы по доставке за единицу, вы должны определить стоимость за заказ как ноль, а затем добавить дополнительную стоимость за единицу.
Вы также можете добавить дополнительные классы для разных типов продуктов, а затем выбрать их при создании продукта. Поэтому, если у вас есть товары, которые стоят дороже, вы должны создать класс доставки с более высокой стоимостью, а затем выбрать его в качестве класса доставки при создании продукта. Я продемонстрирую это в следующей части этой серии, так как это часть настроек продуктов в WooCommerce.
После того, как вы настроили доставку по единой ставке, нажмите Сохранить изменения, а затем перейдите к настройке других ставок доставки.
Бесплатная доставка
В моем магазине я разрешу бесплатную доставку заказов на определенную сумму, чтобы побудить людей тратить больше денег! Поэтому мне нужно настроить мои параметры на экране « Бесплатная доставка» :
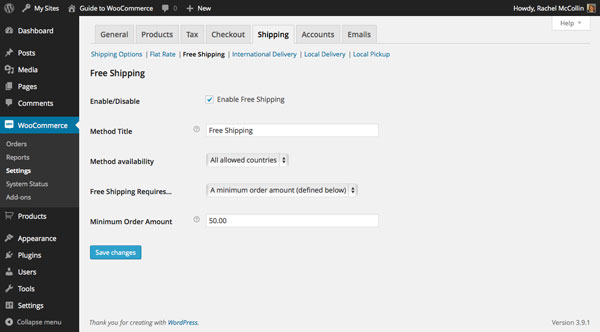
Здесь я просто выбираю минимальную сумму заказа в раскрывающемся списке Бесплатная доставка , определяю минимальную сумму заказа и нажимаю Сохранить изменения .
Настройки аккаунтов
Теперь, когда я настроил параметры доставки, я перейду к следующей вкладке: Учетные записи .
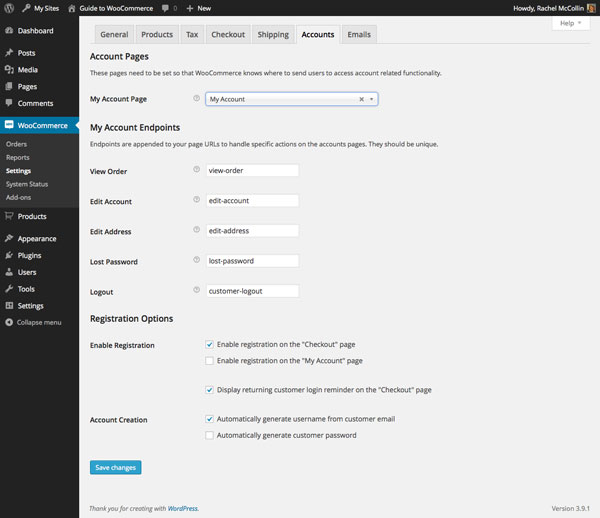
Этот экран позволяет вам настроить работу учетных записей ваших клиентов. WooCommerce создает набор страниц по умолчанию для управления учетными записями, поэтому я не собираюсь их менять, и я включу регистрацию на странице оформления заказа, но не на странице « Моя учетная запись» , поскольку она будет использоваться только зарегистрированными пользователями.
Я также придерживаюсь опции по умолчанию не создавать пароли автоматически, что позволяет клиентам создавать свои собственные пароли, которые им будет легче запомнить. Однако вы можете создавать пароли, чтобы иметь больше контроля над их надежностью.
После настройки экрана «Учетные записи» нажмите « Сохранить изменения», чтобы сохранить настройки.
Настройки электронной почты
WooCommerce автоматически отправит вам электронное письмо при размещении новых заказов, чтобы вы знали, нужно ли вам предпринимать какие-либо действия. Вы также можете настроить электронные письма, которые он отправляет своим клиентам. Начните с экрана параметров электронной почты :
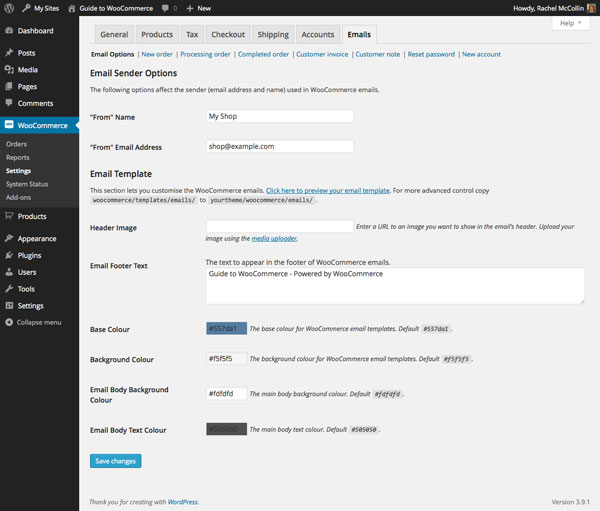
Здесь вы можете указать имя и адрес, с которого отправляются электронные письма, а также настроить стиль шаблона электронной почты, добавив свой логотип и изменив цвета в соответствии с вашим брендом. Вы также можете изменить текст, отображаемый в нижнем колонтитуле ваших писем.
После внесения необходимых изменений нажмите « Сохранить изменения» и перейдите к настройке каждого электронного письма, которое отправляет WooCommerce. Эти:
- Новый заказ : электронное письмо, отправленное вам при размещении заказа
- Обработка заказа : электронное письмо, отправленное клиенту после получения оплаты, чтобы сообщить им, что вы обрабатываете заказ
- Завершенный заказ : электронное письмо, отправленное клиенту, когда заказ помечен как выполненный вами — обычно, когда вы отправили заказ
- Счет клиента : электронное письмо, выставляющее счет клиенту для оплаты, если вы не принимаете его через свой магазин
- Примечание клиента : электронное письмо, отправленное клиенту, когда вы добавляете примечание к его заказу, например, если есть задержка
- Сбросить пароль : электронное письмо, отправленное клиентам, запрашивающим сброс пароля
- Новая учетная запись : приветственное письмо, отправленное клиентам, создающим новую учетную запись.
В каждом случае вы можете настроить параметры через соответствующий экран. Если вам удобно редактировать файлы шаблонов тем WordPress, вы можете переопределить содержимое каждого из этих писем, создав файл шаблона в теме вашего сайта с тем же именем, что и соответствующий файл шаблона в плагине WooCommerce. Подробная информация о файлах, которые вам нужно создать, находится внизу каждого экрана настроек электронной почты.
Давайте посмотрим на экран « Новые заказы » в качестве примера:
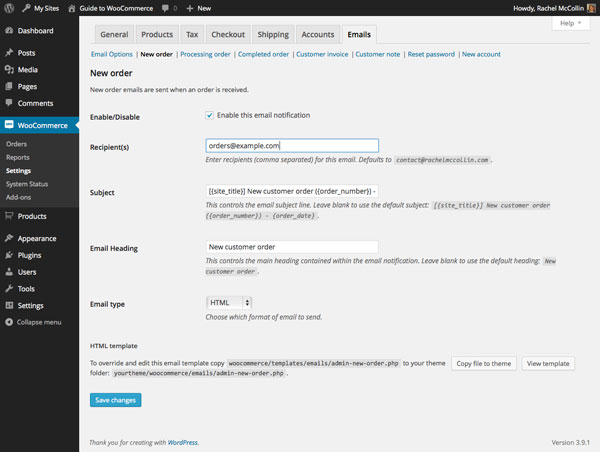
Этот экран похож на другие и дает вам следующие возможности:
- Включить / отключить электронную почту
- Определите, кто будет получателем (недоступно для писем, отправляемых клиентам)
- Определите строку темы и заголовок письма
- Выберите, будет ли электронное письмо отправлено в виде HTML или обычного текста.
- Когда закончите, нажмите « Сохранить изменения» и повторите процедуру для каждого типа электронной почты.
Другие экраны WooCommerce
Стоит взглянуть на другие экраны, доступные вам в меню WooCommerce , кроме вкладок « Настройки» . Эти:
- Заказы : как только ваш магазин будет запущен, используйте этот раздел для отслеживания, обработки, выполнения и добавления заметок к вашим заказам.
- Отчеты : генерировать отчеты о продажах и клиентах
- Состояние системы : доступ к отчету о состоянии вашего магазина
- Дополнения : Загрузите и активируйте премиум-дополнения для WooCommerce.
Резюме
Теперь вы проработали все экраны в настройках WooCommerce. Это означает, что ваш магазин готов к тому, чтобы вы начали добавлять товары и продавать их публике.
В следующей части этой серии я покажу вам, как добавить физические продукты в ваш магазин, а затем в заключительной части мы рассмотрим виртуальные и загружаемые продукты.