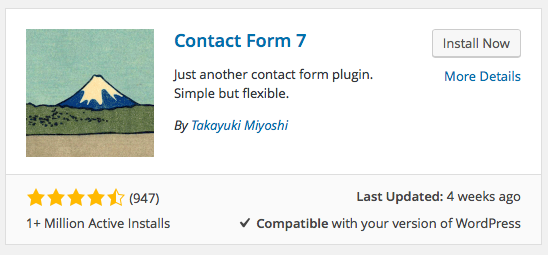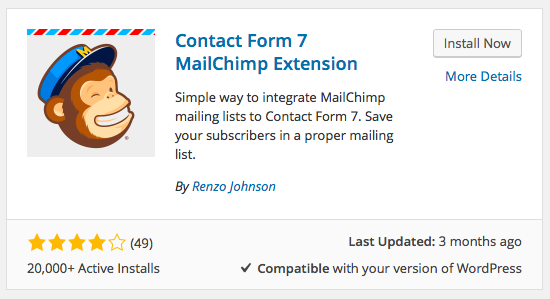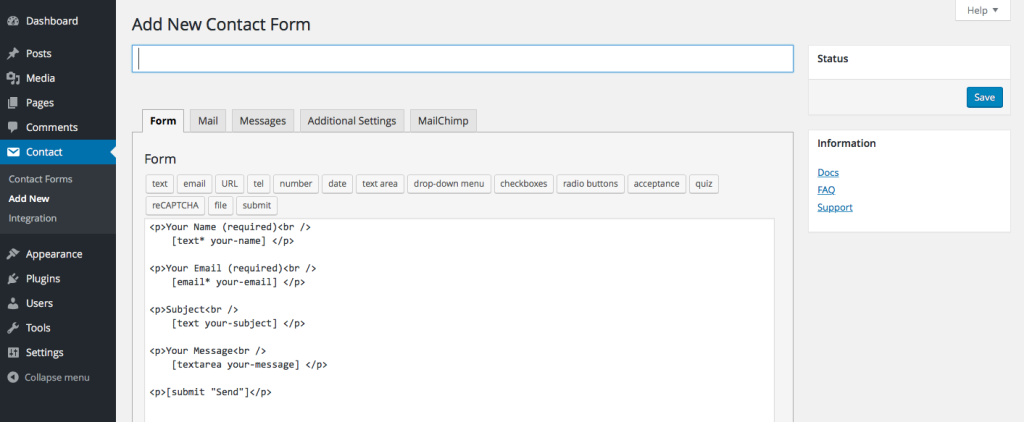Возможно, вы слышали поговорку «деньги в списке». Ваш список адресов электронной почты, чтобы быть точным. Почтовый маркетинг широко считается наиболее мощной формой маркетинга на сегодняшний день, и существует множество статистических данных, подтверждающих это.
Большая база подписчиков электронной почты дает вам много возможностей. У вас под рукой аудитория, которая любит ваш бренд и готова в него инвестировать. Если у вас есть какой-либо продукт или услуга, список адресов электронной почты неоценим для вас.
Проблема? Это может быть трудно получить адреса электронной почты. Некоторые люди страстно ненавидят всплывающие окна и не дают им времени суток. Даже если вы предлагаете что-то отличное в обмен на адрес электронной почты, некоторые люди могут быть не заинтересованы.
Один из наиболее эффективных способов получения адресов электронной почты — включить в свою контактную форму поле с автоматической отметкой. Всякий раз, когда кто-то связывается с вами через форму, будет установлен флажок, который автоматически подпишет его для вашей рассылки. Конечно, они могут снять галочку, если хотят, но многие люди этого не делают.
В этой статье я покажу вам, как использовать бесплатный и очень универсальный плагин Contact Form 7 для WordPress, чтобы создать автоматически установленную опцию, которая поможет вашему списку адресов электронной почты расти как на дрожжах.
Я бы порекомендовал проверить ваши местные законы и нормативы по защите от спама, прежде чем внедрять это Мне было бы интересно узнать больше о ваших мыслях и предпочтительном подходе в комментариях ниже.
Что вам нужно:
Контактная форма 7
Контактная форма 7 Расширение MailChimp
Как Создать Автоматически Проверенную Коробку Оптина
1. Создайте новую контактную форму
В панели инструментов перейдите к «Контакт»> «Добавить новый». Вы увидите текстовое поле, в котором вы можете указать свою контактную форму. Плагин удобно предоставляет несколько удобных вариантов. Все, что вам нужно сделать, это нажать на нужный элемент (например, в раскрывающемся меню), изменить его по своему вкусу и нажать «Вставить тег».
После того как вы закончили создание самой формы, вы можете перейти на вкладки «Почта», «Сообщения» и «Дополнительные настройки» для дальнейшей настройки формы.
2. Интегрируйте свою учетную запись MailChimp с контактной формой 7
Далее, нажмите на вкладку «MailChimp». Здесь вы увидите четыре поля: «Имя подписчика», «Электронная почта подписчика», «Ключ API MailChimp» и «Идентификатор списка MailChimp».
В поле «Имя подписчика» введите [your-name] В поле «Email подписчика» введите [your-email] В двух других полях вы просто вводите свой ключ API MailChimp и идентификатор списка. ( Вот как найти ключ API , и как найти идентификатор списка. )
3. Введите флажок Shortcode
Наконец, вернитесь на вкладку «Форма». Вы собираетесь вставить одну простую строку шорткода везде, где вы хотите, чтобы появился флажок. Вот короткий код:
[mc4wp_checkbox "Sign up for the email list!"]
Вы можете заменить текст любым желаемым сообщением, и я рекомендую заменить его убедительной фразой, предназначенной для вашей аудитории.
Сохраните форму, и все готово! Теперь, когда кто-то связывается с вами и не снимает флажок, он будет подписан на ваш список.
NB. Если в вашей учетной записи MailChimp включена двойная опция optin, отправитель все равно получит электронное письмо с просьбой подтвердить свою подписку.