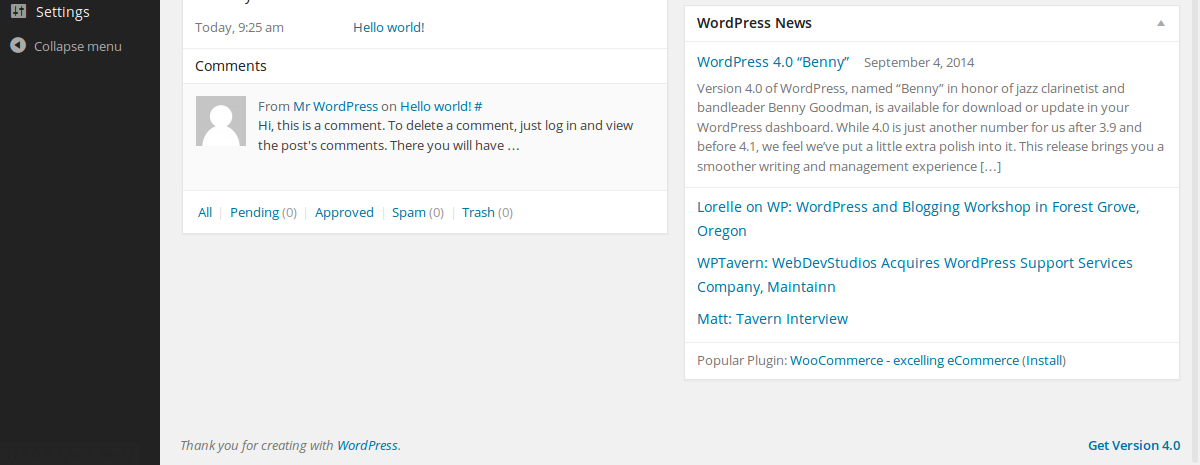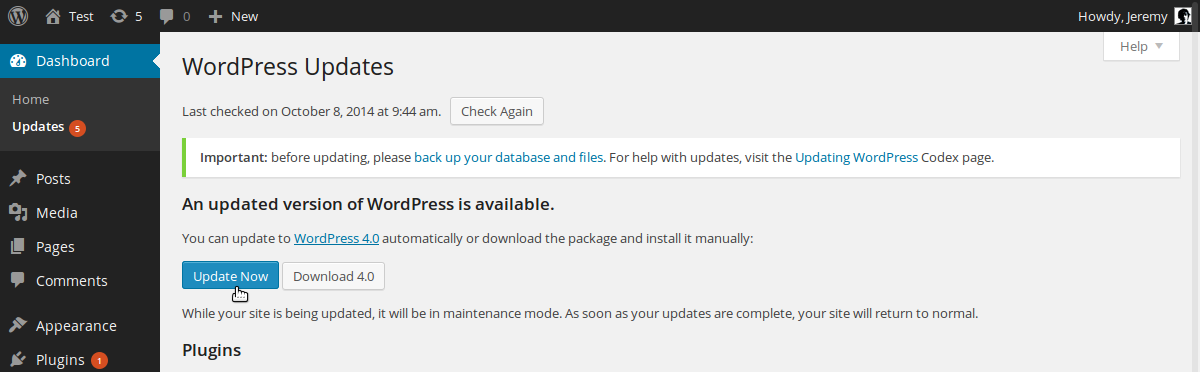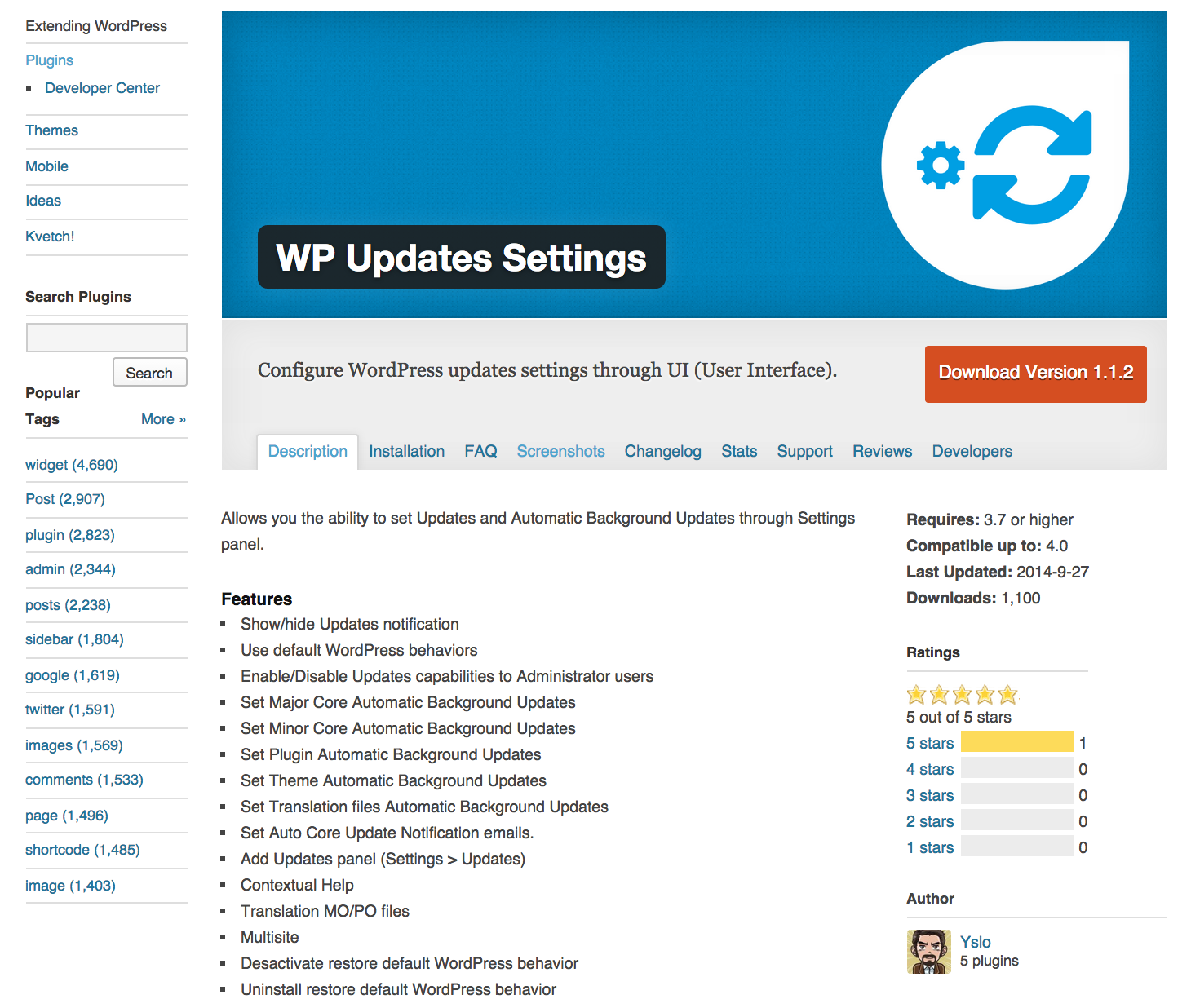WordPress — отличная CMS, популярность которой продолжает расти. Как и все, но это не идеально. У всех нас разные потребности, и WordPress не может удовлетворить их все. Вот почему плагины и темы существуют.
Если вы используете WordPress, скорее всего, вы установили плагины и темы для удовлетворения ваших конкретных потребностей. На WordPress.org и других сторонних веб-сайтах открыто доступны тысячи плагинов и тем, но установка плагина, темы или даже самого WordPress — это только первый шаг.
WordPress — это живой проект. Разработчики усердно работают над этой CMS, чтобы предоставить нам надежную платформу, и мы можем сказать то же самое для многих доступных плагинов или тем. Однако могут быть проблемы с любым программным обеспечением. Некоторые из них являются ошибками пользователей, и их можно избежать, упростив WordPress для ваших пользователей . Некоторые, тем не менее, являются ошибками, которые появляются или обнаруживаются в ваших плагинах или темах. Чтобы использовать новые разработанные функции, чтобы предотвратить возможные ошибки или удалить существующие, вы должны постоянно обновлять их. Обновление ядра WordPress, а также ваших тем и плагинов очень важно, и об этом мы расскажем в этой статье.
Зачем обновлять?
WordPress, его плагины и темы похожи на любое другое программное обеспечение, установленное на вашем компьютере, или на любое другое приложение на ваших устройствах. Периодически разработчики выпускают обновления, которые предоставляют новые функции или исправляют известные ошибки.
Может быть, новые функции не то, что вы обязательно хотите? На самом деле, может быть, вы удовлетворены той функциональностью, которая у вас есть, и вам больше не нужно? Ну, вы все еще можете быть обеспокоены ошибками.
Программные ошибки могут быть разных форм и размеров. Ошибка может быть огромной, например, запретить пользователям использовать плагин, или она может быть очень маленькой и затрагивать, например, только определенную часть темы. В некоторых случаях ошибки могут даже стать серьезной дырой в безопасности.
Независимо от уровня серьезности ошибки программного обеспечения должны быть исправлены. Как пользователь, когда выпускается обновление программного обеспечения, которое исправляет ошибку, вы должны обновить как можно скорее, чтобы иметь наиболее безопасные и стабильные версии продукта.
То же самое касается WordPress и его тем и плагинов. Обновлять не сложно, так что вас останавливает?
Как узнать, есть ли доступные обновления?
Как я упоминал ранее, обновление нашего программного обеспечения важно, но мы не можем ежедневно отслеживать, доступна ли новая версия для WordPress или для одного из наших плагинов или тем, особенно если мы используем их много.
К счастью, если доступна новая версия WordPress, вы не можете пропустить ее, так как вы увидите сообщение вверху почти на каждой странице панели администрирования. Вы даже увидите другое сообщение внизу этих страниц!
Для плагинов и тем это не так, но если они доступны на WordPress.org, то CMS может сообщить вам, если выпущена новая версия. Все, что вам нужно сделать, это посетить раздел «Обновления» на панели управления WordPress.
Прямо рядом с этой записью в меню вы увидите, сколько доступно обновлений. Этот номер также отображается в строке в верхней части экрана на всех страницах вашего веб-сайта, когда вы вошли в систему. Если этот номер не появляется, хорошие новости: WordPress и все ваши плагины и темы актуальны!
Обновление WordPress
Обновление самого WordPress очень важно, так как CMS является жертвой его успеха. WordPress используется миллионами людей по всему миру. Это хорошая цель: одна дыра в безопасности может затронуть многие веб-сайты.
К счастью, WordPress является открытым исходным кодом, и недостатки безопасности можно быстро обнаружить и исправить. Однако, чтобы быть в безопасности, вы должны обновить вашу установку.
Чтобы обновить WordPress, вы должны добавить, удалить и заменить некоторые файлы, вручную или автоматически. Если при обновлении установки возникает проблема, WordPress может быть поврежден, и я уверен, что это не то, что вам нужно!
Вот почему вы должны сделать резервную копию вашей установки WordPress перед ее обновлением, чтобы быть уверенным, что вы можете восстановить старую, но работающую установку.
Обновление WordPress одним щелчком мыши
Начиная с версии 2.7, WordPress можно быстро и легко обновлять благодаря методу в один клик. Этот метод предпочтителен, поскольку WordPress автоматически загружает и заменяет нужные файлы самостоятельно. Таким образом вы избежите ошибок и выиграете время.
Чтобы обновить WordPress в один клик, зайдите в раздел «Обновления» в меню «Панель инструментов». Если у вас нет последней доступной версии WordPress, перед двумя кнопками вы увидите сообщение «Доступна обновленная версия WordPress».
Нажав на вторую кнопку, вы загрузите ZIP-архив, содержащий последнюю версию WordPress. После этого вы сможете создать новую установку WordPress или вручную обновить текущую установку (которая описана ниже).
Первая кнопка — это метод одним нажатием. Если вы нажмете кнопку «Обновить сейчас», WordPress откроет вам другую страницу, которая проинформирует вас о прогрессе: автоматически загрузит последнюю версию, деактивирует ваши плагины, заменит нужные файлы и повторно активирует ваши плагины. Все, что вам нужно сделать, это подождать всего несколько секунд или минут.
Автоматическое обновление WordPress
В версии 3.7 WordPress представил автоматические обновления. Благодаря этой функции CMS будет ежедневно проверять наличие новой минорной версии WordPress. Если это так, он загрузит и установит его один, без вас ничего не нужно делать, даже не щелкнув мышью.
По умолчанию, если последняя доступная версия является основной, вам все равно придется обновлять ее самостоятельно, одним щелчком мыши или вручную, но вы всегда можете иметь последнюю стабильную версию WordPress.
Например, если вы используете WordPress 4.0 и доступна версия 4.0.1, WordPress установит ее автоматически. Но если новая версия будет похожа на 4.1, это не так.
Важно всегда иметь последнюю версию, и если доступно небольшое обновление, вы должны обновить как можно скорее, так как незначительные обновления исправляют ошибки. Вот почему автоматические обновления полезны, потому что вам не нужно беспокоиться о наличии последних исправлений или нет: вы можете быть уверены, что это так.
Автоматические обновления включены по умолчанию. Но если вы хотите отключить их, это все еще возможно, добавив новую константу в ваш файл wp-config.php в корне вашей установки WordPress.
define('AUTOMATIC_UPDATER_DISABLED', true);
Определив еще одну константу, вы даже можете включить автоматический метод для основных обновлений. Все еще в файле wp-config.php , добавив следующую строку:
define('WP_AUTO_UPDATE_CORE', true);
Он автоматически обновит WordPress, когда будет доступен новый выпуск, будь то второстепенный или основной. Если вы используете версию WordPress для разработчиков, обновления с этой константой также будут автоматически обновляться.
Эта константа может принимать три разных значения: true , чтобы включить автоматические второстепенные, основные и развивающие обновления, false , чтобы отключить все из них, или 'minor' чтобы включить только автоматические второстепенные обновления (это поведение по умолчанию).
Если по какой-то причине вы не хотите редактировать файл wp-config.php , вы также можете включить или отключить автоматическое обновление с помощью фильтров.
Например, показанную выше константу AUTOMATIC_UPDATER_DISABLED можно заменить, добавив следующую строку в файл functions.php вашей темы или в плагин:
add_filter('automatic_updater_disabled', '__return_true');
Это отключит автоматические обновления.
Другие фильтры могут включать или отключать определенные автоматические обновления. Для каждого фильтра ваша функция должна возвращать true если вы хотите включить соответствующий тип обновления, или false противном случае.
// Disable automatic minor updates add_filter('allow_minor_auto_core_updates', '__return_false'); // Enable automatic major updates add_filter('allow_major_auto_core_updates', '__return_true'); // Enable development updates add_filter('allow_dev_auto_core_updates', '__return_true');
Обновление WordPress вручную
Вы должны всегда выбирать автоматический или один клик методы для обновления WordPress. Однако, конечно, все еще возможно обновить CMS вручную, если вы хотите или если у вас нет выбора по какой-то конкретной причине.
Будьте осторожны: вы человек (я думаю!), Поэтому вы можете ошибаться и нарушать установку, поэтому, пожалуйста, следуйте инструкциям шаг за шагом. Кроме того, помните, что резервное копирование вашей установки всегда хорошая идея.
-
Загрузите последнюю версию WordPress. Вы можете сделать это с помощью кнопки, которую мы видели, когда мы описали, как обновить в один клик, или вы можете скачать ее с WordPress.org. Вы получите архив, поэтому распакуйте его.
-
Чтобы убедиться, что плагин не вызовет ошибку во время обновления, деактивируйте все плагины, которые вы используете. Вы можете сделать это быстро благодаря опции «Деактивировать» в выпадающем списке, которую вы можете использовать после выбора всех своих плагинов.
-
Теперь вам нужно заменить нужные файлы. В вашей текущей установке удалите папки
wp-includesиwp-admin. Затем загрузите новые. -
Загрузите содержимое новой папки
wp-contentв старую. Перезаписывая существующие файлы, вы обновите старые официальные темы и плагины. Не волнуйтесь, другие плагины и темы останутся прежними, и ваши медиа-файлы не будут затронуты. -
Сделайте то же самое с файлами в корневом каталоге: замените их все новыми, загрузив их все. Единственный файл, о котором вам нужно беспокоиться, это
wp-config.phpно он не будет перезаписан, поскольку не существует в новой версии: в загружаемых вами архивахwp-wonfig.phpназываетсяwp-config-sample.php. Теперь вам нужно сравнить этот файл с вашимwp-config.phpчтобы убедиться, что новая строка не была добавлена: в этом случае скопируйте и вставьте новые строки изwp-config-sample.phpв ваш старыйwp-config.php. -
Иногда может
.maintenanceсбой автоматического обновления, и файл.maintenanceбудет добавлен в вашу установку. Если вы обновляете вручную для устранения проблемы, вам необходимо удалить этот файл. -
Ваша база данных также может нуждаться в обновлении. Посетите панель администрирования, чтобы узнать, так ли это: если это так, появится сообщение, содержащее ссылку. Нажмите на нее, и ваша база данных будет обновлена.
-
Само обновление закончено. Все, что вам нужно сделать сейчас, это активировать плагины, которые вы используете.
Обновление плагинов и тем
Обновление ядра WordPress важно, но также важно обновлять темы и плагины, которые вы используете, поскольку ошибка в одном из них может повлиять на всю вашу установку.
Обновление в один клик
Как и сам WordPress, вы можете обновлять плагины и темы одним щелчком мыши. Для этого перейдите в раздел «Обновления» панели администрирования.
Если есть некоторые плагины или темы, которые можно обновить, они появятся здесь, прямо под той частью, которая сообщает вам, доступна ли новая версия WordPress или нет.
Чтобы обновить плагины, выберите их и нажмите кнопку «Обновить плагины». То же самое можно сделать с темами: выберите их и нажмите «Обновить темы».
Будь то плагины или темы, вы попадете на другую страницу, которая будет информировать вас о ходе обновления, так же, как это происходит с обновлением WordPress.
Обратите внимание, что для плагинов, другой раздел также позволит вам обновить в один клик: раздел «Установленные плагины» на панели инструментов. Если плагин можно обновить, под ним появится сообщение со ссылкой для его автоматического обновления. Вы даже можете выбрать все свои плагины и выбрать «Обновить» в выпадающем списке, чтобы массово обновить те, которые в них нуждаются.
Автоматические обновления
Выше мы видели, что сам WordPress может автоматически обновляться без необходимости что-либо делать. Это очень практично, и если вы являетесь поклонником автоматических обновлений, вы будете рады узнать, что WordPress также может автоматически обновлять ваши плагины и темы.
Автоматические обновления для плагинов и тем отключены по умолчанию. Чтобы включить их, вы можете добавить фильтр в файл functions.php вашей темы или в плагин, так же, как вы можете сделать это для обновлений ядра WordPress.
// Enable automatic updates for plugins add_filter('auto_update_plugin', '__return_true'); // Enable automatic updates for themes add_filter('auto_update_theme', '__return_true');
Однако, в отличие от самого WordPress, вы не можете включить автоматическое обновление для плагинов и тем с константой в файле wp-config.php : у плагинов или тем у вас нет выбора, и вы должны использовать фильтры.
Обновление плагинов и тем вручную
Как и в WordPress, обновление плагинов и тем с помощью метода в один клик является предпочтительным. Но вы также можете обновить их вручную. В некоторых случаях у вас не будет выбора: например, если плагин недоступен на WordPress.org, WordPress не может предоставить вам доступ к методу в один клик.
Чтобы вручную обновить плагин, начните с загрузки его новой версии на WordPress.org или на его официальной веб-странице, если она есть. В большинстве случаев вы получите архив, поэтому распакуйте его. Затем отключите плагин, чтобы предотвратить возможные ошибки.
Если плагин представляет собой один файл, замените его, загрузив новый непосредственно в подкаталог plugins wp-content . Но большинство плагинов хранятся в папке и, если это так, загружают содержимое новой версии в старую папку, перезаписывая существующие файлы. Затем снова активируйте плагин.
Обновление темы вручную аналогично, поэтому, как и в случае с плагинами, начните с загрузки новой версии и распакуйте архив.
Если вы в настоящее время используете тему, которую хотите обновить, вы должны деактивировать ее, активировав другую. Затем загрузите содержимое новой версии в старую, заменив старые файлы. Теперь вы можете активировать эту тему.
Несколько слов о способе одним щелчком мыши и автоматических обновлениях
WordPress не может проверить, доступна ли новая версия для всех плагинов и тем, которые вы используете. Каждый день он проверяет, так ли это на тех, которые доступны на WordPress.org.
Если плагин или тема не на этой платформе, WordPress не может предложить вам метод в один клик, и автоматическое обновление не будет работать для этого.
Но даже если у вас есть доступ к одному щелчку или автоматическому обновлению, оно может не работать, особенно если вы пытаетесь обновить локальную установку на вашем компьютере.
Чтобы иметь возможность автоматически обновлять WordPress, плагин или тему, CMS должна иметь право на запись файлов. Другими словами, файлы WordPress должны принадлежать пользователю веб-сервера, или этот же пользователь должен иметь право на запись этих файлов.
Инструменты и службы обновления
В то время как мы находимся на теме обновлений, WP Updates Settings — это удобный плагин, который дает вам простой интерфейс к параметрам, обсужденным выше, если вы предпочитаете использовать плагин.
Есть также несколько сторонних сервисов и инструментов, которые могут помочь вам управлять обновлениями (среди прочего). ManageWP , InfiniteWP , WP Remote , MainWP и даже платформы управления хостингом, такие как WordPress Toolkit Plesk 12, имеют свои собственные механизмы для управления обновлениями.
В заключение
Запуск последних версий используемого вами программного обеспечения очень важен. Теперь вы знаете, как сделать это с WordPress, его плагинами и темами.
Как видите, существует несколько способов их обновления. Вы должны всегда выбирать один щелчок и автоматические методы, поскольку они проще, быстрее и с меньшей вероятностью являются источником ошибок. Однако обновление вручную по-прежнему является опцией, а иногда и единственной, поэтому также важно знать, как это сделать.
Автоматические обновления удобны, если вы хотите всегда иметь последнюю версию WordPress, плагины и темы. Возможно автоматическое обновление всего этого, поэтому нехватка времени не может быть оправданием, чтобы не обновлять!