Хотите начать зарабатывать деньги со своего сайта WordPress?
Вы можете зарегистрироваться в программе Amazon Associates и получать доход с помощью реферальных ссылок , продавать рекламные места с помощью такого плагина, как Adning, или вы даже можете начать продавать свои собственные продукты через свой веб-сайт.
Все эти методы могут генерировать здоровый доход, но они, как правило, вращаются вокруг разовых платежей — что, если вы предпочитаете постоянный поток доходов, который гарантированно обеспечит в течение следующих нескольких недель, месяцев или, возможно, даже лет ?
Сегодня многие сайты WordPress генерируют деньги, продавая подписки. Стратегия подписки может означать создание бесплатного контента плюс эксклюзивный, премиум-контент для платящих участников, продажу раннего доступа к вашему лучшему контенту или даже перемещение всего вашего сайта за платный доступ по подписке.
-
Создайте интернет-сообщество для вашего сайта WordPress с UserPro
-
7 лучших плагинов для WordPress сообщества на 2019 год
-
15 лучших плагинов для вашего сайта WordPress
-
Защитите платный контент на своем сайте WordPress, используя бесплатный плагин членства
В этой статье я покажу вам, как начать продавать подписки на членство с помощью плагина Ultimate Membership Pro. К концу этой статьи вы создали несколько бесплатных и платных уровней подписки и изучили различные способы ограничения доступа к контенту вашего веб-сайта в зависимости от уровня подписки посетителя.
Чтобы обеспечить максимально безболезненный сбор платежей, мы настроим платежный шлюз PayPal, чтобы весь процесс оплаты вашего сайта осуществлялся одной из самых популярных платежных платформ в Интернете.
Начало работы с Ultimate Membership Pro
Для начала вам нужно скачать плагин UMP и загрузить его в свою учетную запись WordPress:
- Если вы еще не зарегистрировались в Envato Market, создайте бесплатную учетную запись сейчас .
- Перейдите на веб-сайт CodeCanyon , нажмите « Войти» , а затем при появлении запроса введите данные своей учетной записи Envato.
- Перейдите к списку Ultimate Membership Pro , нажмите « Купить сейчас» и следуйте инструкциям на экране, чтобы завершить покупку.
- Загрузите ваш плагин, когда будет предложено.
- Распакуйте загруженный файл; последующая главная папка должна содержать несколько файлов и папок, включая файл действительно-membership-pro.zip , который вам необходимо загрузить в свою учетную запись WordPress.
- Войдите в WordPress, если вы еще этого не сделали.
- Выберите « Плагины» в левом меню WordPress, а затем « Добавить новый» .
- Нажмите кнопку « Загрузить плагин» .
- Выделите Если у вас есть плагин в разделе формата .zip , а затем выберите Выбрать файл .
- Выберите файл действительно-membership-pro.zip .
- Нажмите Установить сейчас. Через несколько секунд вы увидите сообщение об успешной установке плагина .
- Нажмите кнопку « Активировать плагин» .
- Новый элемент Membership Pro Ultimate WP теперь должен появиться в левом меню WordPress.
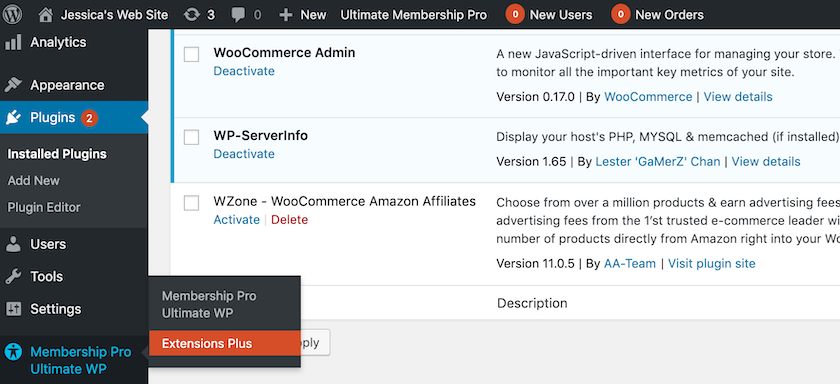
Активация UMP-плагина
По умолчанию у вас будет доступ только к пробной версии UMP. Чтобы получить доступ к полной версии, вам необходимо ввести код покупки, который можно использовать только для одной установки WordPress на одном веб-сайте WordPress.
Вы найдете этот код в электронном письме с подтверждением покупки [CodeCanyon], которое вы получили при покупке UMP, или в разделе поддержки UMP при входе в свою учетную запись Envato.
Как только у вас есть свой код:
- В левом меню WordPress выберите Membership Pro Ultimate WP .
- Наведите указатель мыши на боковые вкладки и выберите вкладку Справка, когда она появится.
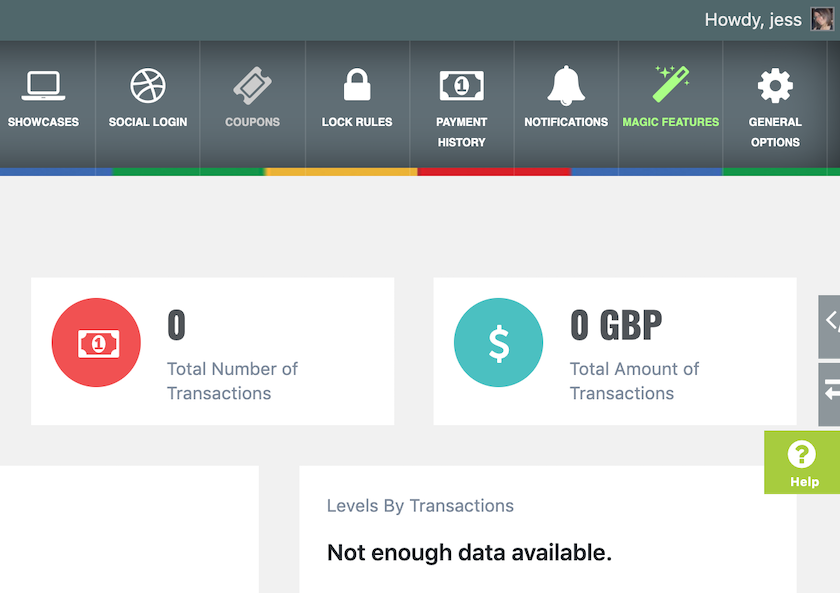
- При появлении запроса введите код покупки и выберите « Активировать» . Теперь у вас должен быть доступ к полной версии Ultimate Membership Pro.
Изучение страниц членства в UMP
UMP автоматически создает все страницы, необходимые для предоставления основных функций.
Чтобы ближе рассмотреть эти страницы по умолчанию, выберите « Страницы»> «Все страницы» в левом меню WordPress. Вы должны обнаружить, что UMP создал все следующее:
- IUMP — TOS PAGE . На этой странице вы увидите Условия обслуживания вашего сайта, которые должны включать информацию о типе данных, которые ваш сайт собирает от своих пользователей, и о том, как вы планируете использовать эти данные. Если вам нужно вдохновение, ознакомьтесь с Условиями использования Envato или вы можете найти множество шаблонов ToS, доступных в Интернете.
- IUMP — ПЛАН ПОДПИСКИ . На этой странице отображаются все планы подписки вашего сайта. По умолчанию UMP создает бесплатный уровень, который предоставляет ограниченный доступ к контенту вашего сайта; одноразовый план, который предоставляет доступ к премиум-контенту за единовременную оплату в размере 10 долларов США; и периодический план по цене 1 доллар в месяц. Далее в этом руководстве мы заменим эти автоматически созданные уровни подписки нашими собственными планами подписки, как показано на следующем снимке экрана.
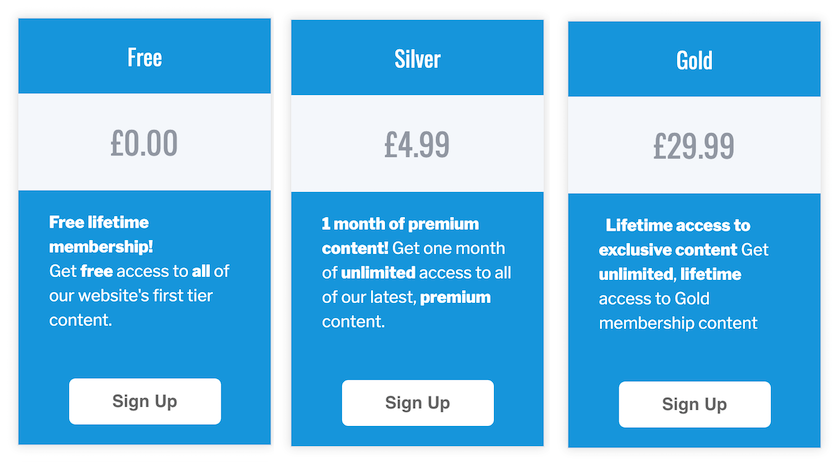
- IUMP — Регистрация . По умолчанию на этой странице отображается то же содержимое, что и на странице плана подписки .
- IUMP — страница перенаправления по умолчанию . Если посетитель попытается получить доступ к странице без необходимой подписки, он будет перенаправлен на страницу перенаправления IUMP — по умолчанию .
- IUMP — логин . На этой странице будет отображаться форма входа для любого посетителя, который еще не вошел в свою учетную запись.
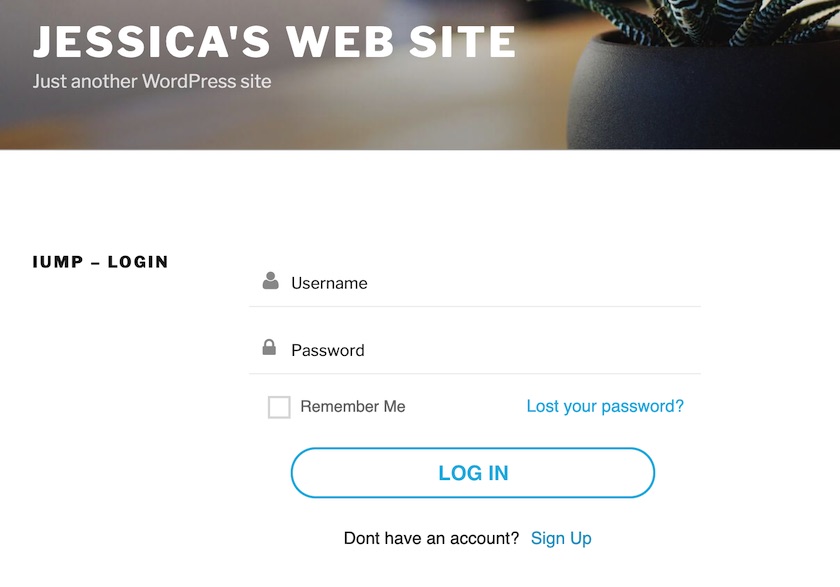
- IUMP — Страница аккаунта . Если посетитель входит в свою учетную запись, то на этой странице будет отображаться его профиль пользователя. Здесь пользователь может изменить изображение своего профиля или получить доступ к ссылкам, которые содержат дополнительную информацию о своей учетной записи. Например, если щелкнуть значок « Подписки» , отобразится текущий уровень подписки пользователя и любые альтернативные подписки, которые он может захотеть приобрести, а при выборе « Заказы» отобразится их полная история заказов.
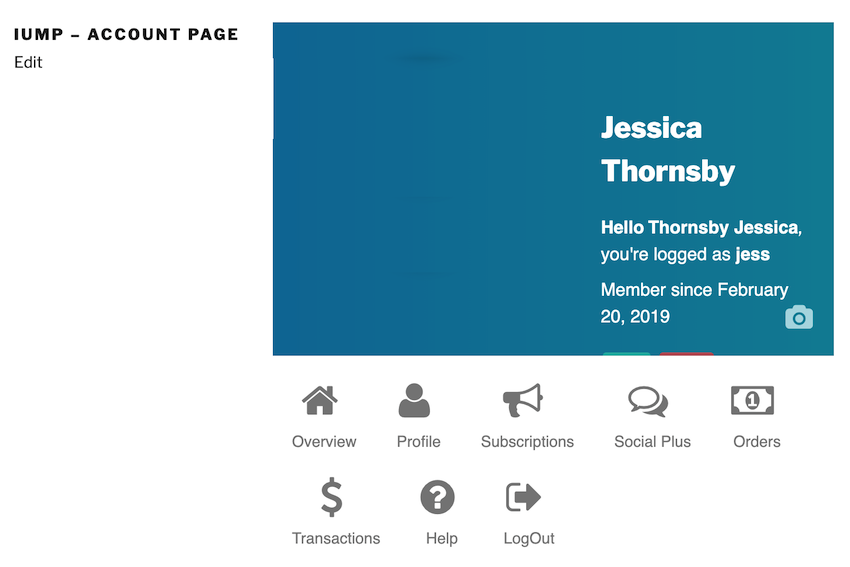
- IUMP — LogOut . Это страница, которую увидят посетители, когда выйдут из вашего сайта.
- IUMP — сброс пароля . На этой странице отображается стандартная форма UMP « Получить новый пароль» .
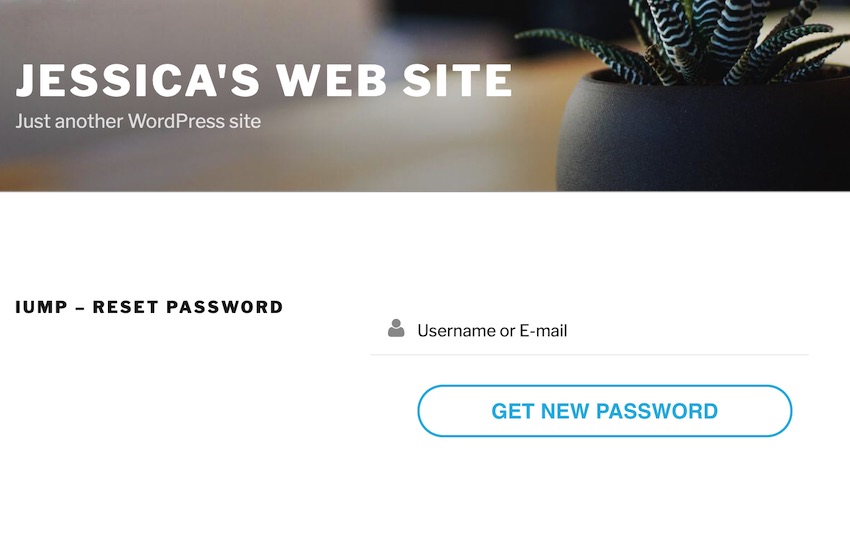
- IUMP — Посетитель внутри страницы пользователя . Это представляет контент, который посетитель увидит, только если он вошел в свою учетную запись.
Создание каталога членства
UMP может автоматически генерировать все страницы, необходимые для продажи и управления подписками, но по умолчанию не генерирует страницу списка участников UMP. Эта страница отображает информацию о каждом пользователе, который в данный момент подписан на ваш сайт, и может быть легко создана с использованием предоставленного UMP шорткода.
Поскольку он представляет собой хорошее введение в некоторые ключевые области панели мониторинга UMP, давайте создадим Список участников для нашего веб-сайта:
- В левом меню WordPress выберите Membership Pro Ultimate WP . Это приведет вас к главной панели инструментов UMP.

- Выберите Витрины на панели инструментов UMP.
- Выберите карточку списка участников .
На данный момент вы можете настроить свой список участников несколькими способами. Большинство этих настроек говорят сами за себя, но некоторые из них заслуживают изучения:
- Отображаются пользовательские поля . Это информация, которая будет отображаться для каждого участника, например, его имя, адрес электронной почты, учетные записи в социальных сетях, биография и местоположение. При желании вы можете скрыть или отобразить каждый фрагмент информации.
- Нумерация страниц Это определяет, сколько зарегистрированных пользователей должно отображаться на странице.
- Панель поиска . При включении посетители смогут искать зарегистрированных пользователей по различным критериям, таким как их псевдоним, адрес электронной почты или страна.
Когда вы будете довольны настройками, перейдите к разделу Shortcode . Этот раздел содержит фрагмент шорткода, который генерируется автоматически на основе выбранных вами настроек.
Вы можете превратить любую страницу в Список участников UMP, скопировав / вставив этот шорткод:
- Скопируйте шорткод.
- В левом меню WordPress выберите Страницы> Добавить новый .
- Дайте этой странице описательный заголовок; Я использую Список участников .
- В основной части вашей страницы WordPress, нажмите маленькую кнопку + .
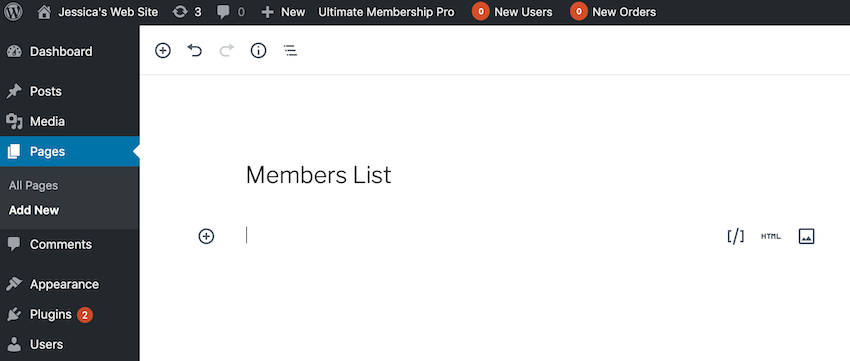
- Найдите Shortcode, а затем выберите его, когда он появится.
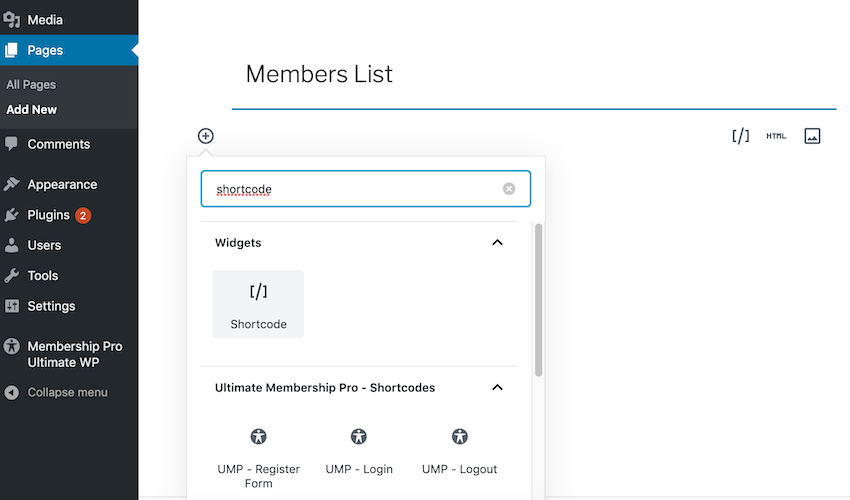
- Вставьте свой шорткод в следующее окно.
- Нажмите кнопку « Просмотр» , чтобы увидеть, как эта страница будет выглядеть для посетителей вашего сайта.
- Если вы довольны своим списком участников, нажмите Опубликовать, чтобы сделать его общедоступным.
Монетизация вашего контента с уровнями подписки
Если вы собираетесь начать зарабатывать деньги от своих подписчиков, то вам нужно будет создать несколько уровней подписки.
Давайте посмотрим на уровни, которые UMP создает автоматически:
- В левом меню WordPress выберите Membership Pro Ultimate WP .
- На панели инструментов выберите вкладку Уровни .
Вы должны увидеть следующие уровни подписки:
- free_demo . Это обеспечивает постоянный доступ к большей части контента вашего сайта.
- onetime_demo . Это обеспечивает постоянный доступ к премиум-контенту вашего сайта по цене $ 10.
- recurring_demo . Это обеспечивает доступ к премиум-контенту вашего сайта за 1 доллар в месяц.
В зависимости от структуры подписки, которую вы хотите реализовать, может быть быстрее сделать несколько изменений этих автоматически генерируемых уровней. Однако для простоты мы удалим эти уровни подписки по умолчанию и затем внедрим нашу собственную структуру подписки с нуля.
Я создам три уровня подписки, которые отражают тип структуры, обычно используемой многими сайтами на основе подписки:
- Бесплатно Это обеспечит посетителям пожизненный доступ к ограниченному контенту.
- Периодический платеж . Это будет скользящая месячная подписка, обеспечивающая доступ к премиум-контенту.
- Единовременный платеж . Это обеспечит пожизненный доступ к премиум-контенту в обмен на одноразовый платеж.
Чтобы удалить уровни подписки UMP по умолчанию, наведите указатель мыши на каждый уровень по очереди, а затем нажмите ссылку Удалить, когда она появится.
Создание уровня бесплатной подписки
Чтобы создать уровень подписки, вам нужно будет ввести некоторую информацию, которую UMP будет использовать для запроса и обработки каждого платежа, например, сколько стоит эта подписка и что должно произойти после истечения срока подписки.
Вам также нужно будет предоставить некоторую информацию для отображения UMP на странице IUMP — План подписки вашего сайта, включая информацию о продажах, объясняющую преимущества этого уровня для потенциальных новых подписчиков.
Чтобы создать бесплатный, пожизненный уровень подписки:
- Перейдите в Membership Pro Ultimate WP> Уровни .
- Нажмите кнопку Добавить новый уровень .
- В следующей форме введите слаг для этого уровня членства, который будет включен в URL уровня подписки; Я пользуюсь бесплатно . Обратите внимание, что этот слаг должен быть в нижнем регистре.
- В поле « Метка уровня» введите текст, который будет отображаться в верхней части поля подписки этого уровня (обведено на следующем снимке экрана). Я использую Free .
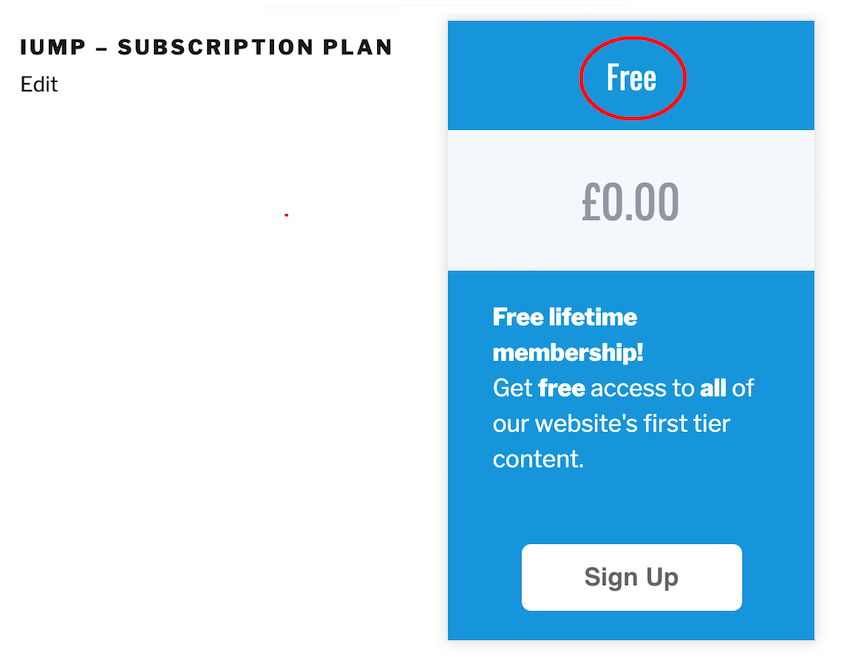
- В разделе Доступ на уровне вам необходимо решить, предоставить ли подписчикам пожизненный или ограниченный доступ к контенту вашего сайта. Если вы выбираете ограниченный доступ, то вы можете указать определенное количество дней, недель, месяцев или лет ( обычный период ) или предоставить доступ между двумя датами ( диапазон дат ). Я хочу, чтобы бесплатные подписчики имели постоянный доступ к ограниченному набору контента, поэтому я выбираю Lifetime .
- Поскольку это бесплатный уровень, откройте раскрывающийся список « Оплата» и выберите « Бесплатно» .
- Прокрутите до раздела Описание уровня . Здесь вы можете ввести несколько строк, которые будут отображаться как часть карты подписки этого уровня (обведено на следующем скриншоте). Я использую бесплатное пожизненное членство! Получите бесплатный доступ ко всему первому контенту нашего сайта . Обратите внимание, что вы можете применить к этому тексту все стандартное форматирование WordPress, в том числе эффекты, выделенные жирным шрифтом, подчеркиванием и курсивом, а также можете использовать разрывы строк, как я сделал на следующем снимке экрана.
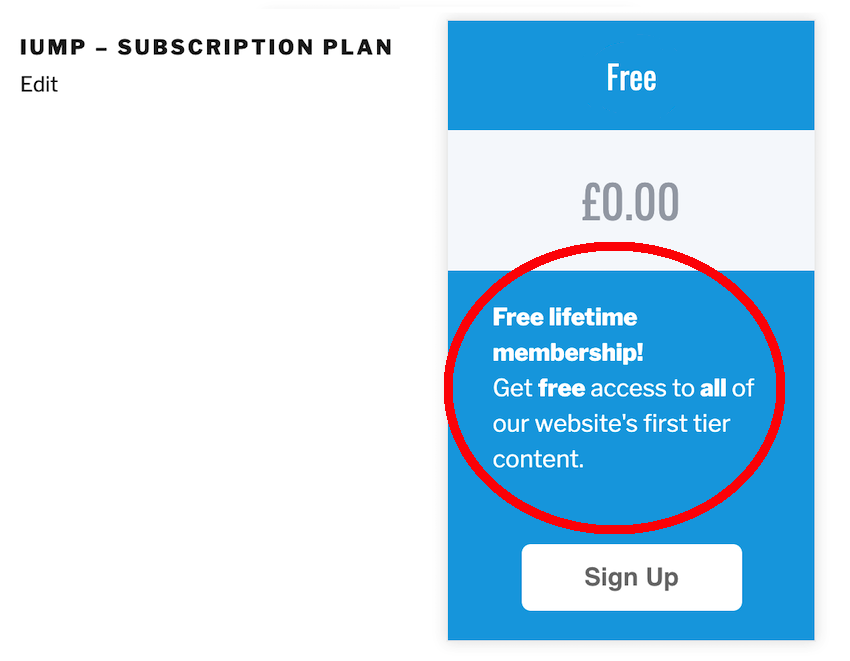
- В тексте цены укажите, сколько будет стоить эта подписка в формате валюты. Этот текст также будет отображаться как часть карты подписки уровня (обведено на следующем скриншоте).
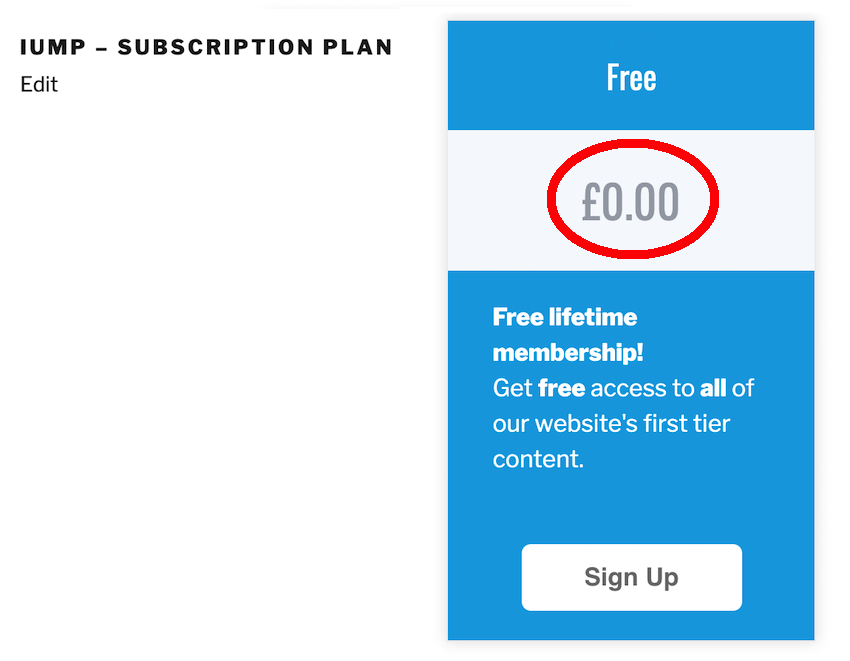
- Когда вы будете довольны введенной информацией, нажмите Сохранить уровень .
Вы можете проверить, как этот новый уровень подписки будет отображаться для пользователя, посетив страницу IUMP — План подписки вашего сайта ( Страницы> Все страницы> IUMP — ПЛАН ПОДПИСКИ> Просмотр ).
Предлагая месячное членство
Далее, давайте создадим повторяющуюся серебряную подписку, которая предоставит доступ к премиум-контенту нашего сайта за ежемесячную плату:
- Нажмите кнопку Добавить новый уровень .
- В Level slug введите серебро .
- В качестве метки уровня введите Silver .
- Откройте раскрывающийся список Тип доступа . Поскольку мы создаем повторяющуюся подписку, выберите Обычный период . Это даст вам доступ к некоторым новым элементам управления.
- Используйте новое текстовое поле и раскрывающийся список, чтобы указать, что это будет подписка на 1 месяц .
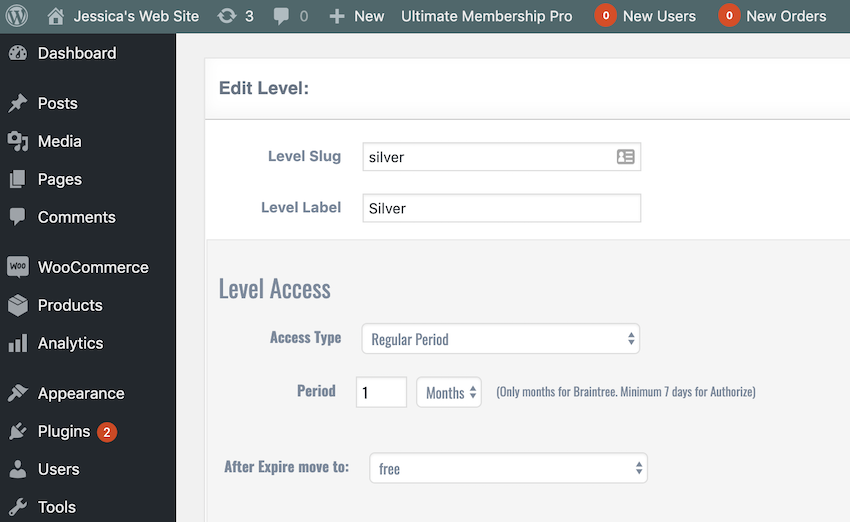
- Откройте переход « По истечении срока» в раскрывающемся списке и выберите « Бесплатно» . Теперь, если пользователь отменяет свою серебряную подписку, он будет автоматически перемещен в бесплатную подписку.
- Откройте раскрывающийся список « Тип оплаты» и выберите « Оплата» . На этом этапе вы получите доступ к некоторым дополнительным настройкам.
- В новом поле « Уровень» укажите цену за каждый месяц участия в Silver; Я использую £ 4.99 .
- Откройте раскрывающийся список Billing recurrence и выберите On Going . Серебристые подписчики теперь будут платить один раз в месяц.
- Перейдите к деталям на странице плана подписки и создайте рекламную кампанию для своей серебряной подписки; Я использую 1 месяц премиум-контента! / Получите один месяц неограниченного доступа ко всему нашему последнему, премиум-контенту .
- В текстовом поле « Цена» введите £ 4.99.
- Когда вы будете довольны введенной информацией, нажмите Сохранить уровень .
Создание одноразовой платежной подписки
На третьем уровне я собираюсь создать подписку Gold , которая обеспечит пожизненный доступ ко всему премиум-контенту нашего веб-сайта в обмен на разовый платеж:
- Нажмите кнопку Добавить новый уровень .
- В Level slug введите золото .
- В метке уровня введите Gold .
- Откройте раскрывающийся список « Тип доступа» и выберите « Время жизни» .
- Откройте раскрывающийся список « Тип оплаты» и выберите « Оплата» .
- В новом ценовом поле Level введите цену постоянного доступа к платному контенту вашего сайта; Я выбираю 29,99 фунтов стерлингов .
- Откройте раскрывающийся список Billing recurrence и выберите One Time , поскольку мы хотим, чтобы это был разовый платеж.
- Перейдите в раздел сведений о странице плана подписки и создайте поле для продаж; Я использую пожизненный доступ к эксклюзивному контенту / Получаю неограниченный, пожизненный доступ к контенту уровня Gold.
- В поле « Текст текста» введите £ 29,99.
- Когда вы будете довольны введенной информацией, нажмите Сохранить уровень .
Демонстрация плана подписки: настройка уровней
UMP предоставляет несколько тем, которые вы можете использовать для быстрой и простой настройки внешнего вида вашей страницы плана подписки. Чтобы попробовать эти разные темы:
- Выберите Membership Pro Ultimate WP в левом меню WordPress.
- Выберите Уровни на панели инструментов.
- Выберите « План подписки» .
- Откройте раскрывающийся список « Выбрать шаблон» и пролистайте список тем. Каждый раз, когда вы выбираете новую тему, предварительный просмотр внизу страницы будет обновляться в соответствии с новой темой.
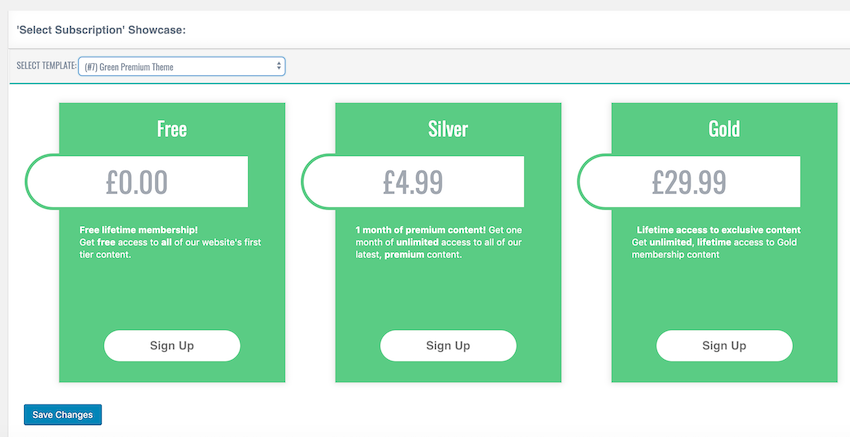
- Когда вы довольны выбранной темой, нажмите Сохранить изменения .
Переупорядочение ваших уровней
На странице плана подписки отображаются ваши уровни в том порядке, в котором они были созданы, но вы можете изменить этот порядок, если это необходимо:
- Перейдите в Membership Pro Ultimate WP> Уровни .
- Нажмите кнопку Уровни повторного заказа .
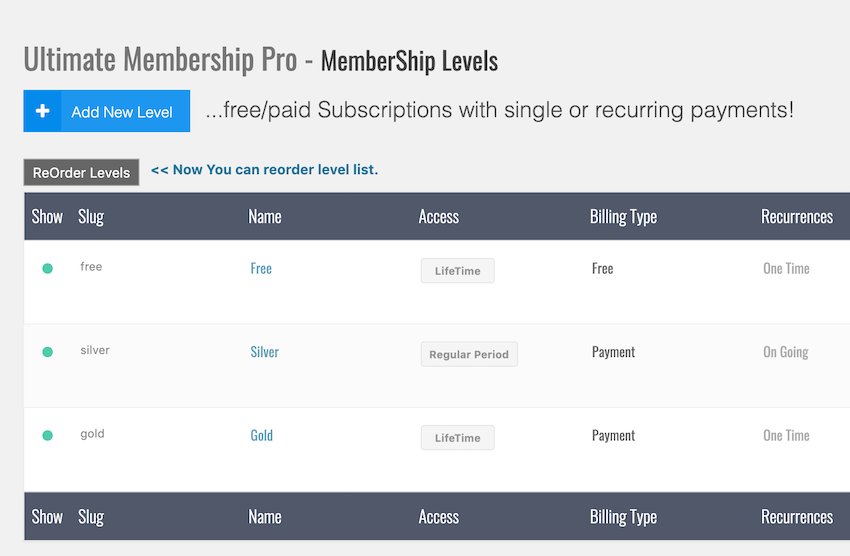
- Измените порядок этих уровней, используя перетаскивание.
Начните монетизировать свой контент
После создания уровней следующим шагом будет предоставление и ограничение доступа к вашему контенту в зависимости от уровня подписки посетителя.
Чтобы увидеть этот процесс в действии, давайте создадим несколько страниц, которые будут представлять различные типы контента:
- Бесплатный контент . Это будет заменитель контента, доступного каждому, независимо от уровня подписки. Поскольку этот контент является бесплатным, нам не нужно налагать никаких ограничений на этот пост.
- Серебряный Контент . Этот контент будет доступен любому, кто имеет серебряную или золотую подписку.
- Блог Золотого Контента 1 . Позже в этом уроке мы будем изучать функцию капельного контента в UMP. Этот контент будет доступен для подписчиков Gold в первый день их подписки.
- Блог Золотого Контента 2 . Это станет доступным для подписчиков Gold только на второй день их подписки, как часть нашей кампании капельного контента.
Перейдите к сообщениям> Добавить новый и создайте эти четыре сообщения.
Ограничить доступ с помощью Pro Locker
UMP предоставляет несколько способов ограничения контента, в том числе методы массового ограничения контента.
Давайте начнем с ограничения доступа к нашей странице содержимого Silver, используя метод Ultimate Membership Pro Locker:
- Откройте свою страницу содержимого Silver для редактирования, как обычно.
- В правом меню перейдите к разделу Ultimate Membership Pro Locker .
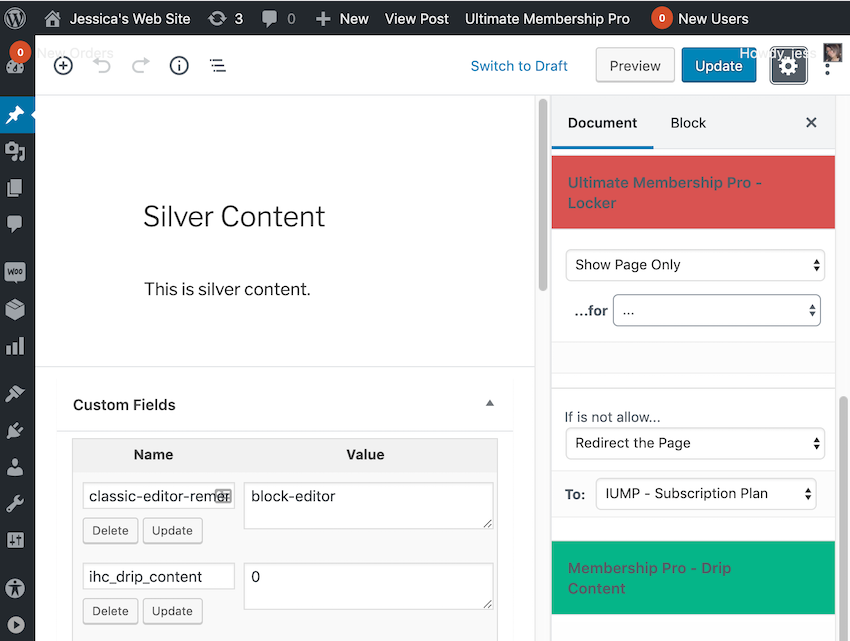
- Откройте раскрывающееся меню и выберите « Показать только страницу» .
- Откройте выпадающий список … и выберите silver , чтобы этот контент был доступен подписчикам Silver.
- Поскольку подписка Gold позволяет получить доступ к содержанию золота и серебра, нам нужно снова открыть выпадающий список … и на этот раз выбрать золото .
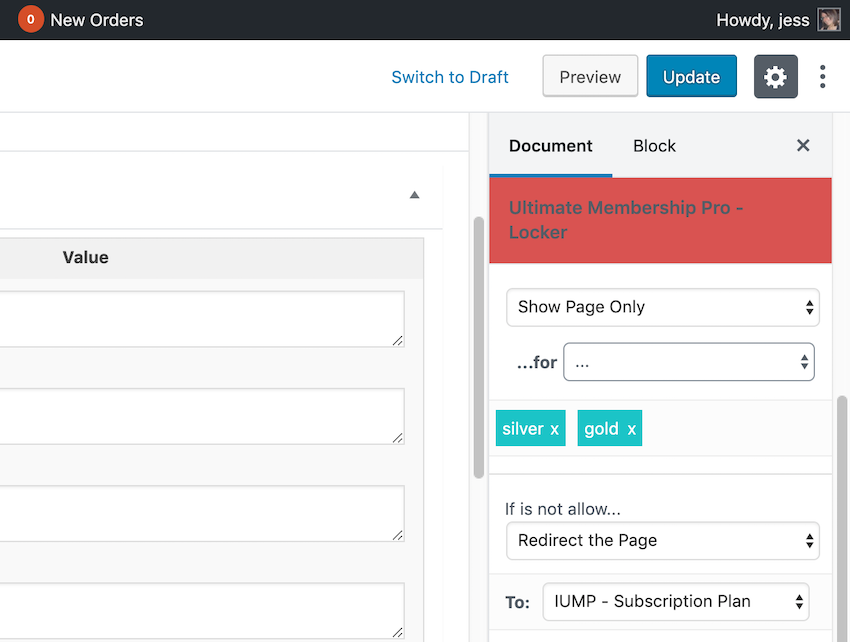
- Откройте « Если не разрешено». выпадающий и выберите Перенаправить страницу .
- Откройте раскрывающийся список « Кому» и выберите страницу, на которую следует перенаправлять посетителей, если у них нет требуемого уровня подписки. Я собираюсь выбрать IUMP — план подписки.
- Когда вы будете довольны введенной вами информацией, нажмите « Обновить», чтобы сохранить изменения.
Теперь, если вы попытаетесь просмотреть страницу Silver Content без подписки Silver или Gold, вы будете автоматически перенаправлены на страницу IUMP — План подписки .
Разработка кампании контента Drip
UMP позволяет сочетать ограничение контента со стратегией «капельного контента», когда вы делаете контент доступным для разных уровней подписки в зависимости от того, как долго они были подписаны. Например, подписчик Gold может получить доступ к Gold Content Blog 1, как только он приобретет подписку, и Gold Content Blog 2 на второй день своей подписки.
Капельное содержимое может стать мощным способом привлечения пользователей. Например, представьте, что вы зарегистрировались на веб-сайте и увидели, что два месяца назад они опубликовали популярную серию блогов из трех частей. Каковы шансы, что вы потратите несколько часов на чтение всего этого «старого» контента?
А теперь представьте, что новые взносы в этой серии появляются через регулярные промежутки времени в течение первой недели вашей подписки — у вас будет гораздо больше шансов инвестировать в эту «текущую» серию.
Вы также можете объединить график содержания контента с другими методами маркетинга, такими как целевые рассылки по электронной почте, чтобы еще больше стимулировать новых подписчиков взаимодействовать с вашим сайтом.
Давайте создадим простую кампанию с капельным контентом:
- Откройте страницу Gold Content Blog 1 для редактирования.
- Прокрутите до раздела Ultimate Membership Pro Locker .
- Откройте раскрывающийся список и выберите « Показать только страницу» .
- Откройте выпадающий список … и выберите золото .
- Прокрутите до раздела « Членство в Pro — Drip Content » и перетащите ползунок в положение « Вкл .».
- Прокрутите до раздела Время выпуска .
- Откройте раскрывающийся список Тип выпуска и выберите, когда этот контент должен стать доступным для подписчиков Gold. Чтобы этот контент был доступен немедленно, я выбираю Мгновенную подписку.
- Перейдите к разделу « Время истечения ».
- Откройте раскрывающийся список и выберите « Никогда» , поскольку мы хотим, чтобы этот контент был постоянно доступен.
- Нажмите Обновить .
Теперь давайте выпустим Gold Content Blog 2 на второй день подписки:
- Откройте страницу Gold Content Blog 2 для редактирования.
- Выделите раздел « Ultimate Membership Pro Locker » и выберите « Показать только страницу» .
- Откройте выпадающий список … и выберите золото .
- Прокрутите до раздела « Членство в Pro — Drip Content » и перетащите ползунок в положение « Вкл .».
- Прокрутите до раздела Время выпуска .
- Откройте раскрывающийся список « Тип выпуска» и выберите « После подписки» .
- В последующих элементах управления укажите, что этот контент должен стать доступным через 1 день после подписки.
- Убедитесь, что Время истечения установлено на Никогда .
- Нажмите Обновить .
Теперь Gold Content Blog 1 станет доступен, как только кто-то приобретет подписку уровня Gold, а Gold Content Blog 2 станет доступным на следующий день.
Ограничить ваш контент с Paywalls
Кроме того, вы можете ограничить доступ к своему контенту с помощью внутренних шкафчиков, которые похожи на платные экраны, с которыми вы могли столкнуться на некоторых новостных сайтах. На следующем снимке экрана показан пример платного доступа в стиле блокировки контента на новостном сайте The Times.
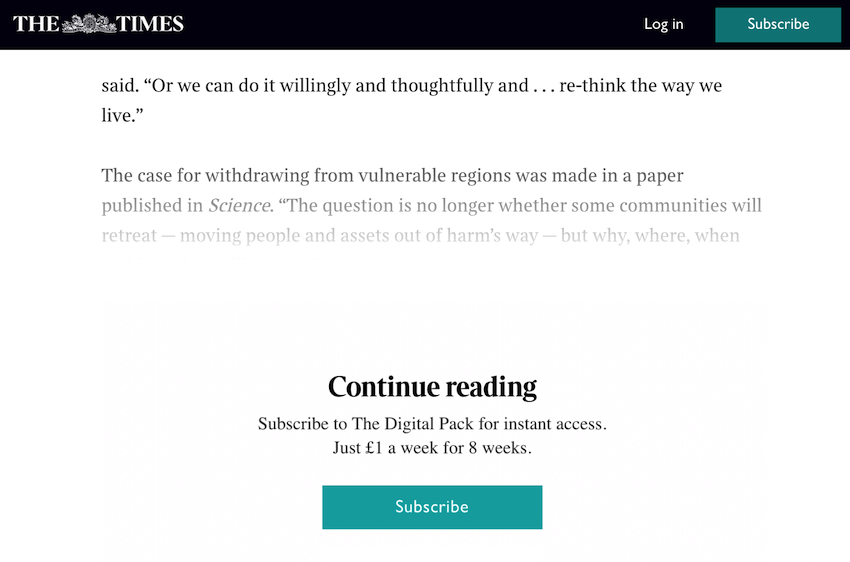
Чтобы создать эффективный внутренний шкафчик, вы обычно размещаете некоторый тизерный контент за пределами платного доступа, а затем скрываете остальную часть этого содержимого за платным экраном.
UMP позволяет создавать пользовательские блокировщики с различными сообщениями и графикой, например, вы можете создавать отдельные блокировщики для содержимого с ограничениями уровня Gold и Silver.
Давайте создадим шкафчик для нашего контента Gold:
- В левом меню WordPress выберите Membership Pro Ultimate WP .
- На панели инструментов выберите Внутри шкафчиков .
- Выберите Добавить новый шаблон Locker .
- В « Имя шкафчика» дайте этому шкафчику отличительное имя; Я использую Gold Locker.
- Откройте Locker Theme и выберите шаблон; каждый раз, когда вы выбираете новый шаблон, раздел предварительного просмотра будет обновляться на основе этого нового шаблона. Проходите по списку доступных шаблонов, пока не найдете тот, который вас устраивает; на следующем скриншоте я использую Zone .
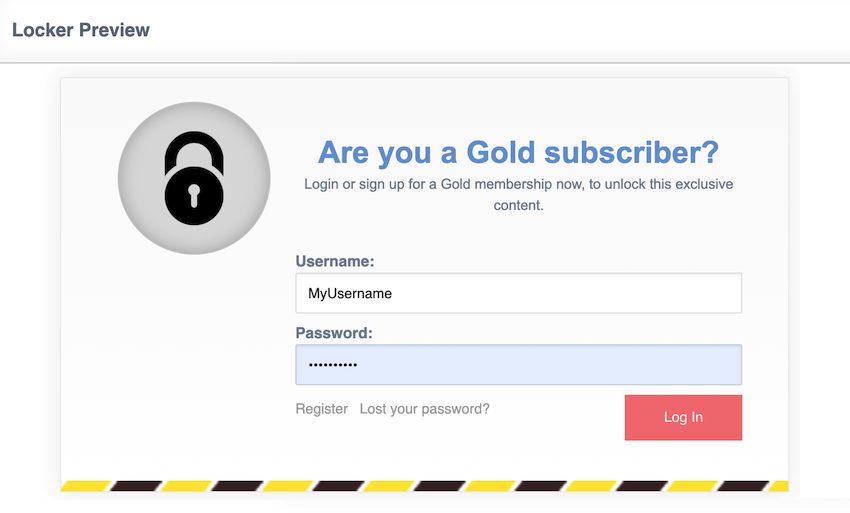
- Теперь вы можете настроить сообщение о блокировке — например, вы можете предложить пользователю подписаться на подписку Gold или Silver, в зависимости от типа содержимого, которое вы ограничиваете.
- Выделите Дополнительные параметры отображения и решите, хотите ли вы, чтобы ваш шкафчик включал в себя форму входа и / или учетные записи в социальных сетях.
- В разделе « Дополнительные параметры отображения » вы также можете выбрать « Дополнительные ссылки» , которые добавят « Регистрация» и « Забыли пароль»? ссылки на ваш шкафчик — идеально подходят для посетителей, которые, возможно, уже приобрели подписку, но еще не вошли в свою учетную запись.
- В сообщении Locker , настройте текст, который появляется на вашем шкафчике.
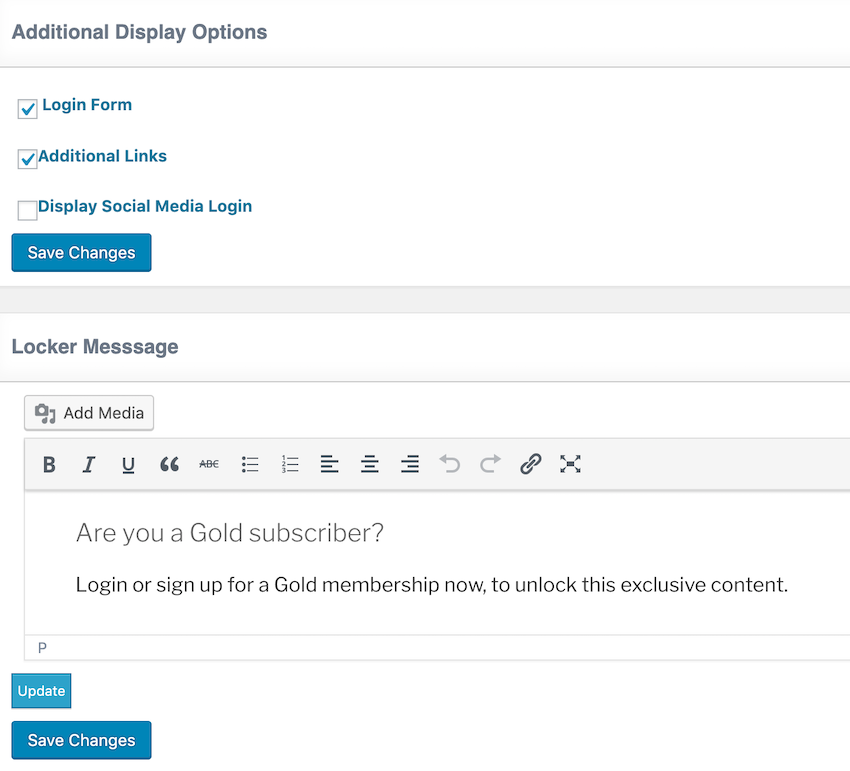
- Когда вы будете довольны введенной информацией, нажмите Сохранить изменения .
Применение внутреннего шкафчика
Теперь мы создали золотой шкафчик, давайте посмотрим, как вы можете применить внутренний шкафчик для вашего контента. Чтобы получить полный эффект, вам нужно создать страницу, содержащую хотя бы несколько абзацев контента:
- Перейдите к сообщениям> Добавить новый .
- Дайте этой странице описательный заголовок; Я использую Gold Content (Locker) .
- Добавьте несколько абзацев текста на эту страницу. Чтобы сэкономить время, я использую генератор Lorem Ipsum для автоматического создания пяти абзацев.
- Нажмите Опубликовать …
Теперь давайте спрятаем часть этого контента за платным доступом, используя наш внутренний шкафчик Gold:
- Убедитесь, что у вас есть страница Gold Content (Locker), открытая для редактирования.
- Выделите весь текст, который вы хотите скрыть за шкафчиком «paywall», чтобы он был выделен синим цветом.
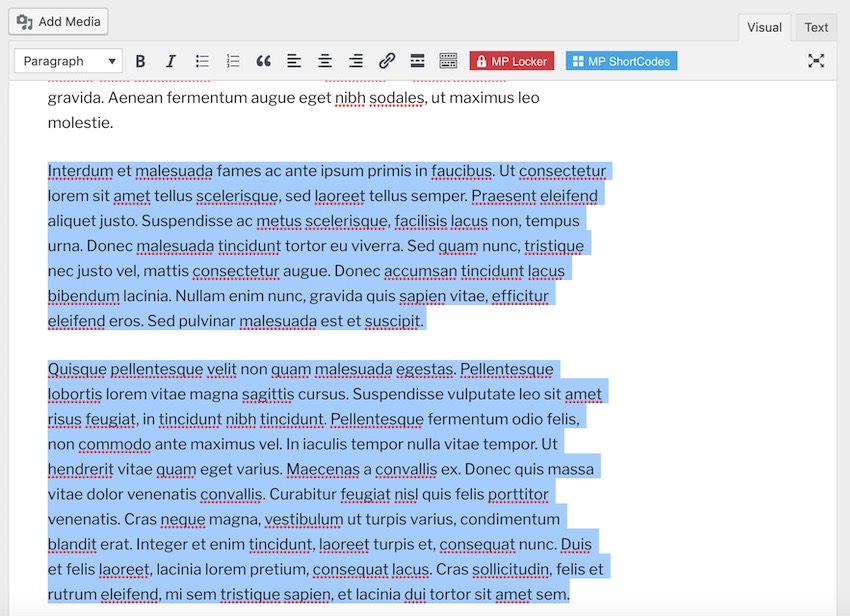
- Выберите красную кнопку MP Locker на панели инструментов WordPress (если вы не видите эту кнопку, перейдите к следующему разделу).
- В первом раскрывающемся списке выберите « Показать только содержимое».
- Откройте раскрывающийся список « Целевые пользователи» и выберите « золото» , так как этот контент должен быть доступен только подписчикам золота.
- Откройте раскрывающийся список « Выбрать шкафчик» и выберите шкафчик, который мы создали в предыдущем разделе.
- Нажмите кнопку Сохранить .
- Сохраните свою страницу WordPress, нажав кнопку Обновить .
Теперь, когда вы посещаете эту веб-страницу без входа в учетную запись Gold, вы увидите предварительный просмотр содержимого страницы, в то время как остальная часть содержимого скрыта за сообщением локера.
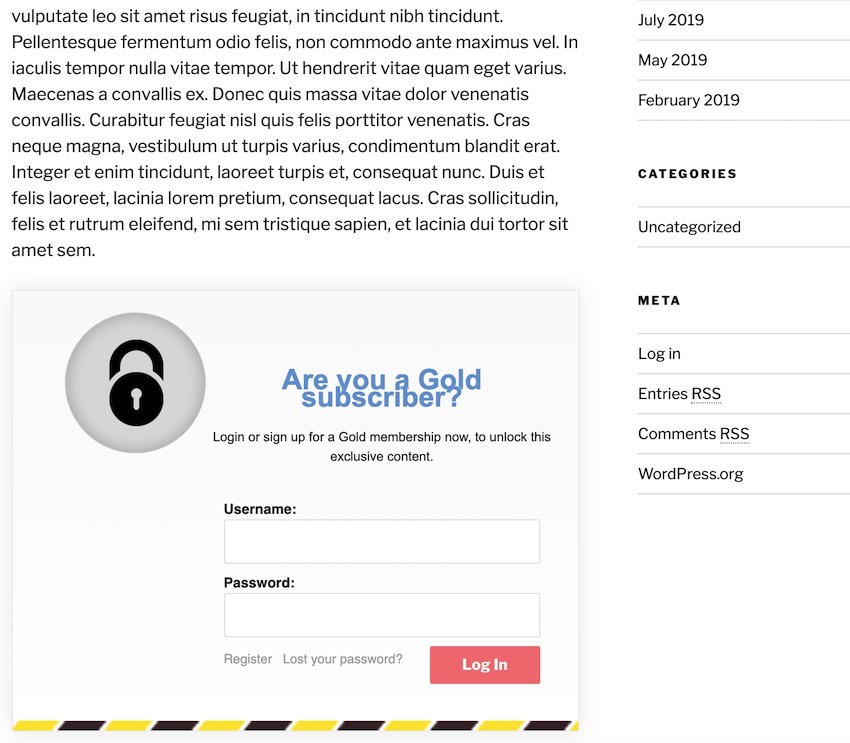
Не можете найти кнопку блокировки MP?
Если кнопка MP Locker не появляется на панели инструментов WordPress, то вы можете вывести ее из укрытия, переключившись на классический редактор WordPress.
Самый простой способ сделать это — установить бесплатный плагин Classic Editor :
- В левом меню WordPress выберите « Плагины»> «Добавить новый» .
- Найдите Classic Editor и, когда появится плагин, выберите Install Now .

- Как только плагин Classic Editor установлен, выберите « Плагины»> «Установленные плагины» в левом меню WordPress.
- Найдите Classic Editor и нажмите на соответствующую ссылку « Настройки» .
- Найдите редактор по умолчанию для всех пользователей и выберите Classic Editor .
- В разделе Разрешить пользователям переключать редакторы выберите Да .
- Нажмите Сохранить изменения .
- Далее перейдите к « Сообщения»> «Все сообщения» .
- Наведите указатель мыши на публикацию Gold Content (Locker) , созданную на предыдущем шаге, и выберите Edit (Classic Editor), когда она появится. Панель инструментов WordPress теперь должна содержать отсутствующую кнопку MP Locker .
Блокировка URL: ограничить доступ к любому URL
Вы также можете ограничить доступ к определенным URL-адресам. Этот метод может быть более эффективным, если у вас есть длинный список сообщений, которые вы хотите ограничить, так как вы можете просто скопировать / вставить каждый URL в панель мониторинга UMP.
Чтобы ограничить доступ к одному или нескольким URL-адресам:
- В левом меню WordPress выберите Membership Pro Ultimate WP .
- На панели инструментов выберите « Блокировать правила» .
- Найдите конкретный URL и нажмите на него.
- В поле Полный URL введите первый URL, который вы хотите ограничить.
- Откройте раскрывающийся список « Ограничить тип» и выберите « Только блокировать» или « Показать только» .
- Откройте раскрывающийся список « Целевые пользователи» и выберите уровень подписки, к которому вы хотите применить это новое правило.
- Откройте раскрывающийся список « Перенаправить на» и выберите страницу, на которую следует перенаправить посетителей, если они попытаются получить доступ к этому URL-адресу без необходимой подписки.
- Когда вы будете довольны своими настройками, нажмите Добавить новый . Целевой URL теперь будет ограничен в зависимости от ваших критериев.
- Промойте и повторите для каждого URL, который вы хотите ограничить.
Создание стратегии ключевых слов
Вы также можете ограничить доступ к определенным URL-адресам на основе ключевых слов в этом URL-адресе.
Вы можете использовать эту функцию, чтобы создать систему, в которой контент автоматически ограничивается по мере его публикации. Например, вы можете создать правило, в котором все записи с золотом в URL-адресе разрешены только подписчикам. Как только это правило вступит в силу, вам просто нужно включить ключевое слово gold в URL нового поста, и этот контент будет доступен только подписчикам gold.
Этот подход требует некоторого планирования, и он полностью зависит от того, что вы помните, что нужно редактировать URL-адрес каждого сообщения, чтобы включить необходимые ключевые слова. Однако, как только вы привыкнете редактировать свои URL-адреса, этот подход может сэкономить вам значительное время, особенно по сравнению с ручным назначением уровня подписки для каждой части контента.
Представим, что вы хотите ограничить контент подписчиками уровня Gold, используя ключевое слово gold . Для реализации этого правила нам необходимо выполнить следующие шаги:
- Перейдите в Membership Pro Ultimate WP> Правила блокировки .
- Выберите Все URL (на основе ключевых слов) на панели инструментов.
- В поле Ключевые слова введите золото .
- Откройте тип ограничения и выберите « Показать только» .
- Откройте раскрывающийся список « Целевые пользователи» и выберите золото .
- В разделе « Перенаправление» выберите страницу, на которую должны перенаправляться все, кроме подписчиков уровня Gold, если они пытаются получить доступ к URL-адресу, содержащему ключевое слово gold.
- Когда вы будете довольны своими настройками, нажмите Добавить новый .
Теперь, каждый раз, когда вы создаете страницу или публикацию с таргетингом на золотых подписчиков, вам нужно включать слово gold в URL этого элемента. Вы можете отредактировать URL-адрес страницы или публикации, открыв этот элемент для редактирования, найдя постоянную ссылку на панели инструментов WordPress, а затем выбрав соответствующую кнопку « Изменить» .
Прием платежей через PayPal
На данный момент мы создали несколько уровней подписки и исследовали несколько способов ограничения содержимого на основе этих уровней. Тем не менее, в настоящее время потенциальные подписчики не могут приобрести любую из ваших подписок!
В этом разделе я покажу вам, как настроить платежные шлюзы, чтобы вы, наконец, могли начать зарабатывать на контенте вашего сайта.
Чтобы взглянуть на все различные платежные шлюзы, которые поддерживает UMP:
- Выберите Membership Pro Ultimate WP в левом меню WordPress.
- На панели инструментов выберите Платежные услуги .
Все поддерживаемые платежные шлюзы теперь будут отображаться в верхней части панели инструментов.
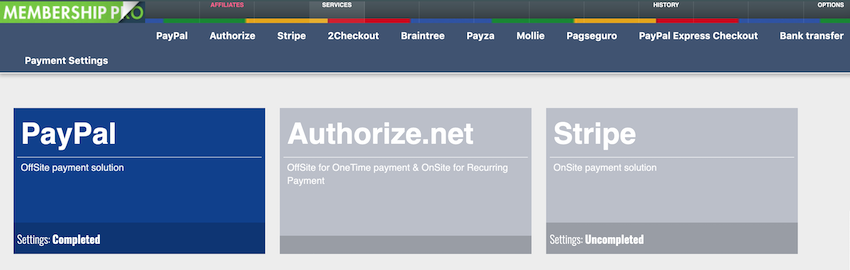
Процесс настройки платежного шлюза будет варьироваться в зависимости от рассматриваемого платежного шлюза, но, поскольку это один из самых популярных способов оплаты через Интернет, я буду использовать PayPal:
- Выберите PayPal на панели инструментов.
- В поле Адрес электронной почты введите адрес электронной почты, связанный с вашей учетной записью PayPal.
- Откройте страницу «Перенаправление» после раскрытия платежа и выберите страницу, на которую должен быть перенаправлен посетитель после успешного платежа.
- Нажмите Сохранить изменения .
- Выделите раздел « Активация PayPal » и перетащите ползунок в положение « Вкл .».
- Нажмите Сохранить изменения .
Предполагая, что это первый платежный шлюз, который вы добавили в UMP, рекомендуется потратить несколько минут на настройку параметров оплаты вашего веб-сайта:
- На панели инструментов выберите Общие настройки .
- Нажмите Платежи .
- Откройте раскрывающийся список « Настройки валюты» и выберите предпочитаемую валюту.
- Откройте Платежный шлюз по умолчанию и выберите платежный шлюз, который вы предпочитаете использовать подписчиками; Я выбираю PayPal . Теперь, если вы добавите несколько платежных шлюзов на свой веб-сайт, PayPal всегда будет выделен как вариант оплаты по умолчанию.
- Нажмите Сохранить изменения .
Перейдите на страницу IUMP — План подписки вашего сайта , и вы увидите, что PayPal теперь указан в качестве способа оплаты.
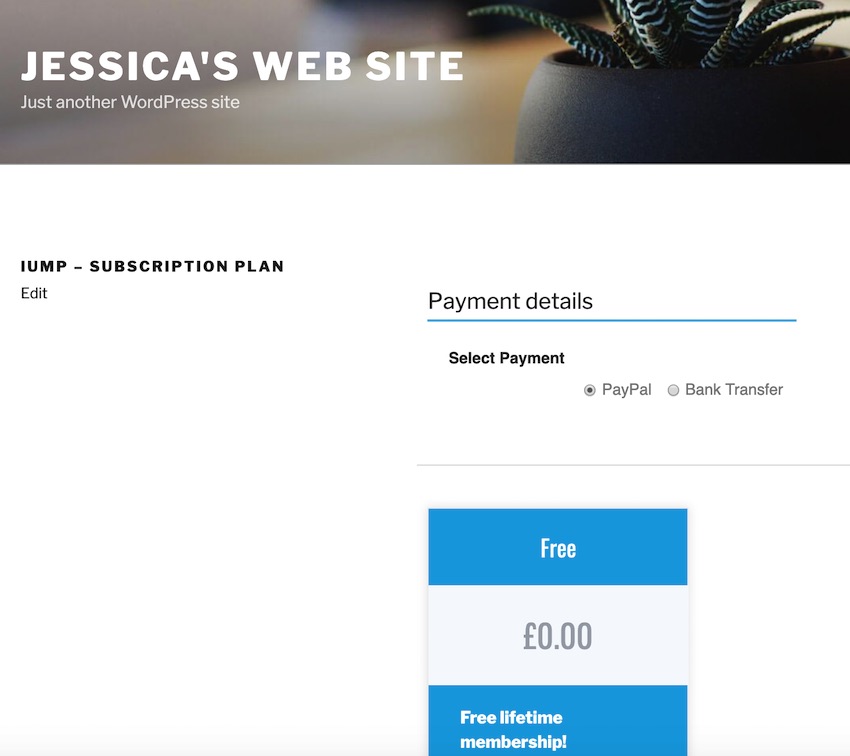
При выборе любого плана подписки Регистрация кнопки, теперь вы будете перенаправлены на форму PayPal , где посетители могут приобрести подписку и отправить вам платеж через PayPal.
Каждый раз, когда новый подписчик совершает покупку, вы увидите уведомление о новом заказе в верхней части панели инструментов UMP.
Вы можете просмотреть дополнительную информацию об этом платеже вместе со всей историей платежей на своем веб-сайте, перейдя в Membership Pro Ultimate WP> История платежей .
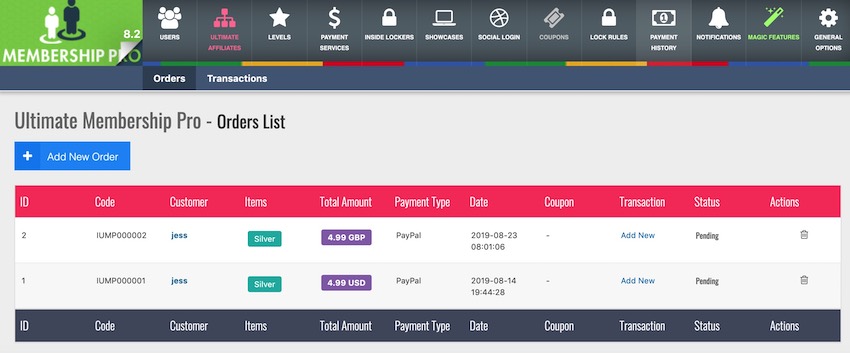
Вывод
В этой статье я показал, как начать зарабатывать на контенте своего веб-сайта с помощью плагина Ultimate Membership Pro. В ходе этого урока мы создали несколько бесплатных и платных уровней подписки и исследовали различные методы ограничения содержания вашего веб-сайта в зависимости от уровня подписки посетителя. Мы также рассмотрели вопрос о том, как стимулировать новых подписчиков к взаимодействию с вашим веб-сайтом, сочетая уровни подписки со стратегией капельного контента.
Вы можете получить плагин UMP WordPress от CodeCanyon или ознакомиться с официальной документацией UMP для получения дополнительной информации.
- WordPressСоздайте интернет-сообщество для вашего сайта WordPress с UserPro
- Плагины для WordPress7 лучших плагинов для WordPress сообщества на 2019 год
- WordPress15 лучших плагинов для вашего сайта WordPress
- WordPressЗащитите платный контент на своем сайте WordPress, используя бесплатный плагин членства



