Когда вы думаете о социальных сайтах, есть вероятность, что социальные сети, такие как Facebook, сразу приходят на ум, но возможность создавать профиль и связываться с другими пользователями может быть ценным дополнением ко многим различным веб-сайтам.
Представьте, что вы создали сайт для своего бизнеса; Вы можете использовать социальные функции для создания каталога сотрудников, где потенциальные клиенты могут идентифицировать и связаться с конкретным человеком, с которым им нужно поговорить.
Социальные функции и функции членства также могут подходить для любого веб-сайта, на котором посетители могут публиковать собственный контент, например форумы, блоги или обзорные веб-сайты. Если вы посетите TripAdvisor и перейдете к профилю любого пользователя, вы найдете много знакомых социальных функций, таких как список их подписчиков, канал «Активность», все значки, которые они заработали, и карта всех мест, в которых они находятся. мы посетили
Добавляя социальные функции и функции членства на свой веб-сайт, вы можете улучшить взаимодействие с пользователем, одновременно поощряя посетителей взаимодействовать с контентом вашего сайта.
- Плагины для WordPress7 лучших плагинов для WordPress сообщества на 2019 год
- Плагины для WordPressЛучшие плагины для WordPress 2019 года
- WordPress15 лучших плагинов для вашего сайта WordPress
- WordPressЗащитите платный контент на своем сайте WordPress, используя бесплатный плагин членства
В этой статье мы будем реализовывать все необходимое для создания процветающего интернет-сообщества с помощью плагина UserPro WordPress . К концу этого урока любой, кто посетит ваш сайт, сможет создать профиль и связаться с другими. В следующем посте мы дадим им возможность поделиться своим местоположением с помощью интеграции с Google Картами и дадим посетителям возможность создать учетную запись с использованием существующих учетных данных Facebook или Twitter.
Начало работы с плагином сообщества UserPro
Для начала нам нужно скачать и установить плагин UserPro.
Если вы еще не зарегистрировались, создайте бесплатную учетную запись Envato Market . Перейдите на сайт CodeCanyon , нажмите маленькую кнопку « Вход» в правом верхнем углу и введите данные своей учетной записи Envato.
После входа в свою учетную запись перейдите к списку UserPro , нажмите « Купить сейчас» и следуйте инструкциям на экране для завершения покупки. При появлении запроса загрузите плагин. Распакуйте ваш плагин; следующая папка должна содержать несколько папок и файлов, включая файл userpro.zip , который вам необходимо загрузить в свою учетную запись WordPress.
Добавление стороннего плагина в WordPress
Как только вы загрузите UserPro, вам нужно будет загрузить его в свою учетную запись WordPress.
Войдите в свою учетную запись WordPress, если вы еще этого не сделали. Выберите « Плагины» в левом меню WordPress, а затем « Добавить новый» . Нажмите кнопку « Загрузить плагин» . Выделите Если у вас есть плагин в разделе формата .zip , и выберите Выбрать файл . Выберите файл userpro.zip и нажмите « Установить сейчас» .
UserPro теперь будет загружен в вашу учетную запись WordPress. Через несколько секунд вы увидите сообщение об успешной установке плагина . Нажмите кнопку « Активировать плагин» .
Новый пункт UserPro должен появиться в левом меню WordPress.
Как активировать ваш новый плагин
Затем вам нужно активировать UserPro, найдя уникальный код покупки и добавив его в файл functions.php вашего сайта WordPress, который является шаблоном, используемым вашей темой WordPress.
Когда вы приобрели UserPro, вы должны были получить электронное письмо с темой [CodeCanyon] Подтверждение покупки . Откройте это письмо, и вы должны найти код покупки . Храните эту информацию под рукой, так как она вам скоро понадобится.
Вернитесь в свою учетную запись WordPress и в левом меню нажмите UserPro и выберите вкладку « Лицензирование ».
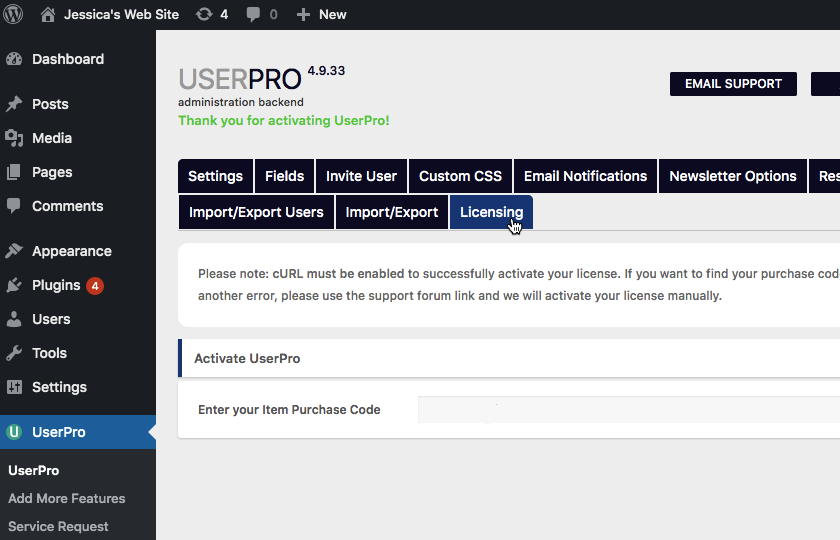
Выделите раздел « Активировать UserPro » и скопируйте / вставьте код покупки в соответствующее текстовое поле. Затем выберите Сохранить изменения .
Как только страница обновится, вы должны увидеть сообщение Спасибо за активацию UserPro .
Изучение новых социальных возможностей вашего сайта
UserPro автоматически создает все страницы, необходимые для реализации работающей социальной сети, включая страницы, на которых пользователь может создать профиль, отредактировать этот профиль и связаться с другими пользователями.
Выберите Pages> All Pages из левого меню WordPress, и вы должны увидеть, что UserPro создал следующие страницы:
- Мой профайл. Это общедоступный профиль пользователя.
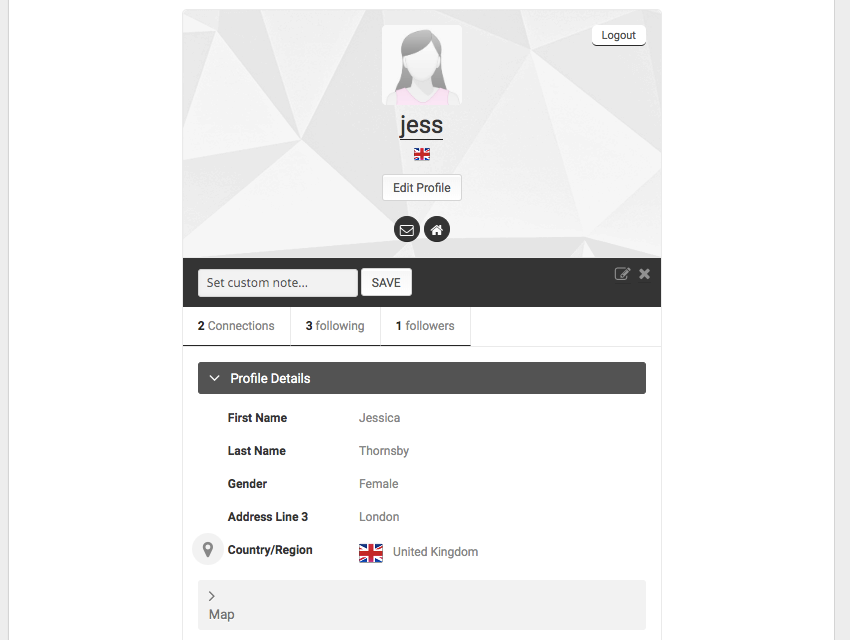
- Редактировать профиль. Это страница, на которой пользователь может редактировать различные части своего профиля, включая отображаемое имя, изображение профиля и местоположение.
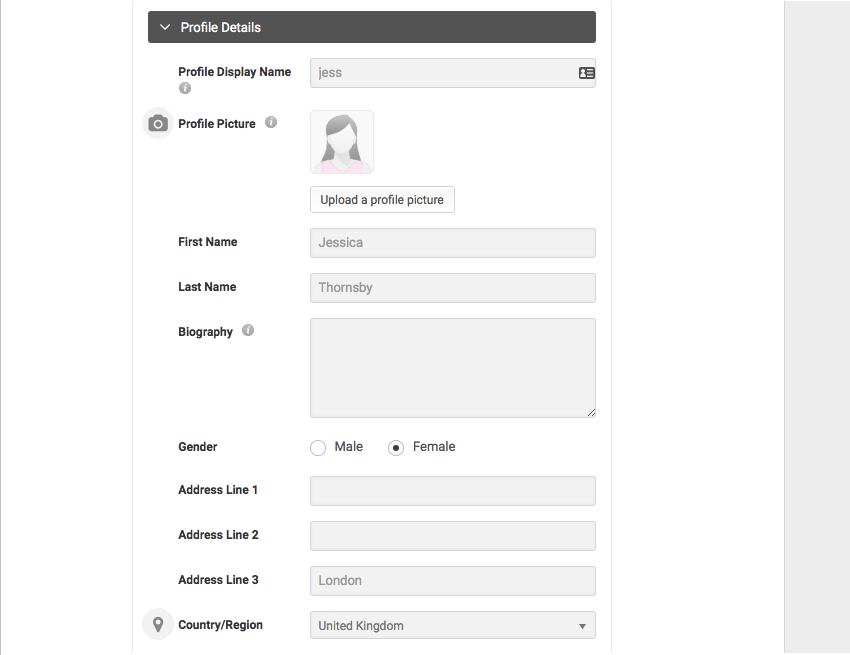
- Соединения. Это отображает список подключений пользователя.
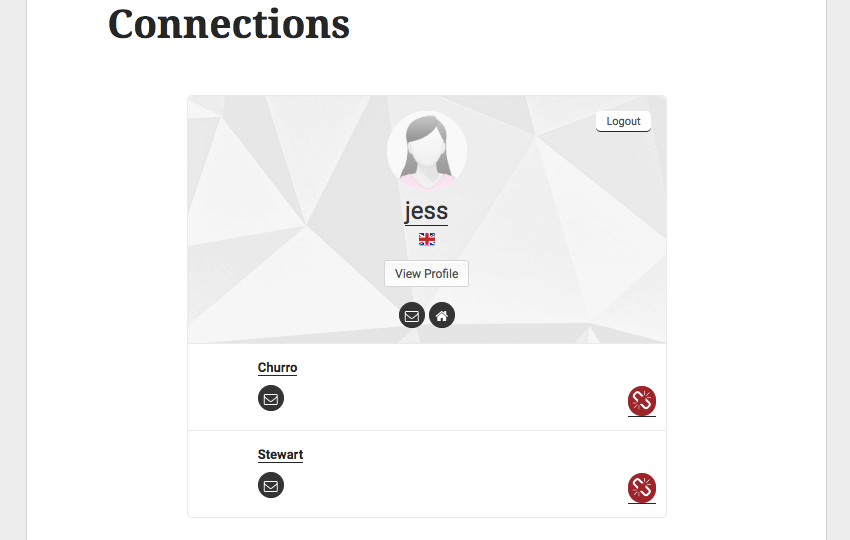
- Последователи. Здесь отображаются все подписчики пользователя.

- Следующий. Отображается список всех учетных записей, за которыми следит этот пользователь.
- Каталог участников. Это каталог для поиска каждого человека, который зарегистрирован на вашем сайте.
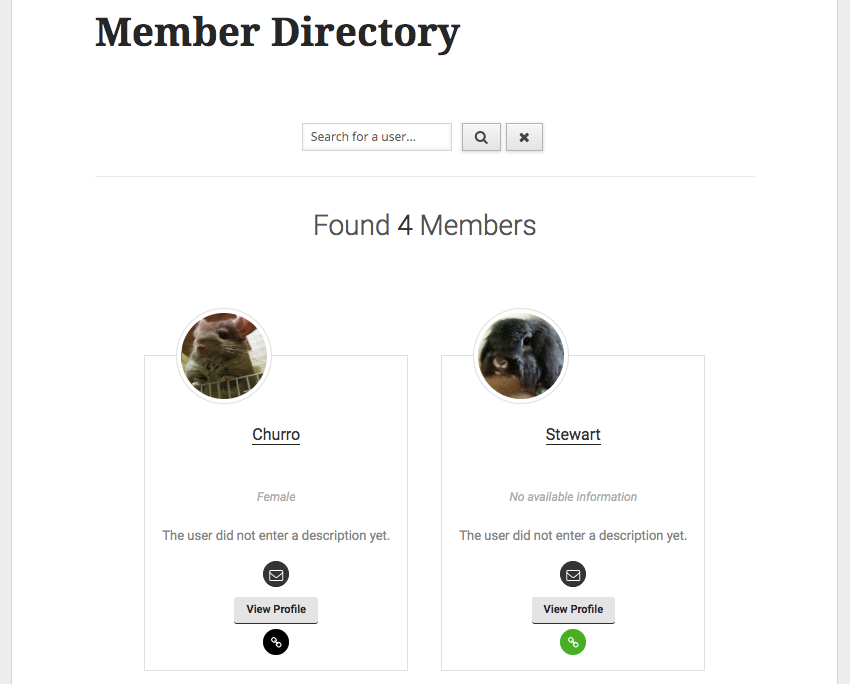
- Авторизоваться. Это страница, на которой посетители могут войти в свою учетную запись или перейти к форме регистрации вашего веб-сайта, щелкнув Создать учетную запись .
- Регистр. Это страница, на которой посетители могут создать учетную запись, введя свое имя и адрес электронной почты и создав пароль.
Обратите внимание, что если посетитель попытается получить доступ к любой из следующих страниц без входа в свою учетную запись, он будет перенаправлен на страницу входа в систему вашего веб-сайта:
- Мой профайл
- Редактировать профиль
- Читают
- Следующий
- связи
Что это значит для людей, которые посещают мой сайт?
Давайте познакомимся с настройками UserPro по умолчанию, чтобы увидеть, как работают наши социальные функции.
Чтобы смоделировать процесс регистрации в качестве нового пользователя, либо выйдите из своей учетной записи WordPress, запустите альтернативный браузер или откройте новую вкладку в режиме инкогнито. Затем перейдите на страницу « Моя учетная запись» или « Мой профиль» на вашем веб-сайте. Процесс перехода на эти страницы может варьироваться в зависимости от настройки вашего веб-сайта, но я мог получить доступ к обеим страницам, выбрав их в нижнем колонтитуле моего веб-сайта.
Поскольку эти страницы были сгенерированы автоматически, они, возможно, еще не подключены к остальному сайту. Если вы не можете получить доступ к моей учетной записи или моему профилю , то:
- Войдите в свою учетную запись WordPress.
- Перейдите к Страницам> Все Страницы .
- Найдите раздел « Моя учетная запись» или « Мой профиль» и нажмите соответствующую ссылку « Просмотр» . Эта страница теперь запустится в новой вкладке.
- Скопируйте URL страницы.
- Выйдите из своей учетной записи WordPress, запустите альтернативный веб-браузер или откройте вкладку инкогнито.
- Вставьте URL-адрес в адресную строку, а затем нажмите клавишу Enter на клавиатуре.
Поскольку в данный момент мы не вошли в учетную запись, нам будет предложено зарегистрироваться в качестве нового пользователя; нажмите кнопку Создать учетную запись .

Теперь вы можете создать свою учетную запись, заполнив следующую форму и нажав Регистрация . По умолчанию можно создать профиль без проверки адреса электронной почты, что облегчает тестирование вашего веб-сайта путем создания нескольких фиктивных учетных записей.
После нажатия кнопки « Регистрация» вы будете перенаправлены на страницу « Мой профиль» , которая является вашим общедоступным профилем пользователя.
Чтобы внести некоторые изменения в свой профиль, нажмите кнопку « Изменить профиль» , чтобы перейти на страницу « Изменить профиль» . Отсюда вы можете добавить дополнительную информацию, загрузить фотографию профиля или отредактировать ранее введенную информацию. Когда вы закончите редактирование своего профиля, нажмите Сохранить изменения .
Если вы хотите протестировать последующую функциональность UserPro, вам нужно создать хотя бы одну дополнительную учетную запись пользователя. Чтобы создать последующие учетные записи, выйдите из своей текущей учетной записи, выбрав « Просмотр профиля»> «Выход из системы» , а затем повторите описанные выше шаги.
Если у вас есть как минимум две учетные записи, перейдите в каталог участников, и вы увидите предварительный просмотр всех созданных вами учетных записей.
Чтобы подписаться на пользователя, просто нажмите кнопку « Просмотреть профиль» , а затем нажмите кнопку « Подписаться» .
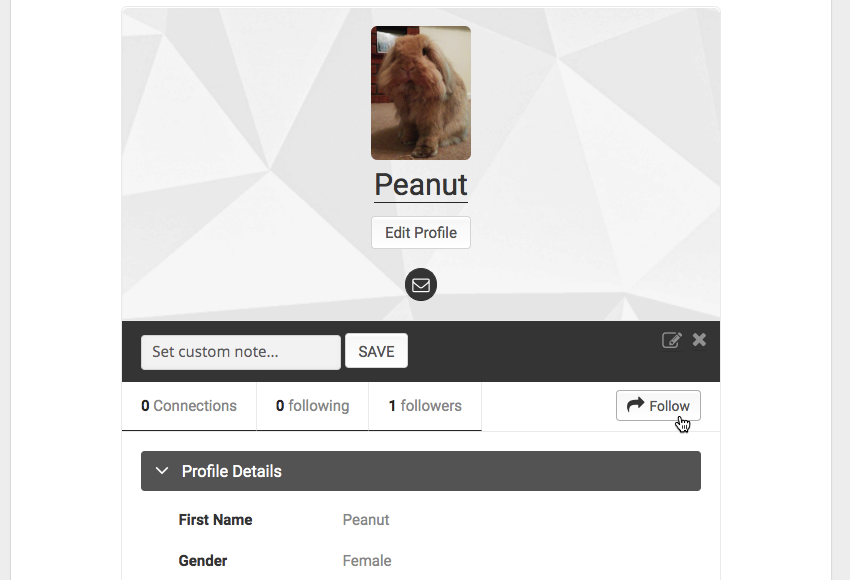
Каждый раз, когда вы подписываетесь на пользователя, количество подписчиков в его профиле будет увеличиваться. Если вы вернетесь к своему профилю, то увидите, что ваш следующий счет также увеличился.
Если вы выберете вкладку « Следующие », она отобразит список всех пользователей, на которых вы подписаны. Если у вас появятся подписчики, они появятся на вкладке Подписчики.
Это все, что вам нужно для обеспечения работающей социальной сети, но есть много способов, которые вы можете настроить и улучшить настройки по умолчанию для UserPro.
Устранение неполадок: «Создать учетную запись» не работает!
Вы упали на первое препятствие? Если вы нажимаете кнопку « Создать учетную запись» и ничего не происходит, не паникуйте! Есть несколько исправлений, которые вы можете попробовать:
1. Переключитесь с относительного на полный путь
UserPro, кажется, иногда смущается при попытке разрешить относительные пути, поэтому вы можете решить эту проблему, переключившись с относительных на полные пути:
- Выберите UserPro> UserPro в левом меню WordPress.
- Убедитесь, что выбрана вкладка « Настройки ».
- Нажмите, чтобы развернуть раздел « Параметры совместимости ».
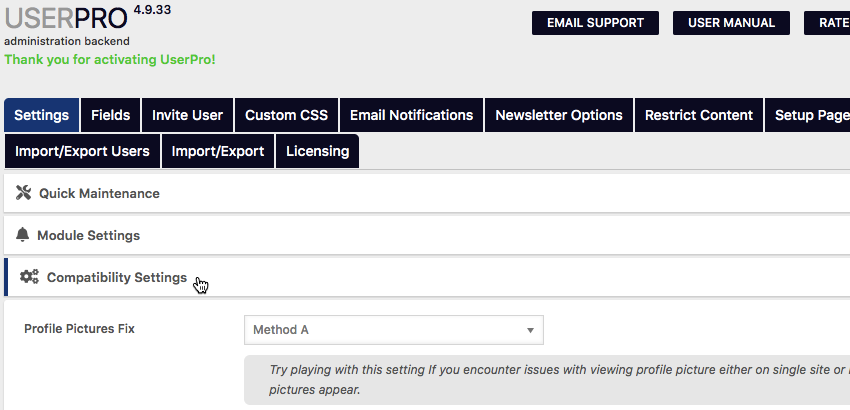
- Откройте раскрывающийся список « Совместимость путей» и выберите « Использовать полные пути» .
- Выберите Сохранить изменения .
- Проверьте, решило ли это вашу проблему.
2. Убедитесь, что вы в курсе
Прежде чем мы перейдем к некоторым более разрушительным исправлениям, стоит проверить, что все ваши плагины и темы обновлены и что вы используете самую последнюю версию WordPress.
Если вы отстаете в своих обновлениях, возможно, вы столкнулись с ошибкой или конфликтом, о котором уже говорилось в последующем обновлении.
Для начала выберите Dashboard> Updates в левом меню WordPress. Отсюда вы можете проверить наличие следующих обновлений:
- WordPress. Даже если список обновлений WordPress пуст, все равно стоит нажать кнопку « Проверить снова» , чтобы быть уверенным, что обновления недоступны.
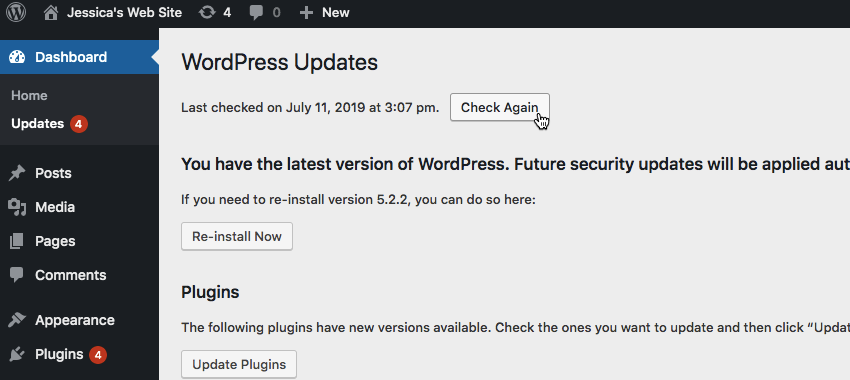
- Плагины. Нередко встречаются конфликты между сторонними плагинами. Прежде чем начать деактивацию плагинов, убедитесь, что у вас установлены последние версии. Если Dashboard> Updates перечисляет все доступные обновления, выберите их все и нажмите « Обновить плагины» .
- Темы. Некоторые пользователи сообщают о проблемах при использовании этого плагина вместе с определенными темами WordPress. Изменение темы вашего веб-сайта, вероятно, не является легким шагом (если вообще!), Поэтому всегда полезно проверить, используете ли вы самую последнюю версию выбранной вами темы.
3. Отключите конфликтующие плагины
Если у вас установлены другие плагины, возможно, UserPro может конфликтовать с этими существующими плагинами. Чтобы определить виновника, по очереди отключите каждый плагин, а затем проверьте, решило ли это вашу проблему.
Чтобы начать отключать ваши плагины:
- Выберите « Плагины»> «Установленные плагины» в левом меню WordPress.
- Найдите первый плагин и нажмите соответствующую кнопку « Деактивировать» .
- Проверьте, решило ли это вашу проблему.
- Промойте и повторяйте до тех пор, пока вы не определите неисправный плагин или убедитесь, что ни один из ваших плагинов не вызывает проблему.
4. Измени свою тему
Некоторые люди сообщают, что сталкивались с проблемой «сломанной кнопки» в UserPro при использовании определенных тем, поэтому вы можете получить положительные результаты, переключив тему своего веб-сайта.
Чтобы изменить тему WordPress, выберите « Внешний вид»> «Темы» в левом меню, а затем выберите тему для замены.
Получите больше от UserPro: Google Maps, Facebook, Twitter и многое другое
На данный момент у нас есть все, что нужно для создания интернет-сообщества, но есть множество других функций UserPro, которые вы можете включить, включая Facebook и Twitter Connect и интеграцию с Google Maps.
В этом разделе мы рассмотрим ряд дополнительных дополнений, которые вы, возможно, захотите добавить в свое новое онлайн-сообщество.
Установление связей
UserPro имеет функцию «соединения», которая добавляет кнопку « Отправить запрос на подключение» в профиль каждого пользователя.
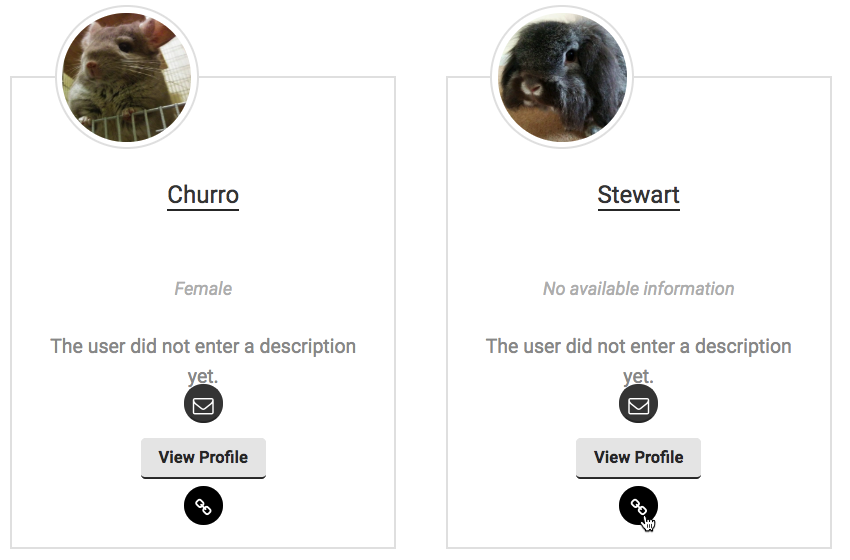
После того как вы отправили запрос на подключение пользователю, он может просмотреть этот запрос, открыв свой профиль и выбрав вкладку Подключения .
Отсюда они могут либо принять, либо отклонить запрос на подключение.
Если пользователь принимает запрос на подключение, он может в любой момент отозвать это подключение, перейдя на вкладку « Соединения » своего профиля, найдя соответствующее соединение, а затем выбрав соответствующий значок « Удалить подключение» .
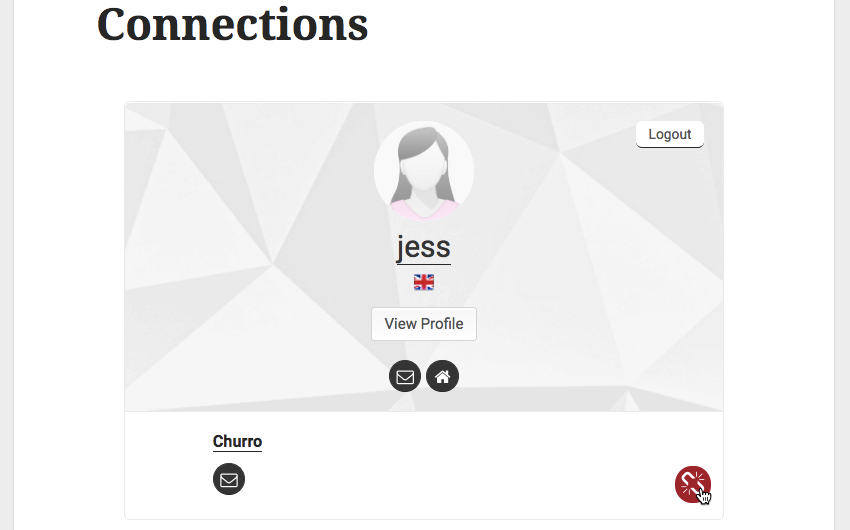
Чтобы включить функцию подключения:
- Выберите UserPro> UserPro в левом меню WordPress.
- Убедитесь, что выбрана вкладка « Настройки ».
- Нажмите, чтобы развернуть раздел General .
- Откройте раскрывающийся список « Включить подключения» и выберите « Да» .
- Нажмите Сохранить изменения .
Пусть ваши пользователи возвращаются, с уведомлениями по электронной почте
Чтобы повысить заинтересованность пользователей, вы можете отправлять уведомления по электронной почте каждый раз, когда пользователь получает нового подписчика или один из его существующих подписчиков создает новое сообщение.
Чтобы отправить уведомление по электронной почте о новых подписчиках:
- В левом меню WordPress выберите UserPro> Social Extension .
- Нажмите, чтобы развернуть раздел уведомлений по электронной почте .
- Найдите следующее раскрывающееся меню. Отправьте уведомление по электронной почте, когда кто-то подписан на другого пользователя , и установите для него значение Да .
- Нажмите, чтобы развернуть раздел « Новый шаблон подписки».
Теперь вы должны увидеть шаблон, который UserPro будет использовать для создания своих писем «нового подписчика». По умолчанию этот шаблон должен выглядеть примерно так:
|
01
02
03
04
05
06
07
08
09
10
11
12
|
Hi there,
{USERPRO_FOLLOWER_NAME} is now following you on {USERPRO_BLOG_NAME}!
You can click the following link to view his/her profile:
{USERPRO_FOLLOWER_LINK}
Or view your profile at:
{USERPRO_MY_PROFILE}
This is an automated notification that was sent to you by UserPro.
|
Вы можете редактировать любой простой текст в этом шаблоне, но убедитесь, что вы случайно не изменили какой-либо код, иначе вы можете обратиться к людям как FOLLOWER_NAME !
Когда вы будете довольны своими изменениями, нажмите Сохранить изменения .
Вы также можете отправить электронное письмо подписчикам пользователя каждый раз, когда они создают новое сообщение:
- Перейдите к UserPro> Social Extension> Уведомления по электронной почте , если вы еще этого не сделали.
- Найдите следующее раскрывающееся меню: Отправить уведомление по электронной почте подписчикам, когда пользователь создает сообщение . Откройте раскрывающийся список и выберите Да .
- Нажмите, чтобы развернуть следующий раздел: Шаблон нового почтового уведомления для подписчиков .
По умолчанию UserPro будет использовать следующий шаблон электронной почты:
|
1
2
3
4
5
|
Hi there,
{USERPRO_FROM_NAME} has created a new post —
Post Name : {VAR1}
|
Внесите любые изменения и нажмите « Сохранить изменения» . Теперь, когда пользователь создает новое сообщение, все его подписчики будут уведомлены!
Вывод
В этом уроке я показал вам, как создать полноценное онлайн-сообщество с помощью плагина UserPro. Любой, кто посещает ваш сайт, теперь сможет создать профиль и связаться с другими пользователями.
- Плагины для WordPress7 лучших плагинов для WordPress сообщества на 2019 год
- Плагины для WordPressЛучшие плагины для WordPress 2019 года
- WordPress15 лучших плагинов для вашего сайта WordPress
- WordPressЗащитите платный контент на своем сайте WordPress, используя бесплатный плагин членства
В следующем посте я покажу вам, как позволить пользователям отображать свое местоположение с помощью Google Maps и, при желании, подключить свою учетную запись к Twitter и Facebook. Для получения дополнительной информации о UserPro посетите веб-сайт UserPro .



