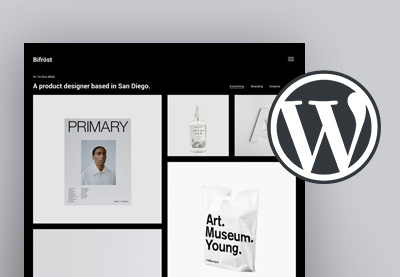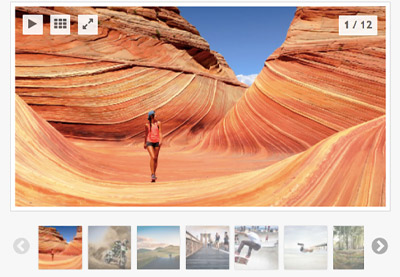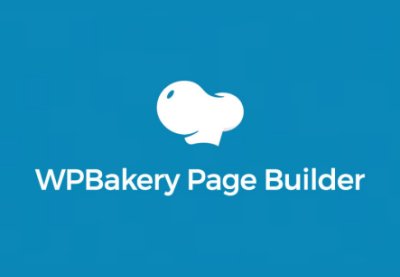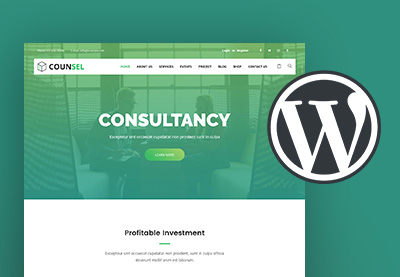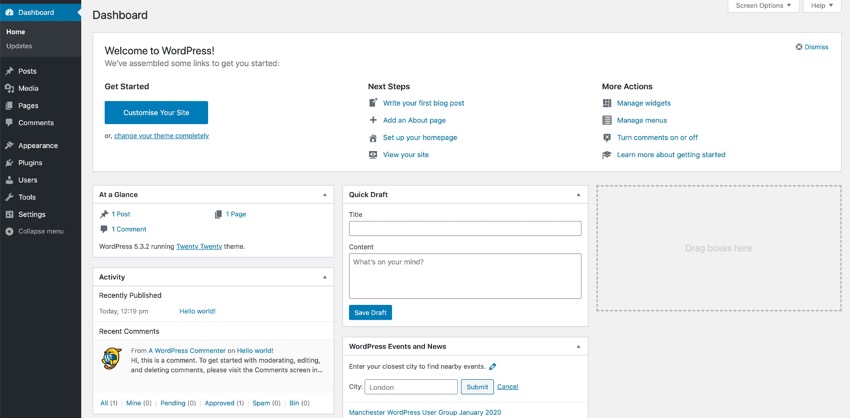
Итак, вы хотите сайт WordPress?
Замечательно. WordPress — самая популярная в мире система управления контентом (или CMS), и на то есть веские причины.
С WordPress вы можете получить гибкий, масштабируемый и удобный для пользователя сайт. Само программное обеспечение является бесплатным, и все, за что вам нужно платить, это хостинг, на который вы его поставите.
Но прежде чем вы сможете начать, вам нужно сделать одну вещь — настроить WordPress. Это отталкивает многих людей: они думают, что это сложно, многословно или требует написания кода.
Ничто из этого не является правдой. У вас есть два варианта установки WordPress, оба из которых предназначены для быстрой и простой. Я покажу вам, как сделать их оба в этом руководстве.
Премиум Темы WordPress и Плагины
После того, как вы настроили свой сайт, вам захочется изучить тысячи тем WordPress на ThemeForest и плагинов WordPress на CodeCanyon . Купите эти высококачественные темы и плагины для WordPress и улучшите работу своего сайта для себя и своих посетителей.
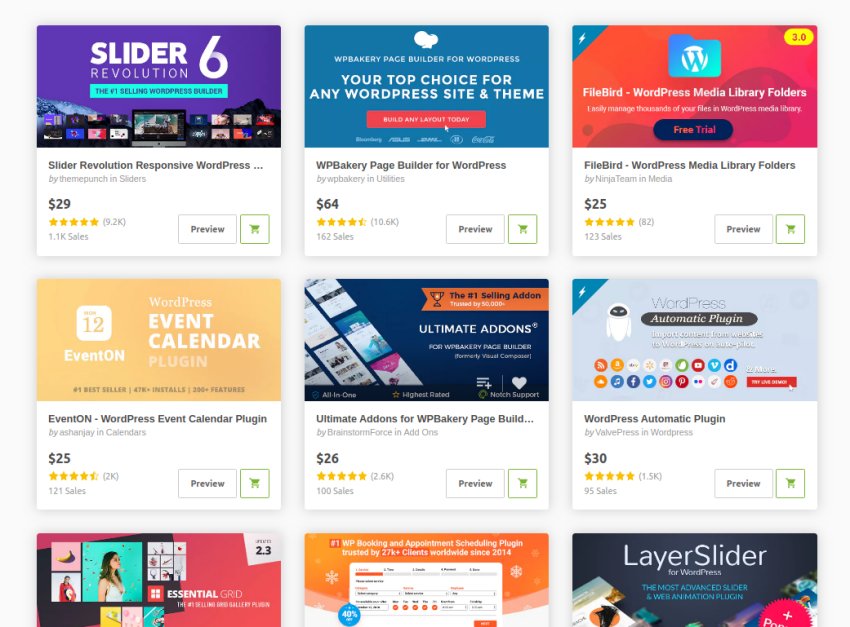
Варианты установки WordPress
Существует два способа установки WordPress: вручную или одним нажатием кнопки.
Для большинства не технических специалистов предпочтение отдается нажатию кнопки. Но на всякий случай, если вы предпочитаете более тщательный способ, я помогу вам сделать это и вручную.
Каждый метод имеет свои преимущества и недостатки.
Автоматическая установка
Плюсы:
- Это просто.
- Оно работает.
Минусы:
- Ваш хостинг-провайдер может добавить дополнительный код или плагины, которые могут вызвать проблемы в долгосрочной перспективе или могут просто вас раздражать. Для большинства людей это не проблема.
- Плохой хостинг-провайдер может не установить последнюю версию WordPress. Хороший будет. (Подсказка: вы должны идти только с хорошим.)
- Если ваш хостинг-провайдер не предоставляет cPanel (или что-то подобное) как часть вашего пакета, у вас может не быть доступа к автоинсталлятору (именно поэтому это важный критерий при выборе хостинга).
Ручная установка
Плюсы:
- Вы получаете чистую установку без дополнительного кода или плагинов.
Минусы:
- Это займет больше времени.
- Это не так просто.
- Иногда это не работает должным образом (хотя это обычно из-за ошибки пользователя).
Для 90% владельцев сайтов автоматическая установка вполне подойдет. Только если вы планируете настроить код на своем сайте, у вас могут возникнуть проблемы.
Если вы хотите попробовать свои силы при ручной установке, прочитайте инструкции ниже и попробуйте. Но если вы предпочитаете легкую жизнь, выберите автоматический вариант.
Установка WordPress с помощью автоустановщика
Давайте начнем с быстрого и простого варианта.
Во-первых, вам нужно получить доступ к панели управления у своего хостинг-провайдера. Обычно это называется cPanel, хотя некоторые провайдеры дают ему собственное имя.
Если вы не знаете, как это сделать, проверьте письмо, которое вы получили при настройке учетной записи хостинга. Он должен содержать ссылку на cPanel. И если это не сработает, попросите вашего хостинг-провайдера сказать вам или google ‘ access cPanel [мой хостинг-провайдер] ‘.
Хостинг-провайдер, которого я использую — SiteGround . Чтобы получить доступ к cPanel через свою клиентскую область, я захожу в « Мои учетные записи»> «Перейти к cPanel» .
Затем вы увидите экран cPanel.
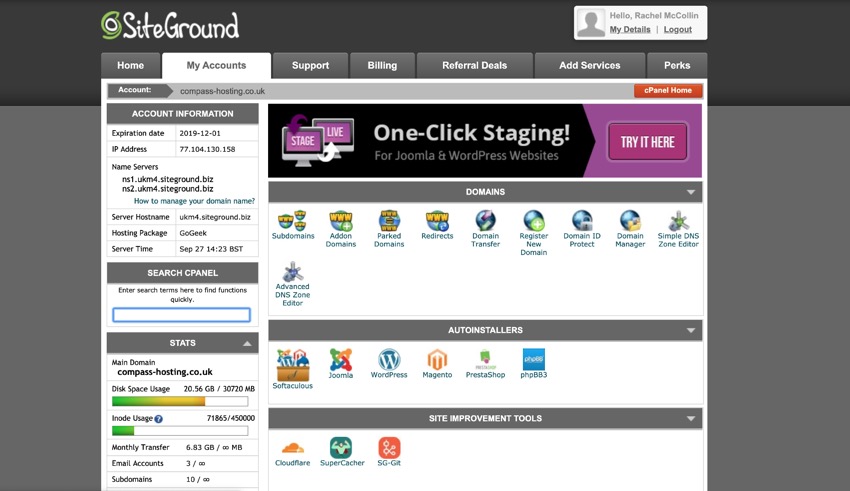
В этот момент вы можете запаниковать. Так много вариантов! Базы данных! Joomla! Почта! Безопасность! Откуда ты знаешь, с чего начать?
Вам нужно только найти автоустановщик WordPress. Игнорировать все остальное. Просто убери это. Притворись, что его там нет.
Вы должны найти раздел под названием Autoinstallers . В этом разделе вы ищете значок со словом WordPress под ним. Если вы не можете найти это, вам нужно будет использовать Softaculous .
Позвольте мне начать с демонстрации процесса с помощью специального установщика WordPress.
Установка WordPress с помощью автоустановщика WordPress
Нажмите на логотип WordPress. Это приведет вас к набору экранов для установки WordPress.
Если вкладка Установить еще не открыта, щелкните по ней.
Теперь заполните поля, как показано ниже.
- Версия : оставьте это как значение по умолчанию.
- Протокол . Если для вашего сайта уже настроен протокол SSL (некоторые поставщики предоставляют его при регистрации домена), выберите https: // . Если нет или сомневаетесь, выберите https: // . Обратите внимание, что SSL делает ваш сайт более безопасным и стоит использовать, если это возможно.
- Выберите домен : если у вас зарегистрировано более одного домена, выберите тот, который вы хотите использовать.
- В каталоге : оставьте это поле пустым.
- Имя сайта : введите имя вашего сайта. Вы можете изменить это позже.
- Описание сайта : Ваш слоган. Опять же, вы можете изменить это позже.
- Включить мультисайт : оставьте этот флажок выключенным . У некоторых автоинсталляторов этого нет: не беспокойтесь, если вы его не видите.
- Имя пользователя администратора : введите имя пользователя, которое вы хотите использовать. Не используйте админ, так как это не очень безопасно. Вы не можете изменить это позже, поэтому убедитесь, что это то, что вы собираетесь использовать вечно.
- Пароль администратора : введите пароль, который вы хотите использовать. Используйте что-то отличное от вашего имени пользователя, с несколькими заглавными буквами и цифрами для дополнительной безопасности. Вы хотите сделать так, чтобы людям было максимально сложно попасть на ваш сайт. Вы можете изменить свой пароль позже через экраны администратора WordPress, чтобы сделать его более безопасным.
- Email администратора : введите адрес электронной почты, который вы хотите использовать для любых писем, относящихся к вашему сайту. Это не публично отображается.
- Выберите язык : выберите ваш язык.
- Выберите плагины : оставьте все это без проверки. Это будет вариант только с некоторыми хостинг-провайдерами: не беспокойтесь, если его там нет.
- WordPress Starter : снимите этот флажок. Опять же, это характерно для некоторых хостинг-провайдеров, и у вас их может не быть.
Если есть другие варианты, просто оставьте их без контроля. И игнорируйте любые дополнительные настройки: вам не нужно беспокоиться о них.
Заполнив поля, нажмите кнопку « Установить» .
Автоустановщик займет некоторое время для настройки вашего нового сайта WordPress, а затем вы попадете на экран с информацией о вашем новом сайте. Там будет ссылка на сам сайт и ссылка на вашу панель инструментов. На скриншоте ниже я установил WordPress в подкаталог.
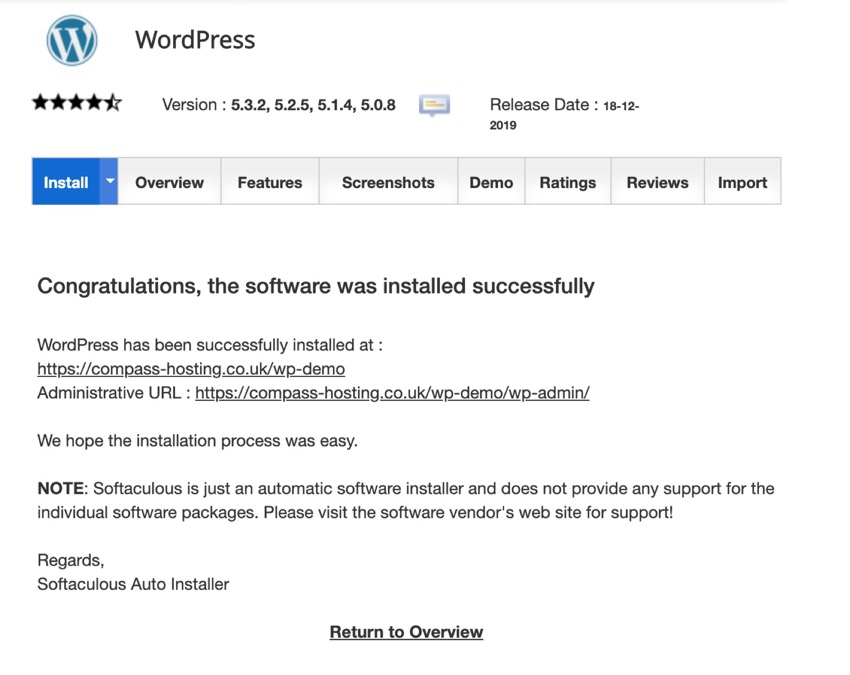
Поздравляем, теперь у вас есть сайт WordPress!
Установка WordPress с помощью Softaculous
Если ваша cPanel не имеет специального установщика WordPress, вы можете использовать Softaculous. Следуй этим шагам:
- Нажмите на значок Softaculous в cPanel.
- В меню слева выберите WordPress .
- Нажмите на значок WordPress в верхней части экрана.
- Следуйте инструкциям в предыдущем разделе.
На самом деле, автоустановщик WordPress — это всего лишь ярлык для установщика Softaculous. Так что процесс такой же.
Как только вы это сделаете, вы можете перейти по ссылке на ваш новый блестящий сайт и начать готовить его.
Установка WordPress вручную
Кроме того, вы можете использовать «знаменитую пятиминутную установку», чтобы установить WordPress вручную.
Чтобы установить WordPress вручную, вам потребуется:
- Веб-браузер
- FTP-клиент. Это позволит вам загружать файлы на сервер, где расположен ваш сайт. Лично я использую Coda , приложение для редактирования кода с включенным FTP-клиентом, но если вам нужен только FTP, вы можете выбрать из нашего списка пяти лучших FTP-клиентов .
- Доступ к вашему серверу для создания баз данных — ваш хостинг-провайдер, скорее всего, предоставит вам инструмент phpMyAdmin для этого. Если есть сомнения, спросите их!
Обратите внимание, что вам не понадобится FTP-клиент, если вы используете WordPress локально, то есть если вы запускаете его на своем компьютере, а не в Интернете.
Чтобы установить WordPress, вам нужно выполнить три шага:
- Создайте базу данных на своем сервере.
- Скачайте WordPress и скопируйте его на свой сервер.
- Запустите установку WordPress.
Создать базу данных
База данных будет содержать весь контент вашего сайта, и без него WordPress и ваш сайт WordPress не будут работать. Вы можете создать свой одним из двух способов, в зависимости от настроек вашего хостинг-провайдера:
- через экраны вашего хостинга
- используя phpMyAdmin
С моим хостинг-провайдером я использую их административные экраны для создания базы данных, поэтому давайте сначала посмотрим на это.
Использование администратора хостинга для создания базы данных
На экранах администратора вашего хостинга найдите опцию, называемую базы данных , базы данных SQL или аналогичные. Точное имя зависит от вашего провайдера.
Например, вот экран, который я использую:
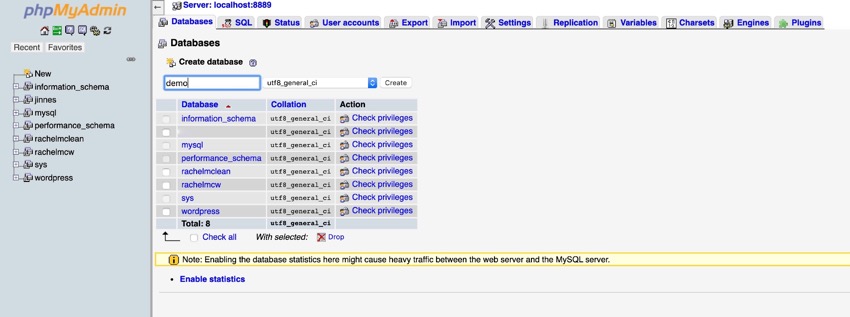
Если вы используете похожий экран администратора, выполните следующие действия:
- Дайте вашей базе данных имя и введите его в поле.
- Нажмите на Создать базу данных .
- Затем вас попросят ввести пароль для нового пользователя, связанного с этой базой данных. Выберите пароль, введите его и нажмите ОК .
- Запишите имя базы данных, имя пользователя и пароль. Вы будете нуждаться в этом позже.
И это все — ваша база данных готова!
Использование phpMyAdmin для создания базы данных
Если ваш хостинг-провайдер предоставляет вам phpMyAdmin как часть вашего пакета, или вы используете MAMP для локальной установки WordPress, вы можете использовать это для создания своей базы данных.
На экранах администратора вашего хостинга или экрана приветствия MAMP щелкните ссылку на phpMyAdmin , которая может выглядеть примерно так:

Откроется экран приветствия phpMyAdmin. Нажмите на вкладку Базы данных в левом верхнем углу, чтобы открыть экран базы данных:
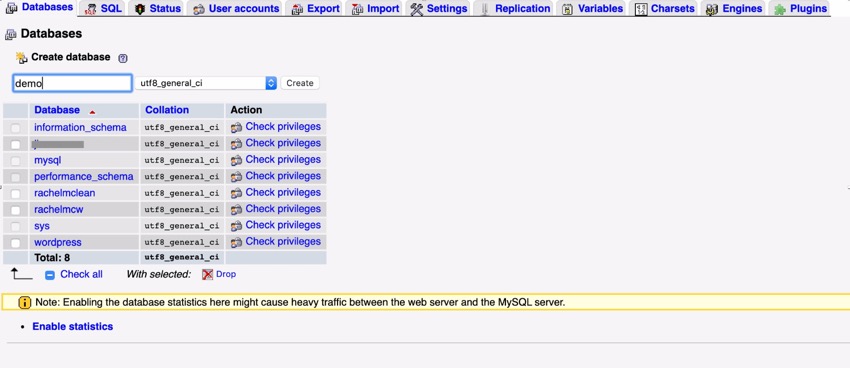
В поле « Создать базу данных» введите имя своей базы данных.
Нажмите кнопку Создать .
И с этим ваша база данных будет создана. Запишите имя базы данных на потом. Имя пользователя и пароль по умолчанию будут root .
Шаг 1 сделан — и это самая хитрая часть. Это просто плывет отсюда!
Скачать и загрузить WordPress
Теперь вам нужно скачать последнюю версию WordPress.
Перейдите на страницу загрузки WordPress.
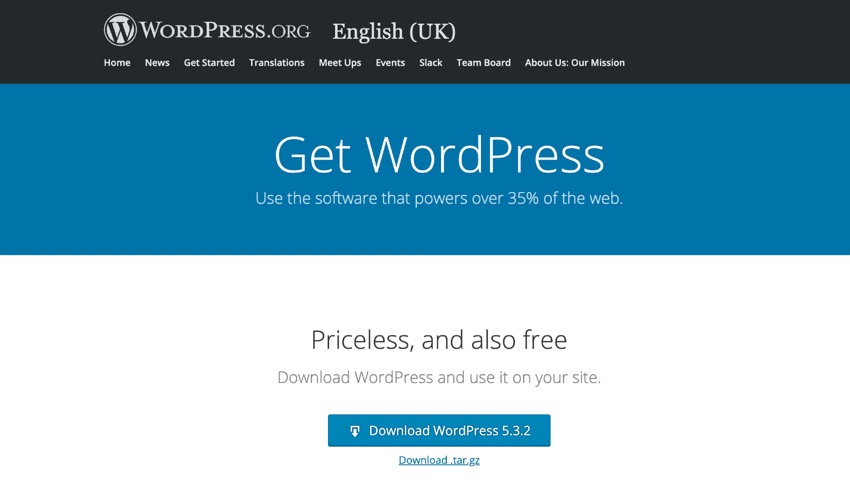
Нажмите кнопку « Загрузить WordPress» , чтобы загрузить ZIP-файл, содержащий все файлы WordPress, на ваш компьютер.
Разархивируйте файл на вашем компьютере точно так же, как вы обычно распаковываете любой другой файл. Теперь у вас будет папка под названием WordPress со всеми файлами WordPress. Запишите, где находится эта папка.
Далее вам нужно загрузить WordPress на ваш сервер.
Откройте свой FTP-клиент. Войдите на FTP на своем сервере, используя данные для входа на FTP, предоставленные вашим хостинг-провайдером при создании учетной записи. Если вы не уверены в этом, спросите их. Вам понадобится адрес сервера, ваше имя пользователя и пароль.
В вашем FTP-клиенте найдите папку wordpress на вашем локальном компьютере и папку public_html на вашем сервере. Вы должны быть в состоянии увидеть их двоих рядом. Как пример, вот мой в Coda:
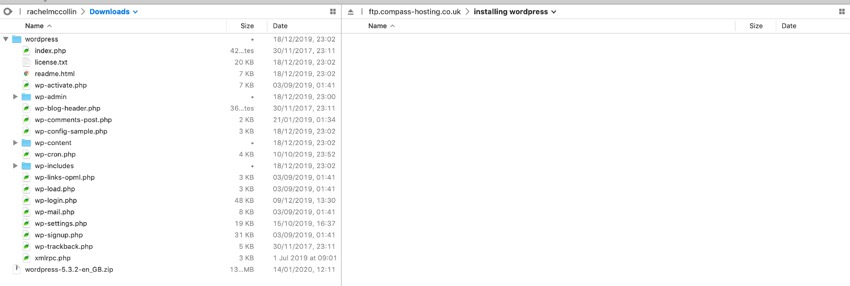
Обратите внимание, что моя папка на удаленном сервере пуста, потому что я устанавливаю WordPress в подкаталог. У вас там будут другие файлы — игнорируйте их.
Теперь перетащите содержимое папки WordPress ( не сама папка ) в вашу папку public_html . Ваш FTP-клиент скопирует файлы на ваш сервер.
Дождитесь окончания копирования файлов. Теперь вы готовы к третьему и последнему этапу: запуску установки WordPress.
Запустите установку WordPress
Ваша база данных и файлы на месте, и вы готовы установить WordPress!
Откройте браузер и перейдите на свой сайт. Вы увидите первый экран установки WordPress.
Вы должны записать всю эту информацию, начиная с момента создания вашей базы данных. Нажмите Let’s Go!
На следующем экране введите имя базы данных, имя пользователя и пароль. Если вы работаете локально, имя пользователя и пароль по умолчанию будут root . В противном случае они будут такими, какие вы указали при создании базы данных.
Оставьте поля « Хост базы данных» и « Префикс таблицы» такими, какие они есть (обратите внимание: в случае каких-либо сомнений спросите у своего хоста, что нужно указывать в качестве хоста базы данных, поскольку это может варьироваться в зависимости от хостинг-провайдеров — при условии, что они еще не сообщили об этом в предыдущее письмо, когда вы изначально подписались на их услуги) и нажмите Отправить .
Далее вы увидите мой любимый экран — тот, который сообщает вам, что WordPress готов к установке. Отлично сработано!
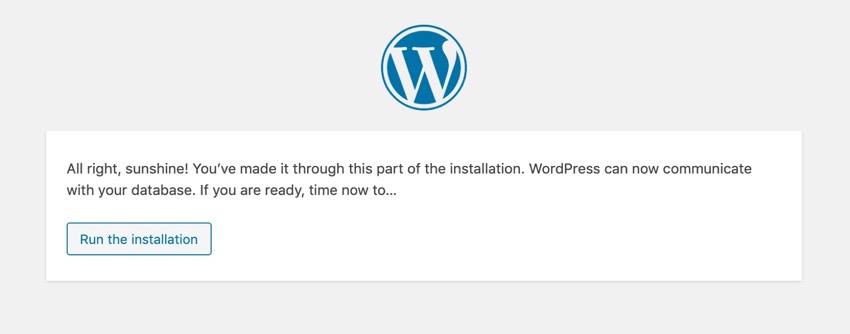
Примечание: если вы находитесь в США, там будет написано « Хорошо, блин! «Я нахожусь в Великобритании, поэтому она использует более спокойное« солнце ». Я предпочитаю «искрящийся», если честно.
Нажмите Запустить установку, чтобы открыть экран сведений о сайте.
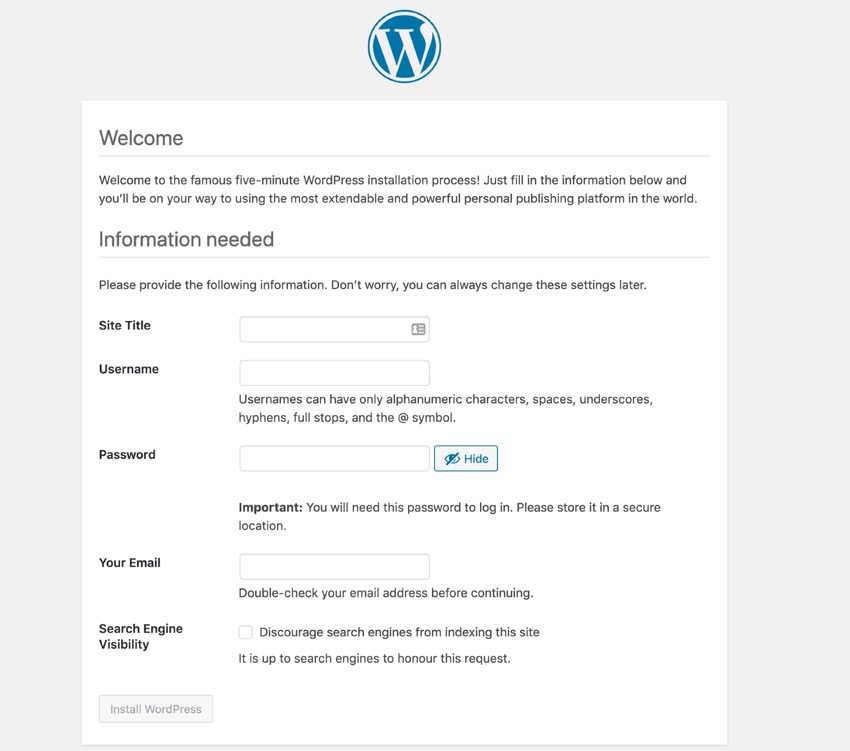
Наконец, введите данные вашего сайта: название сайта, ваше имя пользователя и пароль, а также адрес электронной почты. Если вы хотите, чтобы Google нашел ваш сайт, оставьте флажок Конфиденциальность закрытым. Нажмите Установить WordPress .
WordPress будет установлен, и вы увидите экран успеха. Ура!
Теперь вы можете войти на свой сайт, нажав кнопку « Войти» и введя учетные данные, которые вы указали при установке WordPress.
Это приведет вас к панели инструментов WordPress.
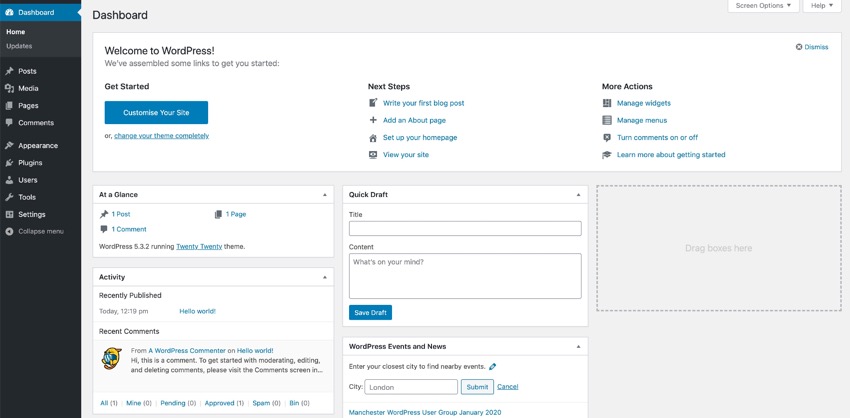
Поздравляем, вы успешно установили WordPress и теперь можете начать управлять своим сайтом!
Установка WordPress не так сложна, как вы думаете. Следуя приведенным выше советам, вы можете получить совершенно новый сайт с самой популярной в мире CMS. Наслаждайтесь!
Лучшие WordPress темы и плагины на рынке Envato
Исследуйте тысячи лучших тем WordPress, когда-либо созданных на ThemeForest, и ведущих плагинов WordPress на CodeCanyon . Купите эти высококачественные темы и плагины для WordPress и улучшите работу своего сайта для себя и своих посетителей.

Вот несколько самых продаваемых и перспективных тем и плагинов для WordPress, доступных на 2020 год.
- вдохновение15+ лучших тем WordPress для портфолио
- WordPress17 лучших плагинов WordPress для слайдеров и каруселей 2020 года
- WordPress20 лучших плагинов и виджетов для WordPress Calendar
- Темы WordPress23+ Лучшие отзывчивые темы WordPress (для сайтов в 2020 году)
- WordPress24 лучших WPBakery Page Builder (Visual Composer) дополнений и плагинов 2020
- Темы WordPress20+ лучших тем для коучинга и консалтинга WordPress (2020)