В WP Engine нас часто спрашивают о рекомендациях по размещению электронной почты. Если это не корпоративный клиент с сотнями или тысячами учетных записей, мы рекомендуем Службы Google для электронной почты. Gmail сделал электронную почту настолько хорошо, что не имеет смысла получать электронную почту где-либо еще, особенно когда Gmail бесплатен.
Этот учебник поможет вам настроить Gmail для уникального доменного имени для вашего бизнеса, блога или чего-либо еще, что вы создали на WordPress: yourname@yourdomain.com.
Одним из простых способов получения адреса электронной почты в вашем собственном домене является использование управляемого хостинга WordPress. Например, новое партнерство Envato с SiteGround дает вам неограниченные адреса электронной почты для вашего сайта, а также множество других преимуществ, таких как быстрый, надежный хостинг, бесплатные резервные копии, обновления безопасности и многое другое. Узнайте больше об управляемом хостинге WordPress или читайте дальше, чтобы узнать, как настроить учетные записи электронной почты вручную.
Шаг 1 Укажите домен для Google
Чтобы начать, посетите к-панель Служб Google по адресу https://www.google.com/a/cpanel/standard/new3 и укажите домен, который вы хотели бы использовать для своего адреса электронной почты. Введите свой домен в поле и нажмите отправить.

Отсюда вы можете заполнить оставшуюся часть формы информацией о вашем бизнесе и принять условия. Это довольно простая информация, включая физический адрес и размер бизнеса.
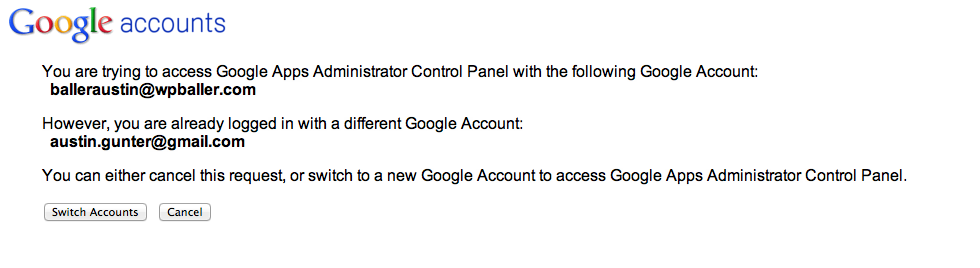
Примечание. После отправки этой страницы, если вы вошли в свою обычную учетную запись Gmail, вам будет предложено либо отменить запрос, либо переключить учетные записи Gmail с помощью панели управления Google.
Вы хотите сменить аккаунт. Не отменяйте запрос. Как только вы приняли это, вы сразу перейдете к шагу 2.
Шаг 2 Экспресс-установка
Во-первых, вам нужно выбрать, хотите ли вы выполнить Экспресс-установку, идеально подходящую для личных установок, или выборочную установку, где вы можете протестировать различные приложения для нескольких разных пользователей.
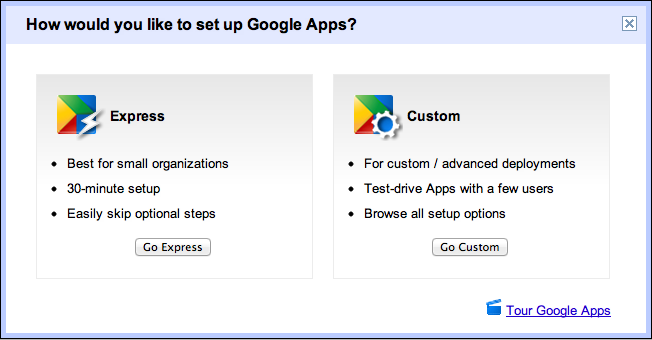
Для наших целей мы продолжим экспресс-установку. Это занимает около 30 минут и включает проверку владения доменом, настройку пользователей и групп и мобильный доступ.
Шаг 3 Проверка владения доменом
Это самая длинная часть урока, так что терпите меня, и мы справимся.
Чтобы доказать, что вы действительно являетесь владельцем домена и имеете законные права на отправку и получение электронной почты с этого домена, вам необходимо подтвердить свой домен. Это не позволяет озорным людям регистрировать адреса электронной почты, такие как yourname@cnn.com или thepresident@whitehouse.gov .
Вы можете выбрать различные способы подтвердить свое право собственности, включая использование FTP для загрузки файла HTML на свой сайт, добавление тегов в заголовок вашего сайта и способ, которым мы собираемся это сделать: с помощью плагина!
До того, как этот плагин существовал, было сложно проверить ваш домен, потому что ни один из вышеперечисленных методов не является простым для обычного пользователя. Плагины являются частью того, что делает WordPress таким замечательным для многих людей.
Примечание. На этом этапе вам не нужно больше ничего делать в Службах Google.
Войдите в свою панель WordPress и выберите «Плагины» -> «Добавить новый».
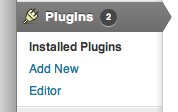
Затем найдите «Плагин проверки сайта Google». Нажмите «Установить сейчас», чтобы установить плагин на свой сайт.
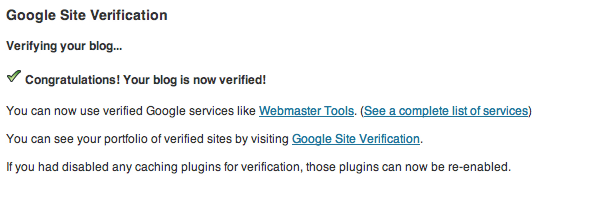
Вы перейдете на экран статуса, который сообщает, что плагин был успешно установлен. Теперь вам нужно активировать плагин. Выберите «Активировать плагин», и вы вернетесь в список установленных плагинов.
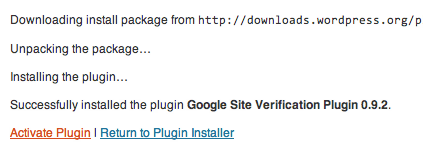
Чтобы подтвердить свой домен, найдите плагин подтверждения сайта Google и нажмите «Подтвердить».

Вы попадете в диалог начала проверки сайта. Нажмите «Начать проверку».

Вы попадете на страницу Google, которая объясняет, что третье лицо, WordPress, запрашивает разрешение на доступ к вашей учетной записи. Выберите продолжить.

Примечание: не имеет значения, если вы вошли в учетную запись электронной почты, которую вы хотите проверить. Для проверки домена достаточно любой учетной записи Gmail.
Затем Google спросит вас, хотите ли вы предоставить доступ к плагину. Выберите «Предоставить доступ».
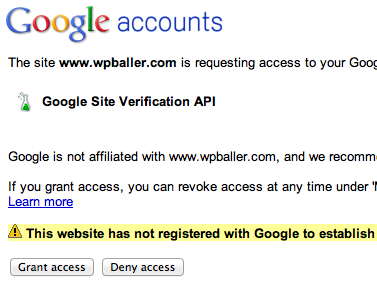
Потрясающие! Вы вернулись в свою панель управления WordPress и должны посмотреть на экран, сообщающий, что ваш домен был подтвержден!
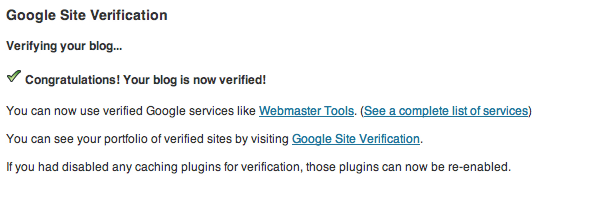
Теперь у вас есть доступ к инструментам для веб-мастеров для вашего сайта, и вы можете управлять множеством Служб Google с этой панели, включая аналитику и Документы Google.
Резюме
Отсюда достаточно просто войти в свою новую учетную запись Gmail и настроить учетную запись так, как вы этого хотите. Все мои электронные письма отправляются в один и тот же почтовый ящик, но вы можете выделить их в зависимости от того, как вы организуете свою работу и свою жизнь.