Вы когда-нибудь задумывались о публикации ваших сообщений WordPress без входа в свою учетную запись и с отличным форматированием? Да, это возможно с помощью бесплатного инструмента от Microsoft под названием Windows Live Writer. Давайте рассмотрим инструмент подробно и как расширение WordPress.
Вступление
Windows Live Writer — это бесплатный универсальный инструмент из пакета Microsoft Live Essentials, который выделяется как наиболее удобный мультиплатформенный инструмент для ведения блогов. Это программное обеспечение снабжает автора всеми необходимыми инструментами, необходимыми для написания, форматирования и оптимизации их сообщений в блоге. Windows Live Writer или, проще говоря, WLW имеет лучший WYSIWYG-редактор, улучшенные параметры вставки мультимедиа и изображений и потрясающие функции форматирования.
WLW при использовании с WordPress позволяет публиковать свои сообщения прямо со своего рабочего стола без входа в панель администратора.
преимущества
- Поддержка нескольких блогов
- Получить тему вашего блога при создании постов
- WYSIWYG редактор
- Функция резервного копирования и черновика для ваших сообщений
- Встроенный редактор изображений и энхансер
- Программа проверки орфографии
- Планирование публикации блога
- Наряду с сообщениями добавляйте категории и теги прямо с рабочего стола
- Авто связывание постов
- Модерация комментариев
- Множество плагинов для повышения производительности
- Редактируйте свои старые сообщения в блоге вместе с новыми сообщениями
И многое другое …
«Создайте все свои сообщения быстрее в автономном режиме, а затем синхронизируйте при необходимости»
Установка и настройка WLW
Перед установкой WLW войдите в свою панель администратора WordPress, в разделе « Настройки» -> «Запись» установите флажки « Протокол публикации Atom» и « XML-RPC» и, наконец, сохраните изменения. Это позволяет использовать протокол публикации Atom и интерфейсы публикации XML-RPC для вашего блога, необходимые для удаленной публикации.

Вы можете загрузить последнюю версию программного обеспечения с официальной страницы загрузки Windows Live Writer 2011. По умолчанию Windows Live Essentials будет установлена. При установке Windows Live Essentials вам будет предложено установить все продукты Live или определенные продукты. Здесь вы можете установить только WLW. Требования к программному и аппаратному обеспечению для установки WLW приведены на той же странице.
Хотя это программное обеспечение может использоваться только на компьютерах под управлением ОС Windows, пользователи Mac или Linux могут легко установить его с помощью Virtualbox и лицензии Windows.
В зависимости от вашего интернет-соединения, установка может занять несколько минут. Для начала откройте WLW, на первом экране появится приветственное сообщение, которое можно отклонить, нажав кнопку «Далее». На следующем шаге вас попросят выбрать платформу для блогов. Пожалуйста, выберите «WordPress» и нажмите «Далее».

Далее вам нужно вставить URL вашего блога, имя пользователя и пароль администратора. Нажмите «Далее», чтобы проверить учетные данные, а затем подключиться к вашему блогу. Нажмите «Да», если WLW хочет обновить себя с текущей темой вашего блога.
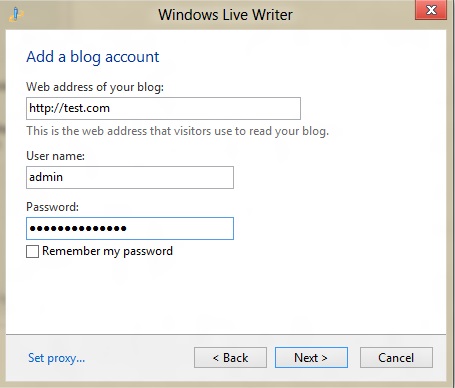
На последнем шаге вас попросят изменить название блога или оставить его по умолчанию.
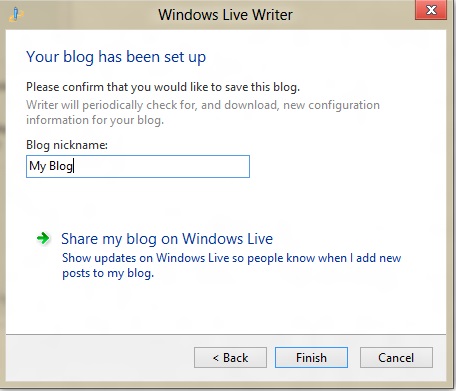
Теперь вы готовы к удаленной публикации.
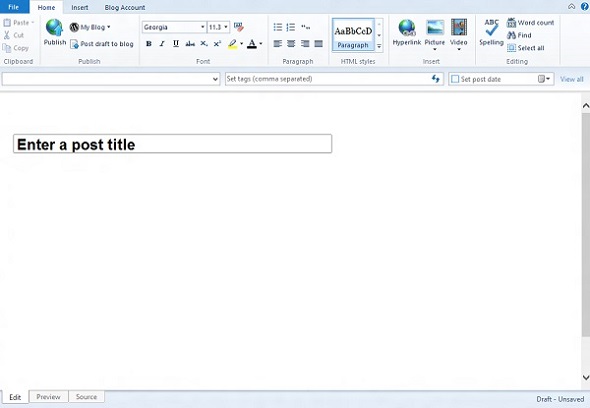
Рабочая область Windows Live Writer
Рабочая область WLW предоставляет три типа представлений, расположенных внизу.
- Редактировать — это область, в которой вы на самом деле будете создавать пост
- Предварительный просмотр — показывает предварительный просмотр сообщения в вашей текущей теме.
- Source — показывает исходный код вашего поста
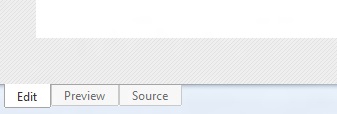
Используя панель инструментов Post Properties, вы можете добавлять категории, теги, планировать публикацию, включать комментарии, пингбэки, назначать имя автора из списка пользователей WordPress, определять слаг, выдержку, URL-адреса трекбека и т. Д. Чтобы развернуть ссылку, нажмите на ссылку « Просмотреть все». Панель свойств сообщения.
Здесь вы также можете защитить свой пост паролем, чтобы его могли видеть только ограниченные посетители.
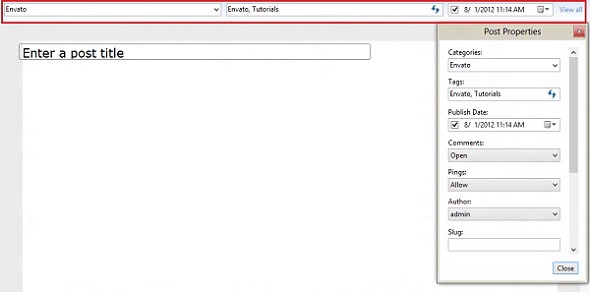
В главном меню вы можете найти различные варианты форматирования, аналогичные Microsoft Word. Здесь вы можете изменить стиль шрифта, размер, цвет, а также определить стили заголовка абзаца.
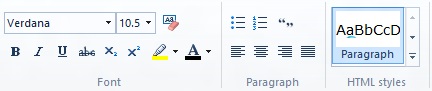
Подменю « Мой блог» в главном меню имеет три параметра.
- Мой блог — если вы связали несколько блогов с WLW, тогда будет отображаться выбранное в данный момент название блога. Вы можете легко переключаться между различными блогами.
- Добавить учетную запись блога — эта опция позволяет добавлять новые учетные записи блога в WLW.
- Управление учетными записями блогов — этот параметр позволяет просматривать, редактировать и удалять существующие учетные записи блогов. Здесь вы можете изменить различные конфигурации вашего блога при установке WLW.
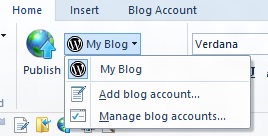
Кнопка проверки орфографии в главном меню позволяет вам проверять орфографические ошибки в вашем сообщении.
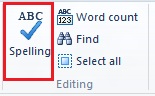
Меню « Вставка» позволяет вставлять гиперссылки, изображения, видео, карты, разделенные сообщения, таблицы, смайлики и т. Д. Мы скоро рассмотрим все это.

В меню « Учетная запись блога» у нас есть два важных параметра — « Параметры блога» и « Тема обновления» .
Параметры блога позволяют указать различные параметры для выбранного в данный момент блога, например, вы можете изменить настройки блога вместе с учетными данными для входа в систему, а также указать настройки FTP, чтобы загруженные изображения сохранялись в папке FTP.
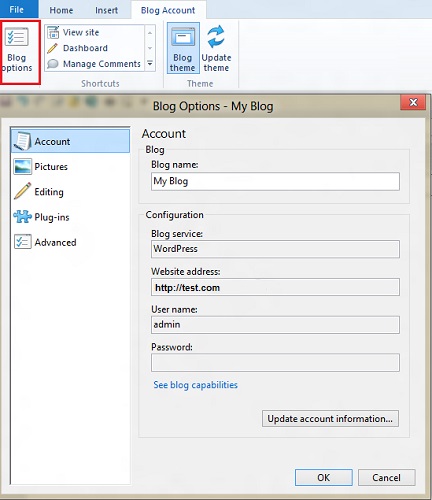
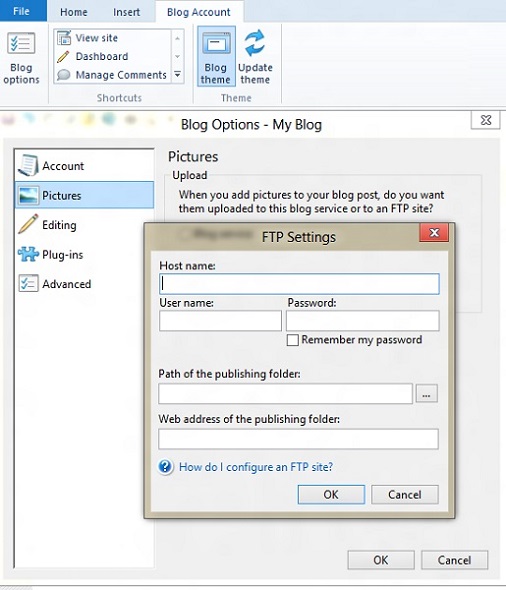
Параметр « Обновить тему» позволяет обновить WLW текущей темой вашего блога WordPress для предварительного просмотра в реальном времени.
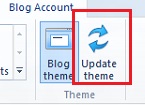
Давайте создадим сообщение
Давайте создадим пост со всеми необходимыми инструментами.
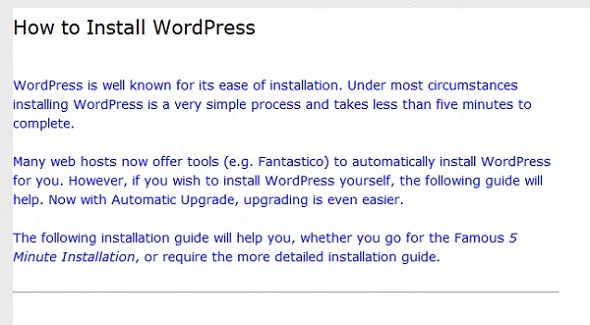
Здесь мы создали простой пост с необязательным заголовком, несколькими абзацами, синим цветом шрифта и горизонтальной линией.
Вставить картинку
Вы можете вставить картинку, используя разные методы в WLW. Используя Вставка -> Изображение -> С вашего компьютера / Из Интернета вы можете вставить изображение с жесткого диска и из Интернета соответственно. Вы также можете перетащить изображение в рабочей области.
После того, как вы вставите изображение в сообщение, параметры форматирования изображения автоматически появятся на панели инструментов. Панель инструментов для форматирования изображения позволяет вам делать следующие вещи.
- Обрезать картинку
- Изменить размер картинки
- Повернуть картинку
- Используйте разные границы изображения
- Используйте различные эффекты изображения, такие как перекрасить, резкость, размытие и тиснение
- Контраст изображения и акварельные эффекты
- Вставить поля
- Выровнять изображения

После вставки картинки и применения некоторых из этих эффектов наш пост выглядит следующим образом.
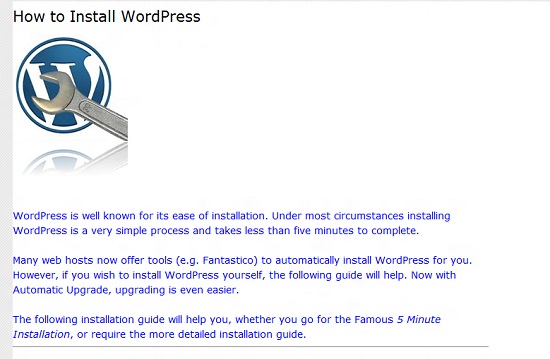
Вставить видео
Как и картинки, видео также могут быть встроены в ваши сообщения различными способами. Используя меню Вставка -> Видео, вы можете вставлять видео из Интернета / из файла / из видео сервиса . Первые две опции позволяют вам вставлять видео из Интернета и с вашего ПК соответственно. Тем не менее, третий вариант используется для прямого входа в видео сервисы, такие как YouTube, и вставки видео.
Вы также можете вставить видео, просто вставив URL-адрес видео в своем сообщении.
Давайте добавим видео в наш пост.
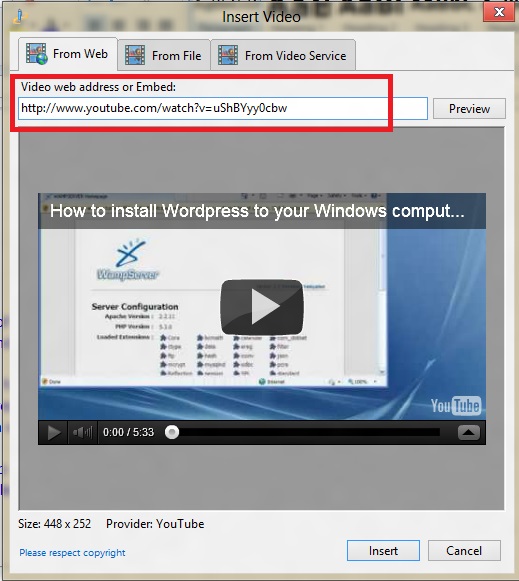
Здесь мы вставили URL видео в указанное поле, а затем вставили видео после предварительного просмотра. Вы можете изменить размер видео в соответствии с требованиями.
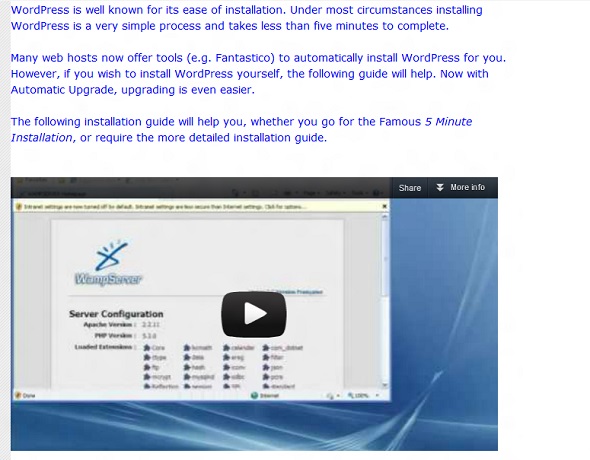
Таким же образом вы можете вставить карты и гиперссылки на ваши старые посты.
Чтобы вставить карту, перейдите в меню «Вставка» -> «Карта» и укажите свое местоположение в указанном поле.
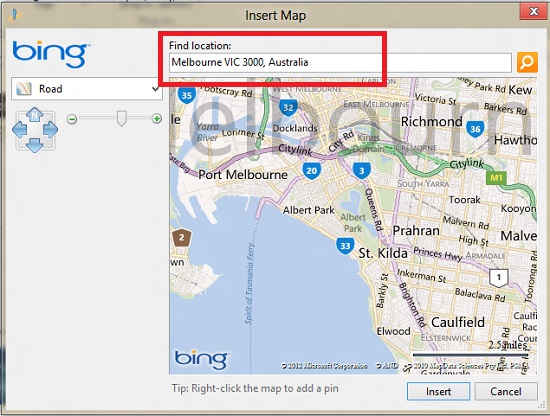

Давайте опубликуем
Наконец, после того, как все было сделано, вы можете сделать одну из трех вещей. Сохраните сообщение на жестком диске, сохраните его как черновик в WordPress или опубликуйте в WordPress. Перед публикацией не забудьте предварительно просмотреть его в своей теме.
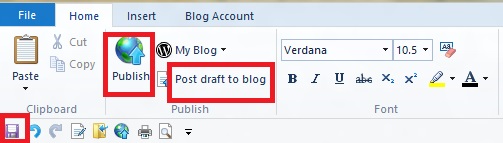
Наконец-то после публикации нашего поста.
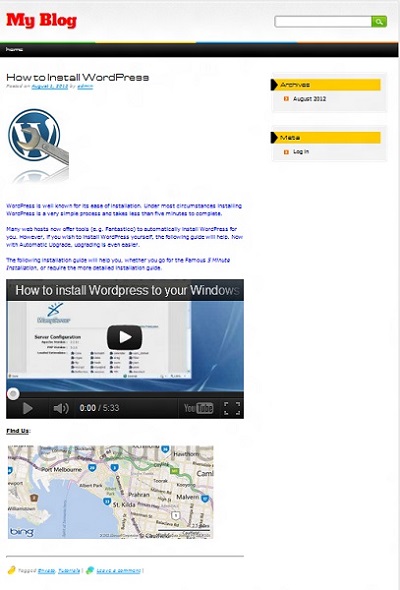
Установка плагинов
Вы можете улучшить WLW с помощью плагинов. Для этого перейдите в Вставить -> Добавить плагин . Откроется сайт плагинов, с которого вы можете установить последние плагины. Кнопка «Параметры плагинов» помогает вам обнаружить установленные в настоящее время плагины в WLW и удалить их.
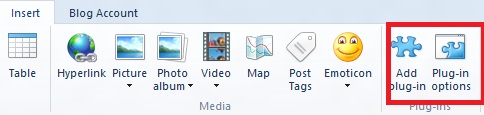
Команда разработчиков Windows Live Writer создала очень полезный плагин. Вы можете скачать DLL-файл плагина и сохранить его в папке плагинов Windows Live Writer. Этот плагин называется плагином WordPress Comments и помогает в модерации комментариев прямо из WLW. Вы можете просматривать, утверждать и удалять комментарии пользователей прямо из рабочей области WLW.
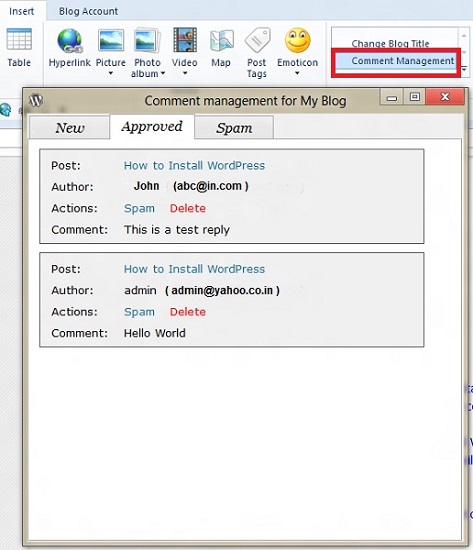
Устранение неполадок Windows Live Writer
Несколько проблем с WLW, с которыми вы можете столкнуться, и способы их решения.
- Ошибка публикации сообщений из-за кодировки
Иногда вы можете получить сообщение об ошибке «Ошибка сервера блога. Ошибка разбора. Не очень хорошо сформирован ». Это связано с тем, что синтаксический анализатор XML в PHP не поддерживает никакую другую кодировку, кроме UTF-8, ISO-8859-1 и US-ASCII. В WordPress вы можете установить его в меню «Настройки» -> «Чтение» и в WLW из « Учетной записи блога» -> «Параметры блога» -> «Дополнительно».
- Неверный ответ PHP
WLW при настройке блогов, работающих на PHP 5.2.2, выдает ошибку «Неверный ответ сервера — ответ на метод blogger.getUsersBlog, полученный с сервера веб-журнала, был недействительным» ИЛИ «Неверный документ ответа, возвращенный с сервера XmlRpc». Эта ошибка возникает из-за ошибки в версии PHP. Пожалуйста, добавьте следующую строку кода вверху вашего файла xmlrpc.php.
1$HTTP_RAW_POST_DATA = file_get_contents(«php://input»); - Проблемы при загрузке изображений
При загрузке изображений вы можете столкнуться с ошибками, такими как «Следующие изображения не могут быть опубликованы, потому что блог не поддерживает публикацию изображений». Это происходит, если вы не настроили свой FTP-сервер для размещения внешних изображений. Чтобы решить эту проблему, загрузите изображения с уменьшенным размером файла или загрузите изображения сначала на свой носитель WordPress, а затем свяжите их с WLW.
- Windows Live Writer зависает
Обычно это происходит, когда WLW пытается проверить наличие обновлений. Вы можете отключить это в своих службах Windows (services.msc), остановив службу установки Windows Live.
- Ошибка при добавлении нового блога
Вы можете столкнуться с проблемами при добавлении нового блога WordPress в WLW. Чтобы решить эту проблему, вставьте следующий код в ваш файл .htaccess .
123<Files xmlrpc.php>SecFilterInheritance Off</Files> - Проблема при обнаружении шаблона
Иногда WLW не может загрузить тему вашего блога для предварительного просмотра. Чтобы решить эту проблему, убедитесь, что следующий код присутствует в вашем файле темы между тегами заголовка HTML.
1<link rel=»EditURI» type=»application/rsd+xml» title=»RSD» href=»http://www.YourBlogName.com/xmlrpc.php?rsd» />
Вывод
В этом уроке я попытался охватить многие функции WLW и WordPress. Но их гораздо больше, и вы узнаете их, как только начнете его использовать. Спасибо за чтение, и, пожалуйста, дайте нам знать в комментариях, если у вас есть другие советы по использованию Windows Live Writer с WordPress, или если вы рекомендуете альтернативное программное обеспечение для пользователей WordPress не из Windows.