WooCommerce — самая популярная платформа электронной коммерции в мире, и она будет становиться все более популярной. Он бесплатный, он построен на WordPress, и вы можете настраивать и расширять его с помощью широкого спектра плагинов, в том числе предоставляемых WooCommerce и CodeCanyon .
Но, не делая покупателям легкого платежа, вы ничего не продадите.
В этом уроке я покажу вам, как настроить WooCommerce для двух самых популярных платежных шлюзов: PayPal и Square.
Что вам нужно
- Сайт с установкой WooCommerce, предпочтительно сайт разработки. Однако он не может находиться на локальном компьютере, иначе платежные шлюзы не смогут с ним взаимодействовать.
- Аккаунт с платежным шлюзом на ваш выбор. Если у вас его еще нет, я расскажу вам об этом в этом уроке.
- Некоторые продукты уже установлены в вашем магазине WooCommerce, и вы можете использовать их для проверки процесса оформления заказа.
Какой шлюз выбрать?
Первый вопрос (если у вас уже нет учетной записи на одном из платежных шлюзов) — какой из них вы собираетесь использовать. Вот сравнение больших двух, PayPal и Square.
PayPal
Бизнес-счет PayPal позволяет вам:
- работать под вашей компанией или названием компании
- принимать платежи по дебетовым, кредитным картам и банковским счетам, а также платежи от владельцев счетов PayPal
- принимать платежи за подписку с регулярными платежами
- ограничить доступ к вашей учетной записи до 200 сотрудников
- использовать PayPal Checkout, чтобы позволить людям платить, не покидая ваш сайт
- используйте опцию песочницы, чтобы проверить платежи, прежде чем делать их
- принимать платежи в 25 валютах из более чем 200 стран
PayPal, вероятно, самая знакомая платформа для большинства людей. Это легко настроить, и у вас, вероятно, уже есть аккаунт. Он предназначен для онлайн-торговли. И это единственный шлюз, который позволяет добавлять подписки.
Площадь
Квадрат в основном ориентирован на физических ритейлеров, с различными устройствами, предназначенными для приема платежей. Но он также работает для онлайн-транзакций и имеет преимущества, если вы управляете обычным магазином, а также сайтом электронной коммерции. Вот некоторые особенности:
- синхронизировать онлайн и оффлайн продажи и контроль запасов, если у вас есть физический магазин
- добавьте продукты в WooCommerce и они будут добавлены в Square для офлайн-платежей
- принимать платежи по кредитным и дебетовым картам
- используйте инструментальную панель Square, чтобы увидеть аналитику продаж
- разрешить нескольким сотрудникам ограниченный доступ к вашей панели
- доступно только для предприятий, расположенных в США, Канаде, Австралии, Японии или Великобритании (но вы можете принимать платежи от клиентов по всему миру)
Если у вас есть физический магазин, а также сайт WooCommerce, Square сделает вашу жизнь намного проще благодаря синхронизации инвентаря и отслеживанию продаж. Но если вы не планируете открывать физический магазин, то PayPal имеет больше функций и более знаком для покупателей.
Теперь давайте перейдем к настройке каждого из шлюзов.
Настройка PayPal
Прежде чем ты начнешь
WooCommerce поставляется с уже интегрированной PayPal; Вам не нужно ничего устанавливать. Но если вы хотите добавить дополнительные интеграции, такие как оформление заказа PayPal, вы найдете их на сайте WooCommerce . Вы также найдете больше интеграций в CodeCanyon .
Вам понадобится сертификат SSL. Это означает, что ваш сайт будет иметь https: // вместо https: // перед доменным именем, и это важно для безопасности. WooCommerce с PayPal требует SSL-сертификат, поэтому, если у вас его нет, следуйте этому руководству и узнайте, как его бесплатно установить с Let’s Encrypt .
А если у вас его еще нет, вам понадобится учетная запись PayPal. Настройте один из них на веб-сайте PayPal , следуя их инструкциям.
Настройка параметров PayPal
Чтобы начать настройку PayPal на своем сайте, перейдите в WooCommerce> Настройки и выберите вкладку Платежи :
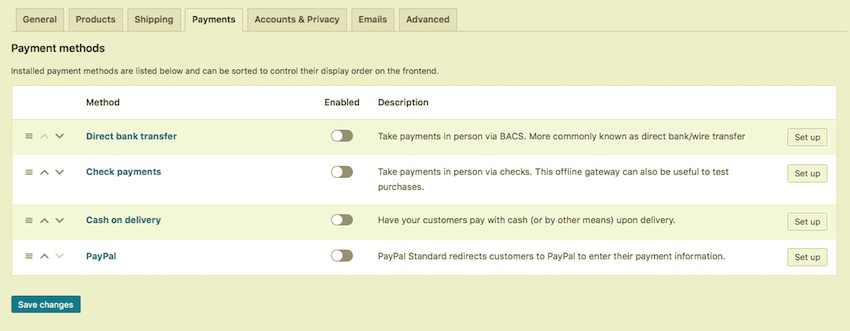
Чтобы активировать PayPal, нажмите ползунок « Включено» , затем нажмите кнопку « Настройка» .

Работайте с каждым из параметров по очереди, добавляя или настраивая их по своему усмотрению. Обратите внимание, что если вы снимите флажок « Включить стандарт PayPal» , вам понадобится настроить бизнес-аккаунт с настроенным PayPal Checkout. Это ускоряет оформление заказа, поскольку клиентам не нужно покидать ваш сайт и переходить на сайт PayPal.
Во время настройки PayPal установите флажок « Включить песочницу PayPal» . Это позволяет вам тестировать транзакции без фактической отправки денег. Ведение журнала также полезно при настройке. Как только ваш магазин работает как надо, снимите оба флажка.
Чтобы ваш сайт мог взаимодействовать с PayPal, вам нужно настроить мгновенное уведомление о платеже или IPN.
Перейдите в свою учетную запись PayPal и нажмите значок настроек в правом верхнем углу. На экране настроек выберите Мои настройки продаж слева.
Прокрутите вниз до пункта Мгновенные платежные уведомления и нажмите на ссылку.
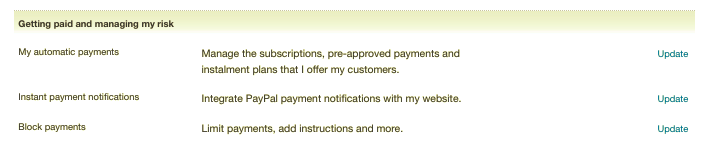
Вам будет представлен экран настроек IPN, где вы вводите URL, по которому IPN будет ссылаться на ваш сайт. URL будет следующим, заменив example.com вашим собственным URL:
|
1
|
http://example.com/?wc-api=WC_Gateway_Paypal
|
Теперь нажмите кнопку Сохранить изменения , и все готово. Проверьте свои платежи и, как только вы будете довольны результатом, отключите опцию песочницы.
Конфигурирование площади
Если вы решите использовать Square вместо PayPal, вам необходимо установить плагин Square for WooCommerce .
После этого на странице плагинов вам будет предложено связать вашу учетную запись Square с вашим веб-сайтом. Вы можете либо щелкнуть ссылку на экране плагинов, либо перейти в WooCommerce> Настройки> Интеграции .
Нажмите кнопку « Соединить с квадратом» , чтобы перейти на Квадрат. Вас попросят ввести код подтверждения из вашего приложения-аутентификатора, который вы настроите, когда получите учетную запись Square.
Далее вам будет предложено авторизовать WooCommerce для чтения данных из Square:
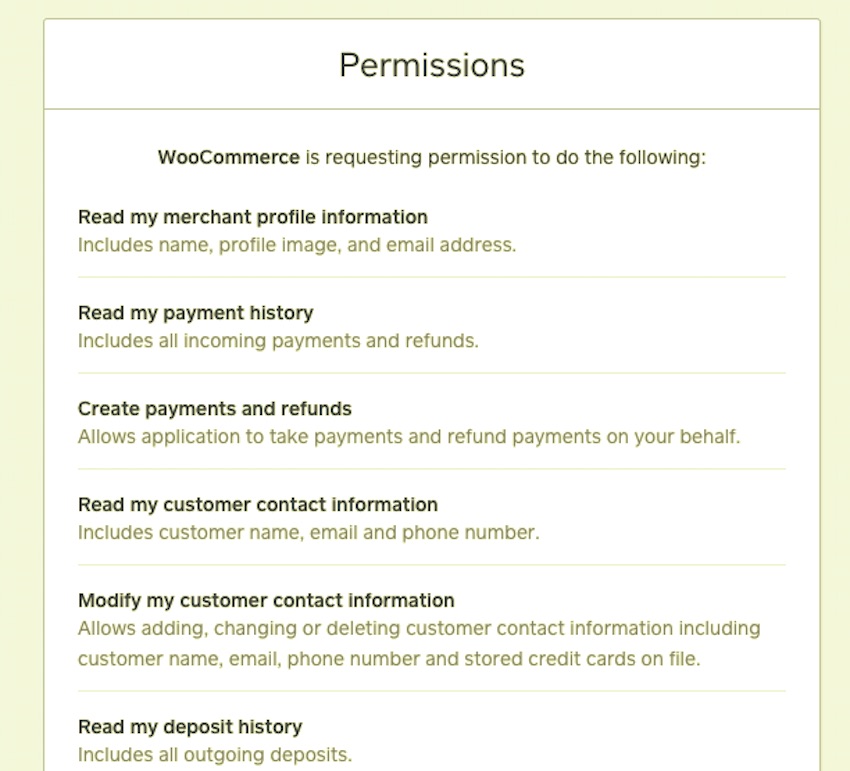
Прокрутите вниз и нажмите кнопку Разрешить . WooCommerce предоставит вам экран подтверждения сайта, который вы только что подключили, и кнопку перенаправления. Нажмите на нее, чтобы вернуться на ваш сайт.
Следующим шагом является настройка вашего бизнеса. Это необходимо для работы квадрата. На экране настроек в WooCommerce выберите местоположение вашей компании в раскрывающемся списке. Это будет взято из мест, которые вы добавили, когда вы подписались на Square.
Затем прокрутите вниз и установите или снимите флажки для категорий, инвентаря и многого другого. Наконец, нажмите кнопку Сохранить изменения .
Теперь вернитесь на вкладку Платежи и убедитесь, что у вас включен квадрат. Если у вас включены как PayPal, так и Square, это может сбить с толку, поэтому я рекомендую использовать только один. Square будет принимать платежи по кредитным картам, в то время как PayPal будет принимать платежи либо по кредитной карте, либо со счета PayPal.
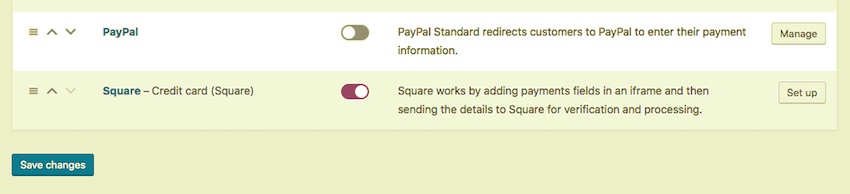
Выберите тот, который вам нужен, отмените тот, который вам не нужен, и нажмите кнопку Сохранить изменения .
Теперь ваш сайт будет ссылаться на Square для платежей и управления запасами.
WooCommerce теперь готова принимать платежи
Теперь, когда вы настроили PayPal или Square для подключения к своему магазину WooCommerce, вы можете принимать платежи от клиентов, не отрывая рук. Это облегчит людям покупать у вас и поможет вам заработать больше денег в вашем магазине. Удачной продажи!