WooCommerce — довольно универсальный плагин, который позволяет конвертировать любой обычный сайт в интернет-магазин. С помощью этого плагина вы можете продавать свои продукты клиентам наилучшим образом. Причина в том, что WooCommerce предлагает удобный интерфейс для размещения заказов. Клиенты могут легко завершить процесс оформления заказа, не сталкиваясь с какими-либо трудностями.
Как и всем другим владельцам магазинов, вы наверняка захотите вести учет всех продаж товара. WooCommerce позволяет отслеживать каждый заказ, который размещают ваши клиенты. В сегодняшней статье я объясню, как WooCommerce помогает вам управлять заказами на ваши продукты.
Заказы в WooCommerce
Если я обычно говорю в терминах онлайн-транзакции, то любой заказ считается « размещенным » в тот момент, когда любой клиент завершает процесс оформления заказа. После этого каждому заказу присваивается уникальный идентификатор заказа, который отображается владельцам интернет-магазина, которые могут просмотреть его на сервере с помощью учетной записи WordPress на своем сайте.
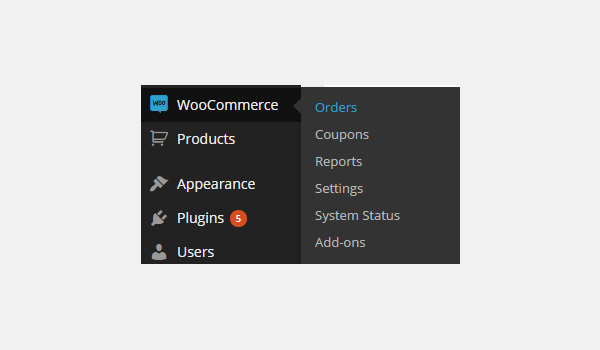
Вы можете просмотреть свои заказы в магазине, зайдя в WooCommerce> Заказы .
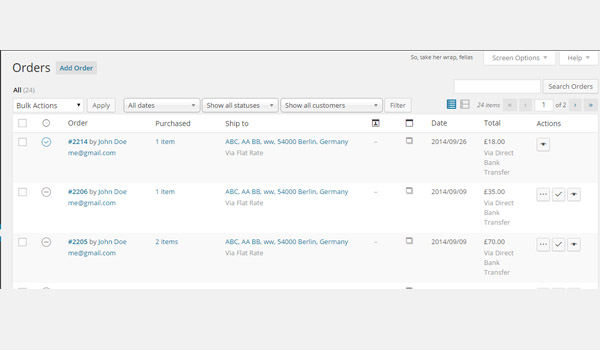
Это приведет вас к странице управления заказами, которая покажет список всех размещенных заказов. Вы заметите, что эта страница очень похожа на любую страницу управления почтой, с некоторыми очень похожими параметрами.
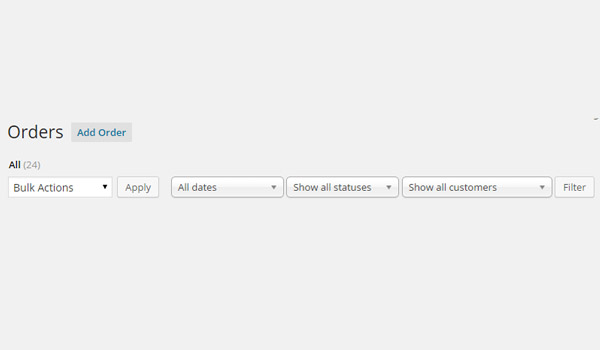
Первый ряд опций позволяет фильтровать список отображаемых заказов по дате, статусу и клиенту . Вы также можете применить различные массовые действия, такие как « Переместить в корзину» , « Отметить» , « Отметить на удержании» и « Завершить» .

В этом разделе вы увидите несколько столбцов с полезными деталями, в которых каждый заказ отображается в отдельной строке. В этих столбцах содержатся сведения о заказе , приобретении , доставке , сообщении клиента , примечаниях к заказу , дате , итоговой сумме и действиях . Как и любой другой пост, вы можете редактировать любой заказ отдельно, нажав на идентификатор заказа.
Давайте рассмотрим детали этих столбцов отдельно.
порядок
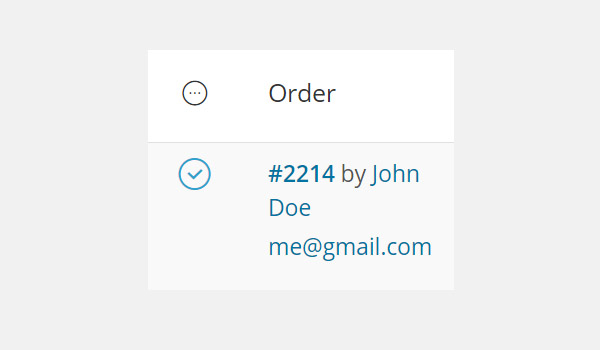
В первом столбце отображаются основные сведения о заказе. Прежде всего вы увидите значок, который отображается слева от идентификатора заказа. Если навести указатель мыши на этот значок, то на нем отобразится текущее состояние заказа, т. Е. Завершен ли он, еще обрабатывается и т. Д. Рядом с этим значком находятся некоторые сведения, на которых указан идентификатор заказа, имя клиента, который разместил заказ и его или ее адрес электронной почты. Идентификатор заказа — это уникальный идентификационный код, который не является последовательным по своей природе и очень похож на почтовый идентификатор.
купленный
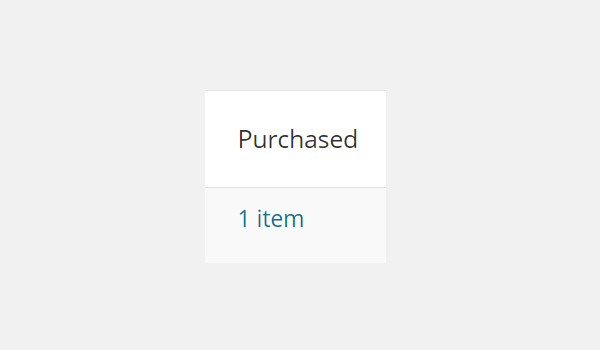
В следующем столбце отображается количество товаров, приобретенных за один заказ. Клиент может приобрести несколько товаров за один заказ.
Доставка до
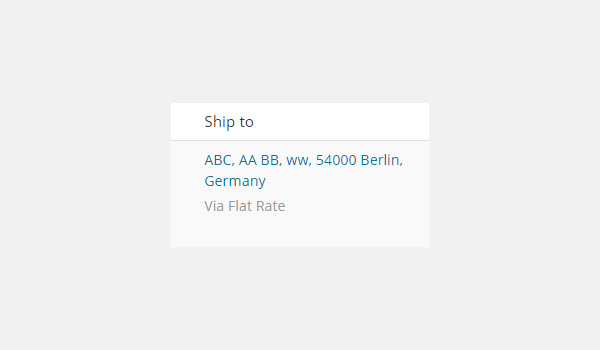
Название этой колонки достаточно хорошо объясняет ее значение. Он будет содержать информацию об адресе, по которому клиент хочет, чтобы заказ был отправлен. Он также отображает подробную информацию о способе доставки, который выбрал клиент. На приведенном выше рисунке показано, что адрес доставки находится в Германии, и клиент выбрал единый тариф доставки.
Сообщение клиента
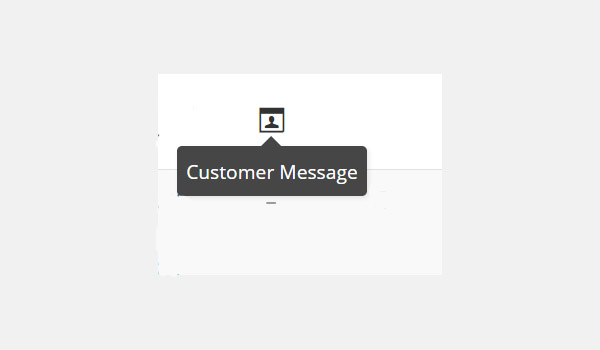
Следующим вариантом является значок, и когда вы наводите курсор мыши, вы узнаете, что это для сообщения клиента. Любой клиент может оставить сообщение для владельца интернет-магазина, и оно будет отображаться в этом столбце.
Примечания к заказу

Как и в случае с сообщениями клиентов, это поле также необязательно, и в нем будут отображаться примечания к заказу, если таковые имеются. Как клиентское сообщение, так и примечания к заказу будут отображаться администраторам / владельцу интернет-магазина.
Дата
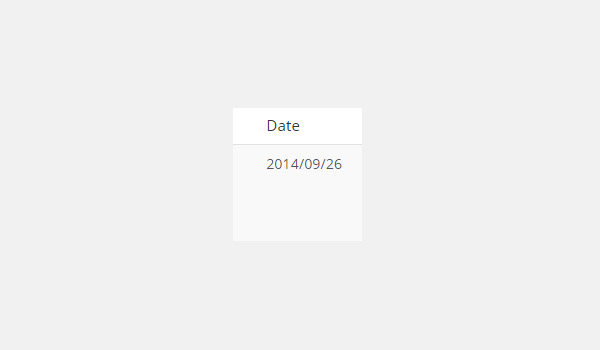
В этом столбце будет указана точная дата, когда клиент разместил заказ.
Общее количество
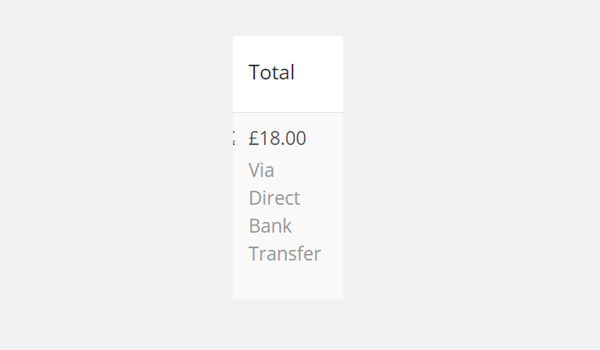
Столбец Итого отображает общую сумму товаров, которые являются частью заказа. Это будет отображать общую сумму независимо от того, сколько предметов в одном заказе. Здесь вы также найдете подробную информацию о том, какой платежный шлюз был выбран клиентом (в данном случае это прямой банковский перевод).
действия
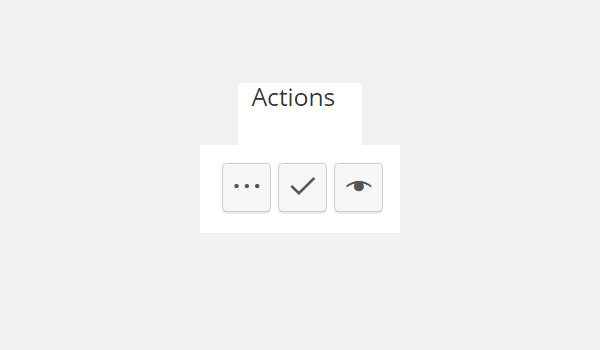
Последний столбец позволит вам выполнить определенные действия с заказом, размещенным клиентом. В этом столбце отображаются три разных значка. Эти:
- Обработка : первый значок для Обработки, что означает, что заказ все еще обрабатывается.
- Завершено : второй значок показывает, что заказ был выполнен и доставлен клиенту.
- Редактировать : Третий и последний вариант — Редактировать, который, очевидно, позволяет владельцам магазинов редактировать статус размещенного заказа.
Важная заметка
Важно отметить, что вы можете редактировать детали любого заказа в любое время. Это редактирование выполняется так же, как вы редактируете свои сообщения. Просто нажмите на детали столбца, который вы хотите изменить.
Что касается управления заказами в WooCommerce, вот и все. В следующей статье я объясню, как вы можете добавить новый заказ. До тех пор, если у вас есть какие-либо вопросы, используйте раздел комментариев, чтобы спросить.