В моей последней статье я обсуждал первый раздел «Детали заказа», когда мы добавляли заказ вручную с помощью кнопки « Добавить заказ» ( WooCommerce> Заказы> Добавить заказ ). Сегодня я расскажу о разделах « Элементы заказа» , « Пользовательские поля» и « Загружаемые разрешения для продукта» . Посмотрим, как настроить дальше.
Элементы заказа
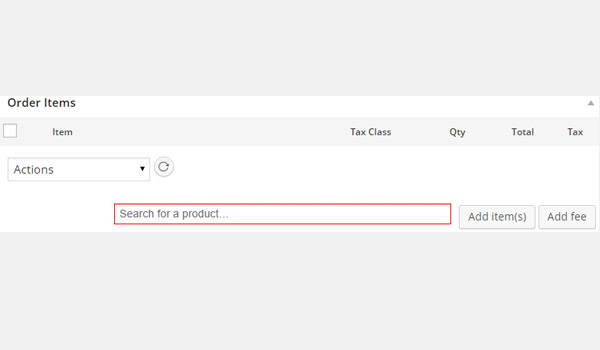
После деталей заказа следующий раздел предназначен для позиций заказа . Вообще говоря, в этом разделе будет отображаться список всех элементов, которые являются частью этого заказа (Со мной? Мы добавляем заказ вручную, начиная с последней части этой серии). Вы можете добавить несколько продуктов в этой части. Здесь вы также найдете столбцы, в которых будет указан налоговый класс , кол-во (количество), всего , и сумма налога который будет применяться на каждый продукт в отдельности.
Есть кнопки для добавления элемента (ов) и добавления платы , которые, очевидно, используются для ввода новых элементов и их платы.
Добавить товары в ваш заказ
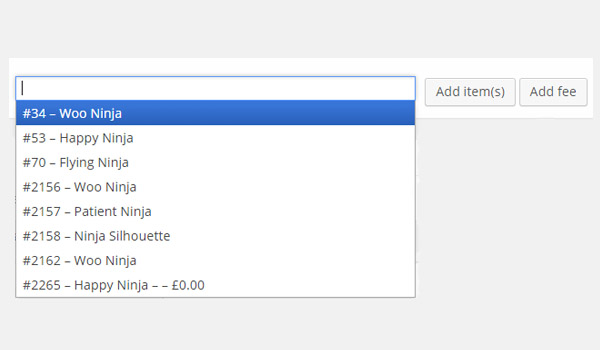
Чтобы добавить товары в заказ, сначала воспользуйтесь полем «Поиск товара». Это отобразит список всех доступных продуктов, которые являются частью вашего интернет-магазина. Выберите нужный продукт (ы) и нажмите кнопку Добавить элемент (ы) .
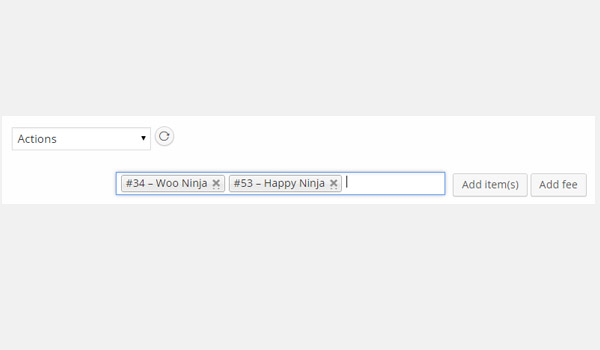
Вы можете добавить более одного продукта за раз. Например, я выбрал два продукта: Woo Ninja и Happy Ninja.
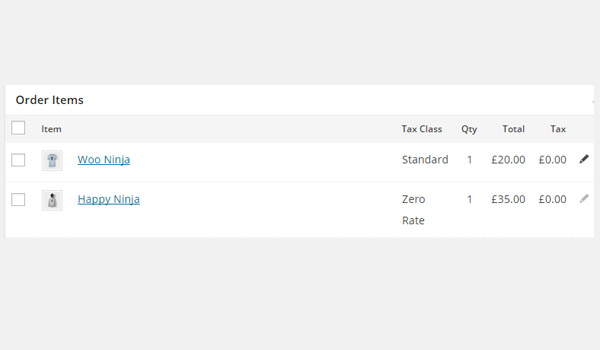
Оба эти элемента затем отображаются в виде отдельных строк. Обратите внимание, что в конце каждой строки есть значок карандаша — щелкните его, чтобы отредактировать поля для Tax Class , Qty , Total и Tax .
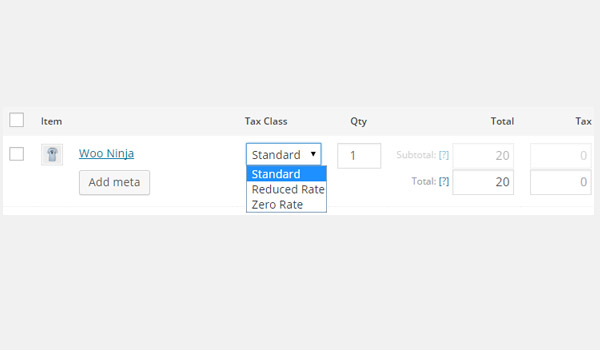
Нажмите на значок карандаша, чтобы редактировать следующее:
- Налоговый класс : отредактируйте свой налоговый класс как Стандартный , Сниженная ставка или Нулевая ставка . Мы обсуждали эти налоговые классы в предыдущих статьях серии.
- Кол-во : Укажите количество продуктов Woo Ninja, которые покупатель покупает в вашем магазине.
- Итого : это цена, которая будет применяться до скидки до вычета налогов.
- Итого : это цена, которая будет применяться после скидок до налогообложения.
- Налог : Установите значение налога таким же образом, как вы скорректировали значение для Итого и Итого.
Добавить мета
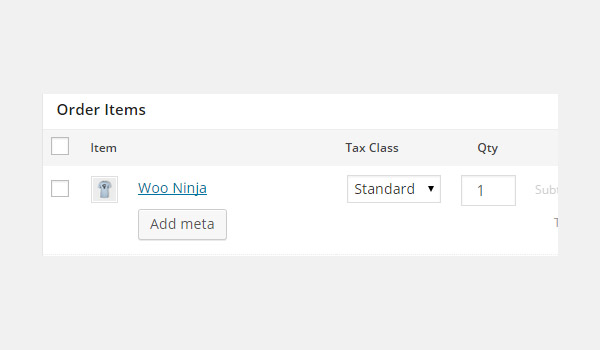
Нажмите на Добавить мета кнопка, если вы хотите добавить какие-либо переменные параметры продукта (которые являются мета). С помощью этой опции вы можете добавить несколько мета-блоков и позже удалить их. Например, если Woo Ninja — это футболка, мы можем добавить мета как Meta: Size и Value: XL и т. Д.
Добавить плату
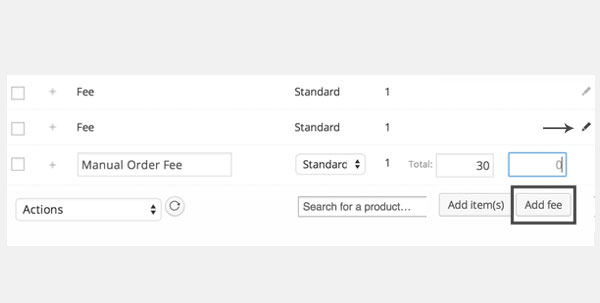
Рядом с кнопкой «Добавить товар (ы)» есть опция « Добавить комиссию» , которая позволяет владельцам магазинов вводить дополнительную плату при добавлении заказа вручную. Как и в случае с продуктами, вы можете редактировать название комиссии, налоговый класс и цену.
Как только эта плата будет добавлена, она будет применяться ко всем товарам, которые являются частью заказа.
действия

Ранее в этой статье я упоминал, что есть определенные Действия, которые вы можете применить к элементам вашего заказа. Эти действия можно рассматривать как массовые действия, которые мы обычно применяем к нашим сообщениям, категориям, продуктам и т. Д. Действия, о которых я говорю, отображаются в раскрывающемся меню прямо перед областью ввода поиска продукта. Они делятся главным образом на действия редактирования и акции .
- В разделе « Правка» есть опция « Удалить строки», которая позволяет удалить любой продукт, который вы могли добавить.
- Опция « Действия с акциями» позволяет вам выполнять определенные действия, связанные с состоянием ваших акций. Это уменьшение линейного запаса и увеличить линейный запас . Эти две опции используются, чтобы вести учет ваших товаров, которые есть в наличии.
Настраиваемые поля
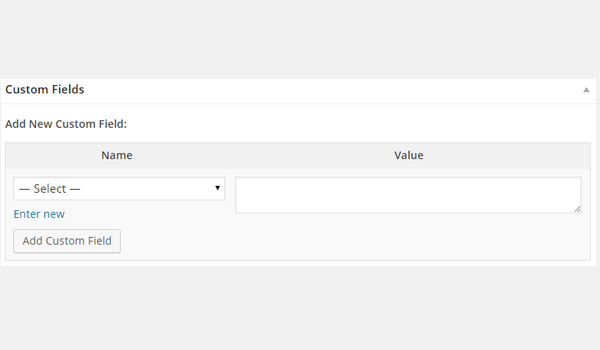
Раздел « Пользовательские поля » позволяет владельцам магазинов WooCommerce добавлять различные пользовательские мета-поля, которые можно использовать для добавления дополнительных метаданных в заказ. Эти настраиваемые поля затем отображаются на внешнем интерфейсе. Таким образом, в зависимости от ваших требований, вы можете использовать обычный метабокс пользовательских полей или добавить новые пользовательские поля, нажав кнопку « Добавить пользовательское поле» .
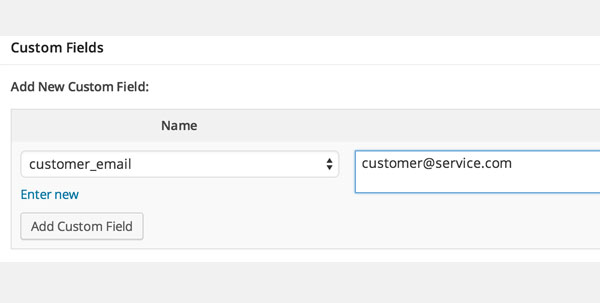
Посмотрите на рисунок выше — вы можете увидеть, как я выбрал поле customer_email и добавил идентификатор электронной почты клиента в текстовую область значения, чтобы определить электронную почту клиента.
Загружаемые разрешения для продукта
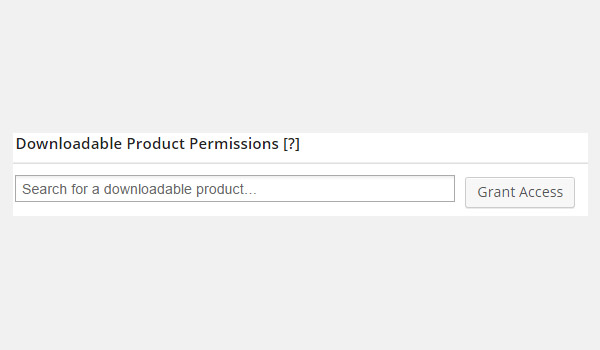
В моих предыдущих статьях я обсуждал различные типы продуктов, которые вы можете продавать в своем интернет-магазине через WooCommerce. Одним из типов был загружаемый продукт. Загружаемые продукты относятся к категории продуктов, которые являются виртуальными и не могут быть отправлены. Однако после покупки они отображаются в виде загружаемой ссылки на клиента.
Этот раздел, посвященный разрешениям на скачиваемый продукт, определяет, когда клиенту предоставляется разрешение на любой загружаемый продукт после того, как его заказ меняет статус с обработки на выполнение .
Все, что вам нужно сделать, это убедиться, что в платежном адресе клиента указан адрес электронной почты и продукт добавлен. Затем используйте Поиск загружаемого продукта , выберите продукт и, наконец, нажмите кнопку « Предоставить доступ» .
Вывод
Это завершает сегодняшнюю статью. В следующей статье я рассмотрю тему создания нового заказа в WooCommerce. Если у вас есть какие-либо вопросы относительно этой статьи, вы можете задать их в разделе комментариев.