Перемещение сайта WordPress может быть довольно сложным в первый раз, когда вы это делаете. Это включает в себя больше, чем просто копирование некоторых файлов из одного места в другое. Но как только вы знаете, что вам нужно переместить и какие инструменты вам нужны для его перемещения, процесс будет довольно простым, если вы будете правильно выполнять все шаги.
В этом уроке я покажу вам, как переместить ваш сайт WordPress из одного места в другое. Примеры того, когда вы можете сделать это, включают:
- при загрузке локальной версии сайта на живой сервер
- при перемещении серверов или хостинг провайдеров
Если вы перемещаете хостинг-провайдеров, вы можете обнаружить, что ваш новый провайдер сделает это за вас, поэтому, если вы не знаете, что делаете, сначала проконсультируйтесь с ними.
Также, если вы не уверены, вы можете следовать моему учебнику по использованию плагинов для перемещения WordPress . Для простой установки это может сделать работу за вас, и может быть намного проще.
Но если на вашем сайте настроено несколько тем, плагинов или настроек сайта, и вы не хотите делать все это снова на новом сайте, вам придется перемещать базу данных вручную. Чтобы узнать как, читайте дальше!
Что вам нужно
Чтобы следовать этому уроку, вам понадобится:
- Установка WordPress с запущенными на нем темами и плагинами, а также некоторым контентом — постами, страницами, мультимедиа или чем-то, что происходит на вашем сайте!
- Второе место, куда вы хотите переместить свой сайт.
- FTP-клиент, редактор кода и доступ к phpMyAdmin.
Что вы будете двигать
Стоит знать, что вы собираетесь двигать, прежде чем начать:
- Сам WordPress: вы на самом деле не перемещаете это, а вместо этого переустанавливаете его в новом месте.
- Содержимое вашего каталога wp-content, то есть темы, плагины и загрузки.
- Ваша база данных.
Прежде чем ты начнешь
Прежде чем начать, отключите «красивые постоянные ссылки» на своем старом сайте. Перейдите в « Настройки»> «Постоянные ссылки» , выберите параметр « По умолчанию» и нажмите « Сохранить изменения» .
Создание копии вашего старого сайта
Начните с создания копии файлов вашего сайта и базы данных. Вы можете использовать предпочитаемый плагин для резервного копирования или использовать FTP для загрузки файлов и phpMyAdmin для копирования вашей базы данных. Здесь я покажу вам, как это сделать с помощью phpMyAdmin.
Копирование файлов
Сначала создайте локальную копию своего каталога wp-content . Он содержит все ваши файлы тем и плагинов и загрузки.
Когда вы пришли, чтобы загрузить это на свой новый сайт, вы можете не загружать файлы тем и плагинов, а переустанавливать их на новом сайте, используя экраны администрирования. Или вы можете просто загрузить копию, которую вы взяли со своего старого сайта — оба будут работать.
Копирование базы данных
Откройте phpMyAdmin для вашего сайта. Это будет либо предоставлено вашим хостинг-провайдером, либо, если вы работаете с локальным сайтом, это часть MAMP.
Найдите базу данных для сайта, который вы хотите переместить, и нажмите на вкладку « Экспорт ». Нажмите Go , и файл sql с вашей базой данных будет загружен на ваш компьютер.
Примечание. Если у вас есть несколько баз данных на вашей учетной записи хостинга или на сервере, вы можете узнать, какая из них относится к этому сайту, проверив файл wp-config.php сайта .
Редактирование базы данных
Прежде чем вы сможете импортировать таблицы базы данных на новый сайт, вам нужно будет внести некоторые изменения в только что загруженный файл sql . Я всегда делаю копию этого файла перед началом работы и copy- к его имени префикс, чтобы я знал, что это резервная копия.
Откройте файл sql в предпочитаемом вами редакторе кода и замените все экземпляры старого доменного имени для сайта новым доменным именем.
Так, например:
- Если вы загружаете локальный сайт с URL-адресом
http://localhost/example, вы должны изменить его наhttp://AnExampleSiteDomain.com. - Если вы перемещаете сайт из одного удаленного местоположения в другое, вы заменяете
http://AnOldSiteExample.comнаhttp://ANewSiteExample.com. - Если вы перемещаетесь между хостами или серверами, но доменное имя остается прежним, вам не нужно вносить никаких изменений.
Использование команды «замена» в редакторе кода ускорит это — может быть тысячи экземпляров. Сохраните файл sql .
Примечание. Альтернативный способ сделать это — использовать скрипт Search and Replace от InterConnectIT, который автоматизирует этот процесс.
Создание нового сайта
Далее вам нужно установить WordPress в новом месте. Делай это, как обычно.
Добавление файлов
Перед импортом базы данных рекомендуется установить плагины и темы, поскольку любые таблицы, созданные ими в базе данных, не будут работать без их установки.
Либо переустановите любые темы и плагины на новом сайте, либо загрузите их из локальной копии, используя свой FTP-клиент. Скопируйте их в папку wp_content с той же структурой, что и на старом сайте. Возможно, вам придется удалить все новые папки, созданные WordPress в папке uploads чтобы они не конфликтовали с теми, которые вы импортируете.
Импорт базы данных
Прежде чем вы сможете импортировать базу данных со старого сайта, вам нужно удалить (удалить) новые таблицы, созданные WordPress для вашего старого сайта.
В phpMyAdmin найдите базу данных для вашего нового сайта и нажмите на вкладку Структура .
Выберите все таблицы базы данных. Щелкните раскрывающийся список « С выбранными:» , выберите « Удалить» и нажмите « Да» . Ниже вы можете увидеть, где я выбрал все свои таблицы, готовые к их удалению:
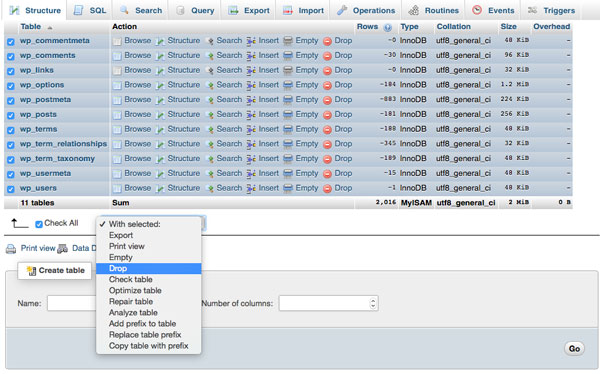
Импорт новых таблиц базы данных
Все еще в phpMyAdmin, выберите вкладку « Импорт » и нажмите кнопку « Выбрать файл» . Выберите файл sql который вы редактировали, и нажмите « Выбрать» или « OK» . Нажмите Go, и ваши таблицы базы данных будут импортированы.
Иди и сделай себе кофе — если у тебя большой сайт, это может занять некоторое время!
Заключительные шаги
Очистите кеш вашего браузера. Это позволяет избежать проблем, связанных с кэшированием содержимого браузера со старого сайта.
Войдите в администратор WordPress для нового сайта. Ваши данные для входа будут такими же, как и для старого сайта — если вы указали разные данные для входа при удаленной установке, они будут переопределены импортированной базой данных.
Посетите экран Постоянные ссылки и снова включите симпатичные постоянные ссылки.
Теперь убедитесь, что ваши плагины и виджеты работают правильно, и сделайте все необходимые настройки.
Резюме
Перемещение сайта WordPress не должно быть сложным, если вы знаете, что вам нужно переместить, и делайте это в правильном порядке. Если вы выполните описанные выше шаги, вы обнаружите, что процесс идет гладко. Это то, что я делал много, много раз, и пока я следую своему контрольному списку выше, все проходит без сучка и задоринки.