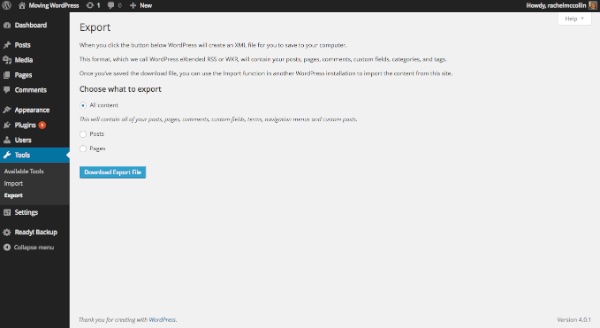Если вы никогда не перемещали сайт WordPress раньше, вы обнаружите, что это не так просто, как перемещение статического сайта. Во введении к этой серии я подробно описал, что вам нужно переместить, и соображения, которые вам, возможно, необходимо знать.
Тем не менее, перемещение сайта WordPress может быть очень простым, если вы используете плагин. Здесь я рассмотрю некоторые бесплатные плагины, которые могут помочь вам в этом.
Что вам нужно
Чтобы следовать этому уроку, вам понадобится:
- Установка WordPress с запущенными на нем темами и плагинами, а также некоторым контентом — постами, страницами, мультимедиа или чем-то, что происходит на вашем сайте!
- Второе место, куда вы хотите переместить свой сайт.
Прилагаемые ниже плагины будут работать только с установкой WordPress с одним сайтом: если вам нужно переместить Multisite, вам нужно следовать руководству по перемещению сети Multisite .
Примечание: я протестировал плагины ниже на своем собственном сайте, и все они работали как подробно. Однако я не могу гарантировать, что они будут работать идеально для вас, и не могу ответить на вопросы поддержки в комментариях: если у вас есть какие-либо проблемы, пожалуйста, воспользуйтесь форумом поддержки соответствующего плагина в репозитории плагинов WordPress.
Поиск плагина, который поможет вам переместить ваш сайт
Существует несколько плагинов миграции, которые помогут вам переместить ваш сайт, но для очень простого перемещения вы можете обнаружить, что плагины для импорта контента выполняют свою работу.
Я собираюсь посмотреть на две категории плагинов здесь:
- импорт плагинов
- плагины миграции
Плагины для импортеров
Существуют бесплатные плагины, которые позволят вам экспортировать контент с одного сайта WordPress, а затем импортировать его на другой. Давайте посмотрим на них.
Плагин для WordPress Importer
Если на вашем новом сайте запущены темы и плагины, которые вы можете установить, не копируя их (например, из каталога плагинов или тем), все, что вам нужно скопировать, — это сам контент.
Плагин WordPress Importer позволяет вам делать это: он не только импортирует содержимое ваших сообщений, страниц и т. Д., Но также импортирует файлы мультимедиа, которые вы прикрепили к своим сообщениям, и авторов содержимого.
Чтобы использовать плагин, выполните следующие действия:
На старом сайте нажмите Инструменты> Экспорт, чтобы открыть экран «Экспорт». Удалите типы сообщений, которые вы хотите экспортировать, затем нажмите « Загрузить файл экспорта», чтобы экспортировать содержимое в файл xml :
На вашем новом сайте установите плагин WordPress Importer и нажмите « Инструменты»> «Импорт» . Выберите WordPress , затем выберите xml файл, который был загружен на ваш компьютер со старого сайта. Нажмите « Загрузить файл и импортировать» и следуйте инструкциям на экране для импорта вложений и авторов.
Теперь вы обнаружите, что ваш новый сайт содержит все содержимое вашего старого сайта.
Примечание. Если у вас установлены и настроены плагины на старом сайте, или вы использовали Theme Customizer для настройки вашей темы, этот метод не будет копировать любую из этих настроек. Вам нужно будет использовать плагин миграции или выполнить ручное перемещение. Если у вас настроены виджеты, следующий плагин может помочь с этим.
Плагин настройки виджета
Использование WordPress Importer не будет импортировать любые виджеты, которые вы добавили на свой сайт, и если у вас есть несколько, добавление их на ваш новый сайт может быть проблемой. Тем не менее, помощь под рукой. Плагин импорта / экспорта настроек виджетов будет экспортировать настройки виджетов со старого сайта и импортировать их на новый.
Чтобы использовать его, выполните следующие действия:
- Установите и активируйте плагин на обоих сайтах.
- Убедитесь, что тема, которая была активирована на вашем старом сайте, также активирована на вашем новом сайте. Это важно, поскольку виджеты должны входить в те же области виджетов.
- Убедитесь, что на обоих сайтах установлены и активированы все одинаковые плагины. Это важно, если любой из ваших виджетов снабжен плагинами.
- На старом сайте нажмите Инструменты> Экспорт настроек виджета. Выберите виджеты, которые вы хотите экспортировать, и нажмите « Экспорт настроек виджета», чтобы загрузить файл экспорта в формате
json. - На новом сайте нажмите Инструменты> Импорт настроек виджета. Выберите загруженный файл
jsonи нажмите « Показать настройки виджета», чтобы увидеть импортируемые виджеты. Выберите те, которые вы хотите импортировать, и нажмите « Импорт настроек виджета», чтобы импортировать настройки виджета.
Теперь вы обнаружите, что ваши виджеты одинаковы для обоих сайтов. Иногда необходимо внести несколько изменений, например, если виджет находится в другой области виджетов, но если у вас на обоих сайтах активирована одна и та же тема, она должна работать.
Миграционные плагины
Иногда плагинов для импорта недостаточно для вашего сайта. Например, если вы потратили время на настройку параметров плагина, они не будут импортированы, и вам придется делать это заново. Или, если вы настроили свою тему с помощью Theme Customizer, она также не будет импортирована.
Если это так, вам понадобится плагин, который переносит содержимое всей базы данных вашего старого сайта на новый сайт.
Плагин All-in One WP Migration является бесплатным и позволяет загружать базу данных и файлы одного сайта, а затем загружать их на другой сайт. Он редактирует базу данных так, чтобы все ваши ссылки работали на новом домене, если вы меняете домены. Давайте посмотрим, как его использовать.
Экспорт старого сайта
Во-первых, установите плагин на свой старый сайт и активируйте его. Вы увидите новый пункт меню администратора под названием « Миграция сайта» .
На вашем старом сайте перейдите на страницу Миграция сайта> Экспорт, чтобы увидеть этот экран:

Установите флажки для всего, что вы не хотите переносить. Здесь я не переношу плагины и файлы тем, поскольку они уже установлены на моем новом сайте. Однако, если вы делаете это, убедитесь, что вы установили и активировали правильные темы и плагины на своем новом сайте перед миграцией, чтобы настройки для них, которые будут перенесены в базу данных, работали правильно.
Нажмите « Экспорт», и файл ZIP будет загружен на ваш локальный компьютер.
Примечание: если вы используете Safari, вы можете обнаружить, что он распаковывает файл при загрузке. Застегнуть его снова в диспетчере файлов не получится. Чтобы не разархивировать zip-файл, перейдите в Safari> «Установки»> «Основные» и снимите флажок « Открывать« безопасные »файлы после загрузки» .
Импорт на новый сайт
На вашем новом сайте установите и активируйте плагин миграции. Перейдите на страницу «Миграция сайта»> «Импорт» и загрузите только что загруженный zip-файл.
В зависимости от размера вашего старого сайта, это может занять некоторое время — я использовал данные тестового модуля темы WordPress, и это заняло около получаса.
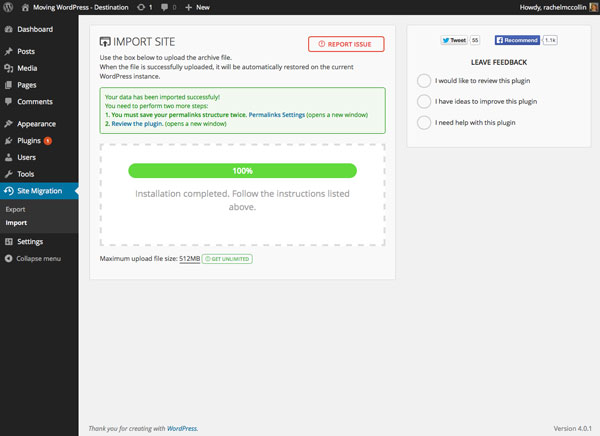
Плагин загрузит файл и установит все содержимое, файлы и настройки со старого сайта на новый. Это также изменит любые ссылки, использующие ваш старый домен, на новый.
Прежде чем закончить, дважды посетите экран « Настройки»> «Постоянные ссылки», чтобы обновить настройки постоянной ссылки. На самом деле вам не нужно снова сохранять настройки постоянной ссылки: просто посещение экрана сбрасывает ваши правила перезаписи и обновляет постоянные ссылки.
Резюме
Если вы новичок в перемещении сайта WordPress, использование плагина будет менее пугающим способом, чем ручная работа. Два вышеупомянутых варианта позволят вам перенести сайт в новое место без необходимости вручную редактировать базу данных или использовать FTP.
Однако в некоторых случаях вам придется переносить WordPress вручную, о чем я расскажу в оставшейся части этой серии.