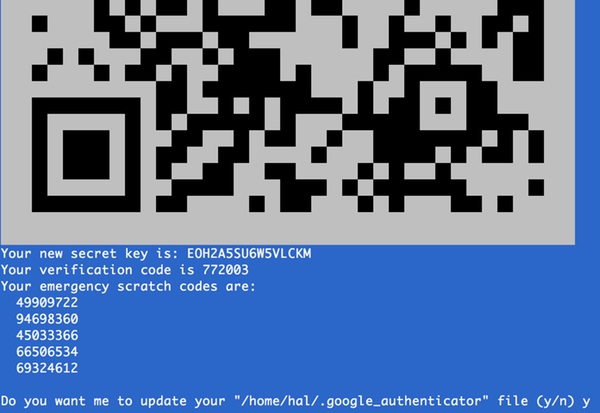
Благодаря растущему обилию полезных приложений для самостоятельного размещения, таких как WordPress, и доступному росту поставщиков облачного хостинга, запуск собственного сервера становится все более привлекательным для более широкой аудитории. Но для правильной защиты этих серверов требуются достаточно широкие знания системного администрирования Linux; эта задача не всегда подходит для новичков.
Когда вы зарегистрируетесь в типичной учетной записи облачного хостинга, вы получите электронное письмо с корневой учетной записью, паролем и IP-адресом, а также инструкции для входа через SSH через порт 22. Но важно предпринять несколько дополнительных шагов, помимо базовых. настройки доступа. Этот первый пароль пользователя root на самом деле является лишь отправной точкой для безопасности. Есть еще много чего сделать.
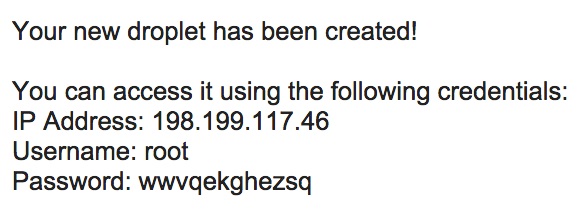
В этом руководстве будет представлен обзор общих поэтапных подходов для защиты вашего типичного сервера Linux.
Подходы к безопасности сервера
Для целей данного руководства я использую новую каплю Ubuntu 14.04 из Digital Ocean с конфигурацией LAMP; Если вы хотите следовать той же конфигурации, примеры шагов конфигурации объясняются здесь .
Как только вы сопоставите выбранное доменное имя, вы готовы начать. Я использую http://secure.lookahead.io для моего примера.
Вы можете войти на свой сервер с помощью SSH: ssh root@secure.lookahead.io . Сервер должен потребовать, чтобы вы изменили свой пароль во время первой попытки входа в систему:
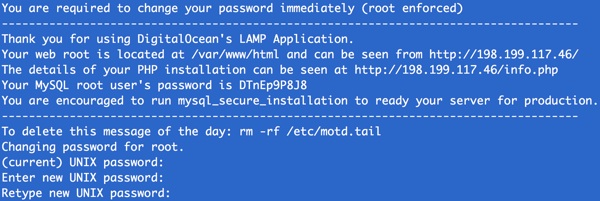
Теперь остальное зависит от вас. Вот несколько общих подходов к улучшению безопасности входа на сервер:
1. Обновите компоненты вашей системы
Во-первых, важно регулярно обновлять компоненты вашей системы Linux. Как правило, когда вы входите в систему, Ubuntu сообщит вам, сколько пакетов у вас есть, которые нужно обновить. Команды для обновления ваших пакетов:
|
1
2
|
sudo apt-get update
sudo apt-get dist-upgrade
|
Недавняя уязвимость в Shellshock, обнаруженная в Bash, является прекрасным примером необходимости регулярно обновлять системные файлы.
Каждый раз, когда вы входите в систему, Ubuntu сообщит вам, есть ли пакеты и обновления безопасности, которые можно обновить.
При желании вы можете активировать автоматические обновления:
|
1
2
|
sudo apt-get install unattended-upgrades
sudo dpkg-reconfigure unattended-upgrades
|
2. Измените ваш порт SSH по умолчанию
Выход из SSH-доступа через порт 22 позволяет хакерам быстрее и проще ориентироваться на ваши серверы. Давайте изменим порт SSH по умолчанию на что-то более неясное.
Отредактируйте файл конфигурации SSH:
|
1
|
sudo nano /etc/ssh/sshd_config
|
Изменить на другой номер порта, например:
|
1
2
|
# What ports, IPs and protocols we listen for
Port 33322
|
Перезапустите SSH:
|
1
|
sudo service ssh restart
|
Затем выйдите из системы и попробуйте войти снова. Вы должны увидеть это сообщение об ошибке:
|
1
2
|
ssh root@secure.lookahead.io
ssh: connect to host secure.lookahead.io port 22: Connection refused
|
На этот раз используйте следующую команду SSH, изменив порт на 33322: ssh -p 33322 root@secure.lookahead.io . Вы должны быть в состоянии успешно войти в систему.
3. Активируйте брандмауэр
Использование брандмауэра может помочь заблокировать доступ к оставленным без необходимости открытым портам и закрыть векторы атак; это может также помочь с регистрацией попыток вторжения.
Если вы используете облачные сервисы Amazon AWS, для брандмауэра есть хороший веб-интерфейс, называемый группами безопасности. Консоль для групп безопасности AWS позволяет легко отключить доступ ко всем портам, кроме вашего нового выбранного порта SSH и порта 80 для просмотра веб-страниц; Вы можете увидеть наглядный пример этого здесь :

Если вы хотите реализовать брандмауэры на основе Linux, вы можете изучить ufw и iptables . Хотя это выходит за рамки этого руководства, я приведу краткий пример использования ufw , «несложного брандмауэра».
Сначала мы ufw а затем разрешим доступ к нашему SSH-порту 33322, а также ко всему http-трафику на порту 80. Затем мы запретим доступ на стандартном SSH-порту 22.
|
1
2
3
4
5
|
sudo ufw enable
sudo ufw allow 33322
sudo ufw allow http
sudo ufw deny 22
sudo ufw status
|
Будьте внимательны при настройке ufw , так как вы можете заблокировать себя из существующего сеанса консоли и всего сервера.
Если вы хотите пойти глубже, стук портов обеспечивает способ более полно скрыть ваш порт доступа SSH. Джастин Эллингвуд (Justin Ellingwood) предлагает подробное руководство для опытных пользователей: как использовать порт-стук, чтобы скрыть SSH-демона от злоумышленников .
4. Измените свое имя пользователя root
Теперь давайте удалим пользователя root (или ubuntu в некоторых системах) и настроим имя администратора.
Мы добавим пользователя с именем «hal». Замените «hal» предпочитаемым именем пользователя в примерах ниже:
|
1
|
sudo adduser hal
|
Добавьте нового пользователя в группу sudo для администраторов:
|
1
|
sudo adduser hal sudo
|
Добавьте нового пользователя в группу sudoers. Отредактируйте файл sudoers:
|
1
|
sudo nano /etc/sudoers
|
Добавьте эту строку в файл sudoers в разделе привилегий пользователя:
|
1
|
hal ALL=(ALL) NOPASSWD:ALL
|
Отредактируйте файл конфигурации SSH еще раз:
|
1
|
sudo nano /etc/ssh/sshd_config
|
Удалите учетную запись root или ubuntu из поля AllowUsers . Вам также может понадобиться добавить эту строку, если ее нет в вашем файле конфигурации:
|
1
|
AllowUsers hal
|
Убедитесь, что PermitRootLogin выключен:
|
1
|
PermitRootLogin no
|
Перезапустите сервис:
|
1
|
sudo service ssh restart
|
Выйдите из системы и попробуйте войти снова как root. Вы не должны быть в состоянии. Затем попробуйте войти как Hal: ssh -p 33322 hal@secure.lookahead.io . Это должно работать просто отлично.
Обратите внимание, что некоторые пользователи могут захотеть перезапустить SSH, выйти из системы и убедиться, что вы можете войти в систему как Hal, прежде чем отключить root-вход.
5. Активируйте двухфакторную аутентификацию Google
Теперь мы собираемся добавить двухфакторную аутентификацию к вашему логину на сервере; другими словами, когда мы пытаемся войти на сервер, мы должны будем предоставить чувствительный ко времени код из приложения на нашем телефоне.
Для этого примера мы будем использовать Google Authenticator. Обязательно загрузите Google Authenticator из магазина приложений iTunes или магазина Play .
Затем с консоли сервера установите пакет Google Authenticator:
|
1
|
sudo apt-get install libpam-google-authenticator
|
Затем мы отредактируем Pluggable Authentication Module (PAM) для SSH, чтобы потребовать двухфакторную аутентификацию от Google:
|
1
|
nano /etc/pam.d/sshd
|
Добавьте следующую строку вверху:
|
1
|
auth required pam_google_authenticator.so
|
Затем вернитесь к редактированию файла конфигурации SSH еще раз:
|
1
|
sudo nano /etc/ssh/sshd_config
|
Измените ChallengeResponseAuthentication на yes:
|
1
2
3
|
# Change to yes to enable challenge-response passwords (beware issues with
# some PAM modules and threads)
ChallengeResponseAuthentication yes
|
Сохраните изменения и активируйте аутентификатор:
|
1
|
google-authenticator
|
Помимо просмотра большого QR-кода (как показано в верхней части этого руководства), вы также увидите набор секретных ключей входа в систему и зададите несколько вопросов для настройки конфигурации:
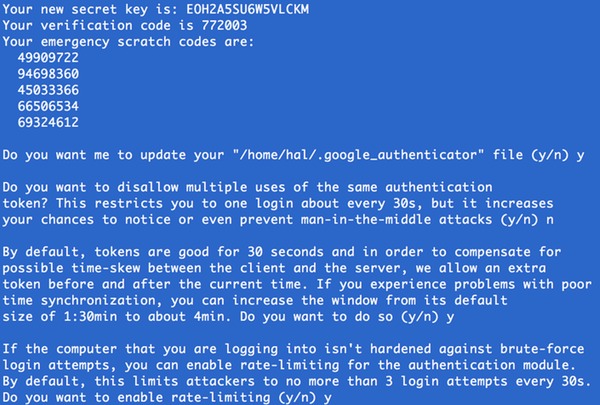
Используя приложение Google Authenticator на своем телефоне, выберите значок редактирования пера в правом верхнем углу и добавьте новую запись с помощью кнопки внизу. Вы можете отсканировать QR-код вашей камерой или ввести секретный ключ. После завершения Google Authenticator будет готов предоставить вам коды для вашего следующего входа в систему.
Распечатайте копию этих экстренных скретч-кодов и сохраните их в безопасном месте на случай, если вам когда-нибудь понадобится восстановить ваш логин без двухфакторной аутентификации.
Перезапустите службу SSH снова и выйдите из системы:
|
1
2
|
sudo service ssh restart
logout
|
Войдите снова, и на этот раз вам будет предложено ввести код подтверждения перед вашим паролем. Введите шестизначный код подтверждения от Google Authenticator на своем телефоне:
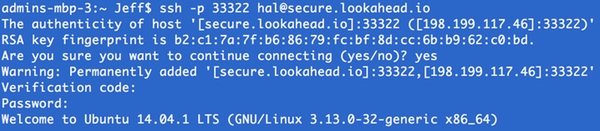
Добавление двухфакторной аутентификации добавляет сильный уровень вторичной безопасности на ваш сервер. Тем не менее, мы можем сделать больше.
6. Переключитесь на использование ключей SSH для входа
Целесообразно отключить логин на основе пароля вашего сервера в пользу ключей безопасности; ключи гораздо более устойчивы к атакам. Пароли короткие и подвержены атакам по словарю; ключи длиннее и по большей части могут быть скомпрометированы только суперкомпьютерами правительственного агентства.
Чтобы создать свой ключ SSH, следуйте этим инструкциям. Перейдите в домашний каталог для вашего нового пользователя:
|
1
|
cd /home/hal
|
Создайте каталог SSH и установите разрешения:
|
1
2
|
mkdir .ssh
chmod 700 .ssh
|
Создайте новую пару ключей. Когда появится запрос, вам решать, добавлять ли пароль к ключу:
|
1
2
|
cd .ssh
ssh-keygen -b 1024 -f id_hal -t dsa
|
Добавьте открытый ключ в файл author_keys:
|
1
|
cat ~/.ssh/id_hal.pub > ~/.ssh/authorized_keys
|
Установите разрешения для файла ключей:
|
1
|
chmod 600 ~/.ssh/*
|
Переместите закрытый ключ во временную папку для загрузки на локальный компьютер:
|
1
2
|
cp ~/.ssh/* /tmp
chmod 644 /tmp/*
|
Загрузите новый закрытый ключ на свой компьютер, используя свою учетную запись Ubuntu. На вашем компьютере используйте терминал:
|
1
|
scp -P 33322 -i ~/.ssh/id_hal hal@secure.lookahead.io:/tmp/* ~/.ssh
|
Установить разрешения и проверить:
|
1
2
3
|
cd ~/.ssh
chmod 400 id_hal
ssh -p 33322 -i ~/.ssh/id_hal hal@secure.lookahead.io
|
Если вы столкнетесь с какими-либо ошибками, попробуйте просмотреть журнал на сервере AWS при попытке войти в систему:
|
1
|
tail -f /var/log/auth.log
|
Удалите временные файлы ключей из каталога сервера tmp:
|
1
|
rm -rf /tmp/*
|
Отредактируйте файл конфигурации SSH еще раз:
|
1
|
sudo nano /etc/ssh/sshd_config
|
Отключить аутентификацию по паролю:
|
1
|
PasswordAuthentication no
|
Перезапустите службу SSH снова:
|
1
|
sudo service ssh restart
|
Теперь никто не сможет войти на ваш сервер без вашего закрытого ключа. Чтобы войти на свой сервер, используйте следующую команду:
|
1
|
ssh -p 33322 -i ~/.ssh/id_hal hal@secure.lookahead.io
|
Убедитесь, что вы используете защищенный компьютер с закрытым ключом; также целесообразно хранить копию вашего закрытого ключа на флешке в физически защищенном месте.
Обратите внимание, что двухфакторная аутентификация Google Authenticator обходится при использовании безопасности ключа SSH.
Кроме того, если вы когда-либо заблокировали свой сервер во время этих конфигураций, DigitalOcean предоставляет веб-консоль, которая действует так, как будто клавиатура подключена к вашему серверу. Для других хостов вам может понадобиться помощь их службы поддержки.
7. Управление безопасностью вашего приложения
Хотя портал входа в систему вашего сервера представляет собой серьезную уязвимость, честно говоря, приложения, которые вы выбираете для установки, могут представлять еще больший риск. Например, недавно я прочитал, что использование неправильно защищенных регулярных выражений в вашем приложении PHP может открыть ваш сервер для атак ReDoS .
Но более распространенным примером является недавняя уязвимость плагина WordPress с помощью Slider Revolution . Тема, которую я установил, на самом деле включала этот плагин, поэтому мне пришлось обновить тему, чтобы исправить ошибку.
Сложно отследить уязвимости приложений. Это может сделать возвращение к управляемому хостингу снова привлекательным; не сдавайся! Будьте осторожны с приложениями, которые вы устанавливаете, оставайтесь в списках рассылки для ваших поставщиков кода и регулярно обновляйте все.
Будьте активны и делайте все возможное, чтобы защитить свои приложения. Например, посмотрите, как я описываю добавление защиты пользователей Apache к установке популярного веб-приложения PHPMyAdmin , которое используется для упрощения доступа к базе данных MySQL и ее администрирования. Поскольку доступ к PHPMyAdmin нужен только администраторам, а последствия его взлома высоки, добавление дополнительного уровня защиты паролем вполне подходит для этого конкретного приложения.
Безопасность — это огромная проблема и большая область для борьбы. Надеюсь, вы нашли этот урок полезным. Пожалуйста, не стесняйтесь оставлять свои идеи, исправления, вопросы и комментарии ниже. Я был бы особенно заинтересован в альтернативных и расширенных подходах. Вы также можете связаться со мной в Twitter @reifman или написать мне напрямую.