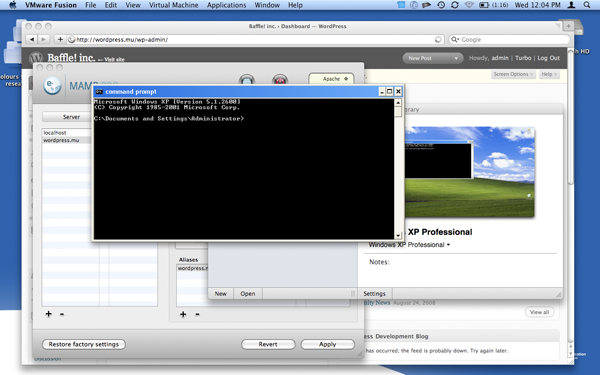Если вы такой большой разработчик WordPress, как я, вы можете обнаружить, что вам нужно создать новую установку для каждого сайта, для которой требуется странная структура или особые посты, вместо того, чтобы использовать обычную локальную тестовую установку WordPress. Cue WordPress Mu. Многопользовательский WordPress — это платформа, созданная гениями Automattic, которая в основном представляет собой установку WordPress, которая позволяет нескольким блогам работать с одним и тем же программным обеспечением.
В этом уроке я покажу вам, как настроить WordPress Mu локально, чтобы его можно было просматривать и в VMWare Fusion — программном обеспечении, которое позволяет проводить кросс-браузерное тестирование в Microsoft XP и Vista. Только для Mac, извините, но я уверен, что нечто подобное можно сделать с версиями MAMP для ПК.
Предисловие
К сожалению, этот учебник требует нескольких платных вещей, поэтому он может стать дорогим. Вам понадобится MAMP PRO , Microsoft XP и VMWare Fusion — необходим только MAMP PRO, если вам не нужно тестировать браузер. MAMP PRO имеет некоторые функции на MAMP, которые нам нужны при определении нашего нового сайта для разработчиков. Скачайте WordPress MU , нам это нужно!
Примечание: MAMP PRO поставляется с MAMP — просто вставьте их оба в приложения, потому что вам нужны оба.
Спуститься
Хорошо, так что если вы не знаете полностью, что мы будем делать, я остановлюсь дальше. Если вы используете WordPress для разработки своих веб-сайтов, то каждый раз, когда вы создаете новый веб-сайт, вам необходимо загрузить новую установку WordPress, установить ее и пройти весь этот процесс только для нового сайта. Это требует времени и места на жестком диске. Мы будем настраивать тип установки WordPress, который позволит вам использовать те же файлы WordPress, и настраивать новый сайт WordPress через wp-admin вместо того, чтобы проходить знаменитую 5-минутную установку.
В конце урока вы сможете посетить http://wordpress.mu/ и увидеть локальную установку WordPress MU. Вы также сможете открыть ту же страницу в VMWare Fusion, которая будет работать под управлением Windows XP. Это означает, что вы сможете увидеть его во ВСЕХ основных браузерах — IE5.5-8, Chrome, Safari Mac, Safari PC, Firefox Mac, Firefox PC и т. Д. Этот список можно продолжить.
Шаг 1 — Изменение портов на MAMP PRO
После того, как вы установили MAMP PRO, откройте его, и серверы должны начать работать. Нам нужно изменить порты. Порты — это «дверь», через которую сервер просит браузер пройти. Возможно, вы знакомы с портом CPanelX 8082 . CPanel сказал вашему серверу, что для того, чтобы добраться до CPanel, вам нужно пройти через дверь 8082 . По умолчанию MAMP PRO любит иметь собственные порты — 8888 для apache и 8889 для MySQL. Нам нужно изменить это обратно к настройкам по умолчанию. Вы можете либо переключить его на 80 / 3306 вручную, либо просто нажать «Порты по умолчанию»
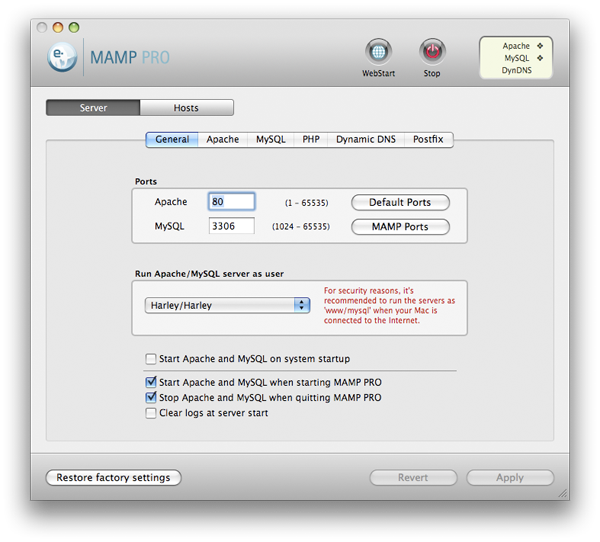
MAMP PRO сообщит вам, что серверы должны быть перезапущены, чтобы изменения вступили в силу. Нажмите OK и дайте ему сделать это. Если он сообщает, что Apache не может перезапуститься, убедитесь, что «Веб-общий доступ» не отмечен на панели «Общий доступ к настройкам». Теперь вы сможете посетить http://localhost:80 чтобы увидеть страницу «Если вы видите эту страницу, Apache успешно установлен» или страницу индекса MAMP по умолчанию. Отлично.
Шаг 2 — редактирование httpd.conf
httpd.conf — это то, что Apache читает, когда просматривает хосты или URL-адреса для запуска. Вы можете найти httpd.conf в ~/Applications/MAMP/conf/apache/httpd.conf
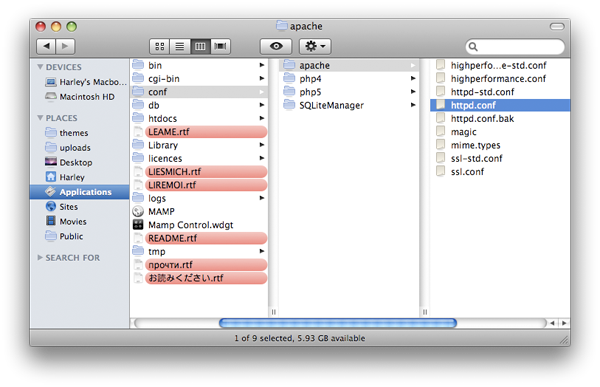
Прокрутите вниз до самого дна, и вы, вероятно, найдете это:
|
1
2
3
4
|
<VirtualHost *>
DocumentRoot «/Applications/MAMP/htdocs»
ServerName localhost
</VirtualHost>
|
или вообще ничего. Мы собираемся добавить это или изменить его на следующий код. Мы также добавим наш собственный виртуальный хост, который будет wordpress.mu (просто примечание: при этом важно никогда не выбирать URL, который будет конфликтовать с реальным сайтом, потому что, хотя настройки будут такими, как вы Никогда не сможете посещать URL вашего локального сайта в Интернете. Например, если я назначу хостом example.com, example.com всегда будет разрешать доступ к моему локальному компьютеру, а не example.com онлайн). Как я уже сказал, добавьте это (или измените значение по умолчанию)
|
1
2
3
4
5
6
7
8
9
|
<VirtualHost *>
DocumentRoot «/Users/YOU/wordpres.mu»
ServerName localhost
</VirtualHost>
<VirtualHost *>
DocumentRoot «/Users/YOU/Sites/wordpress.mu»
ServerName http://wordpress.mu/
</VirtualHost>
|
Не забудьте поменять ВАС на свое имя пользователя. Это также потребует перезагрузки серверов Apache и MySQL. Вы, вероятно, заметите, что wordpress.mu не существует в папке ваших сайтов, поэтому создайте его!
Шаг 3 — редактирование / etc / hosts
Этот файл, hosts является конфигурацией именно для хостов. Так что httpd.conf устанавливает хосты для вашего mac! Это требует некоторой работы терминала, но я обещаю вам, что это так же просто, как скопировать и вставить команду, а затем набрать одну строку!
Откройте терминал (он находится в папке «Утилиты» в папке «Приложения») и введите:
|
1
|
sudo pico /etc/hosts
|
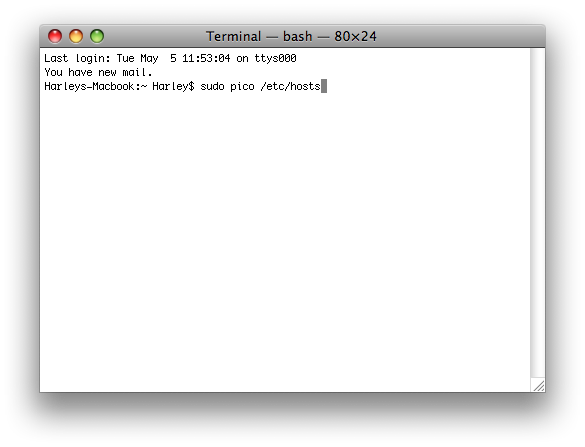
И нажмите Enter. sudo означает, что это действие администратора, pico — это редактор терминала (который вы скоро увидите), а / etc / hosts — это путь к тому, что мы хотим редактировать. Вам будет предложено ввести пароль, поэтому введите его. Теперь вы должны увидеть этот экран:
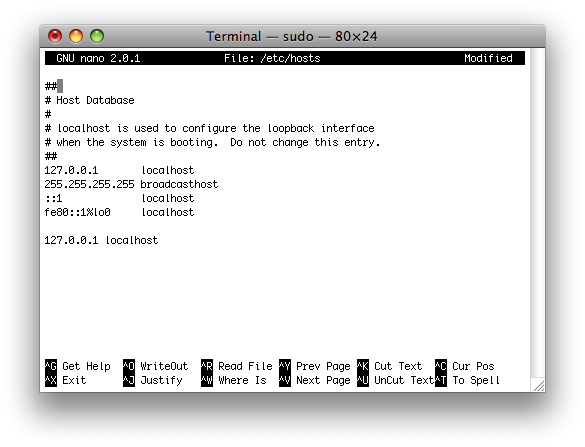
Эта последняя строка может или не может быть там — если это не волнуйтесь, мы все равно будем ее менять. Поместите курсор внизу (щелчок не работает) и там, где находится последняя строка кода, измените localhost на wordpress.mu. Следует читать:
|
1
|
127.0.0.1 wordpress.mu
|
127.0.0.1 — компьютерный способ сказать «я». Сохраните файл, нажав ctrl+o (O для записи , а затем ctrl+x чтобы выйти из Pico.
Шаг 4 — Добавление хоста для MAMP PRO
Последняя часть головоломки — создание псевдонима хоста в MAMP PRO. Теперь, когда все хосты настроены, нам нужно сообщить MAMP PRO, что это действительно так. В MAMP PRO нажмите на вкладку «Хосты». Вам нужно добавить псевдоним. Нажмите маленький плюс в левом нижнем углу. Вам нужно установить несколько вещей. Имя сервера: wordpress.mu , порт: 80 , расположение диска: /Users/YOU/Sites/wordpress.mu и добавьте псевдоним в правом нижнем углу wordpress.mu .

Нажмите «Применить» и еще раз перезагрузите серверы.
Шаг 5 — WordPress MU
Возьмите ваш wordpress-mu. Загрузите и переименуйте его в wordpress.mu. Вставьте его в папку вашего сайта. Эй, Presto, вы можете пройти установку! К сожалению, я не нашел простого способа использования поддоменов на локальном сервере, поэтому я просто придерживался подпапок в качестве структуры. Большой! Теперь вы можете использовать WordPress mu на вашем локальном компьютере! Продолжайте установку в течение 5 минут, а затем вы можете добавить блоги в «Меню администратора». Я не буду слишком вдаваться в реальную функциональность WPMU, но я объясню, как я использую при работе в конце.
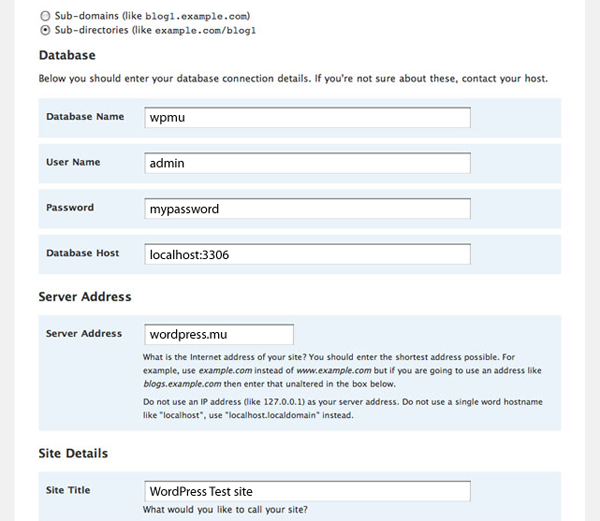
VMWare Fusion
Я не собираюсь углубляться в эту тему, потому что по ней есть много уроков . Однако я объясню, как изменить новую установку (даже если вы использовали ее целую вечность, вероятно, мало что изменится в любом случае). Запустите VMWare Fusion и активируйте Unity, если хотите. Unity позволяет вам запускать окна Windows XP в своем Mac — см. Скриншот ниже!
Шаг 6 — \ etc \ hosts (windows)
Файл /etc/hosts в XP тоже нуждается в редактировании. Вы можете найти его в C:\Windows\system32\drivers\etc\hosts . Откройте его с помощью Блокнота, и мы собираемся ввести нашу линию. Сначала нам нужно получить IP-адрес. Откройте новое окно терминала и введите ifconfig -a . Вы получите много нежелательной обратной прокрутки вниз, пока не увидите vmnet8. Возьмите тот IP-адрес, который я выделил на картинке ниже.
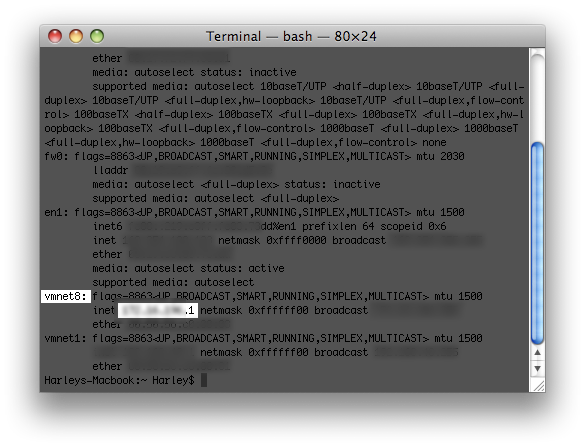
Затем вернитесь к своему файлу \ etc \ hosts в Windows и в нижней части вставьте этот IP-адрес, а затем wordpress.mu .
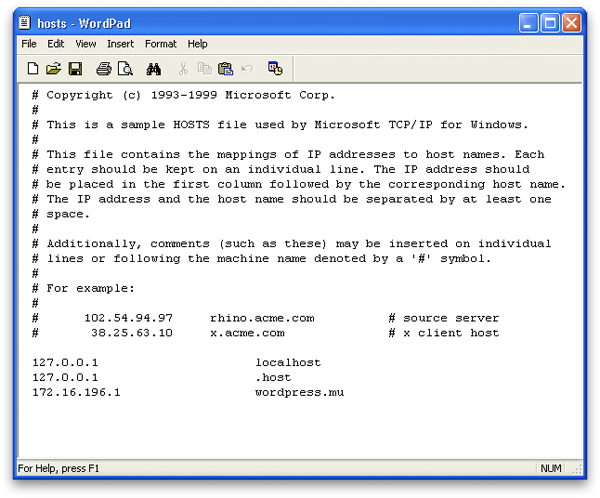
Шаг 7 — flushdns
К сожалению, окна нужно шлепнуть, чтобы они заметили, что произошли изменения, поэтому теперь вам нужно открыть командную строку. Это в Аксессуары в меню Пуск. Просто введите ipconfig /flushdns . Это сбрасывает все DNS-имена (главным образом localhost), чтобы он распознал обновленный файл hosts.
Вуаля!
Теперь вы можете посетить свой MAMP под управлением установки WordPress MU в каждом браузере Windows, который был, похоже, у меня есть немного работы!
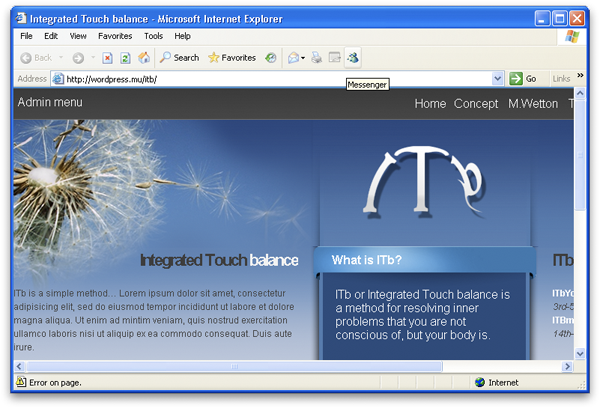
Практическое использование для этого
Так что, как и обещал, я сказал, что скажу вам, как я его использую. То, что я сделал, пошло дальше, загрузил каждый браузер, в котором я нуждаюсь / поддерживаю, и установил его в мой XP. Таким образом, я могу сравнить свое окно сайтов WordPress рядом с окном и легко получить доступ к изменению всего, что мне нужно, без необходимости сохранять его и обновлять онлайн-установку!
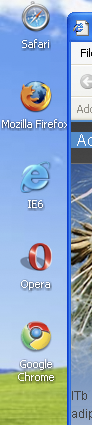
Обернуть
Так что у вас есть это. Полное руководство по настройке WordPress. Такое ощущение, что я не уделял достаточного внимания самому WordPress MU, но это всего лишь учебник по установке. WordPress MU экономит загрузку и загрузку дискового пространства, беря все ваши отдельные блоги WordPress и помещая их в 1 — у вас есть универсальная папка / менеджер тем, которая позволяет очень легко быстро переключаться между сайтами редактирования.
- Подпишитесь на нас в Твиттере или подпишитесь на RSS-канал NETTUTS, чтобы получать ежедневные обзоры и статьи о веб-разработке.