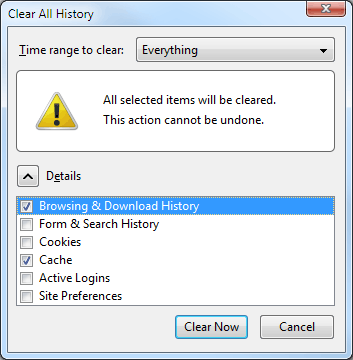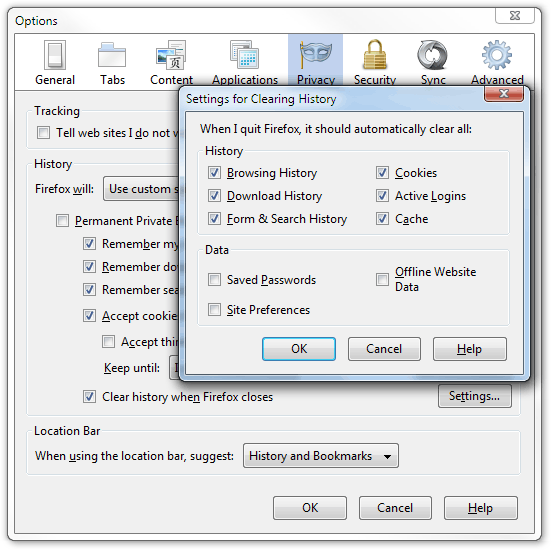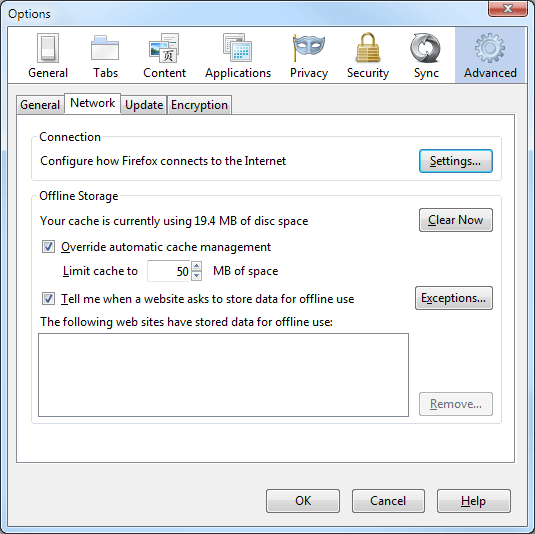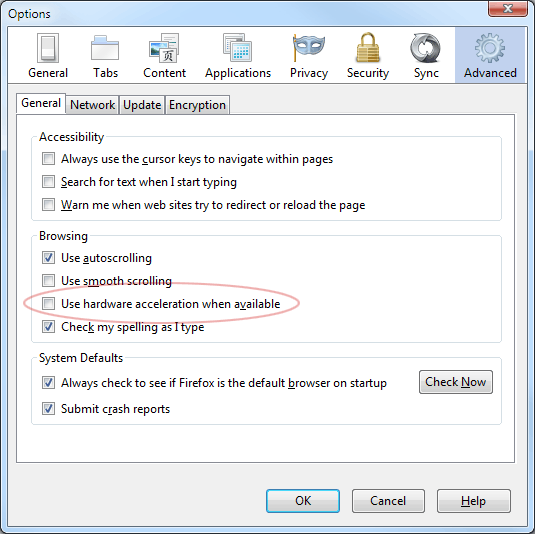У меня не было проблем со скоростью в Firefox до недавнего времени. Похоже, что проблема затрагивает тех, кто обновил Firefox 6, но я подозреваю, что это касается версий 4 и 5 и тех, кто сделал новую установку. Если он ударит вас, браузер будет становиться все более вялым: переключение вкладок, загрузка страниц, выполнение JavaScript, зависание CSS и даже ввод текста в поле ввода мучительно медленны.
К счастью, есть по крайней мере три варианта, которые могут исправить летаргическую производительность Firefox.
1. Очистить историю
Более старые версии Firefox позволяли вам установить количество дней, в течение которых Firefox сохранял историю посещений. Опция была удалена в версии 6, и ваша история будет сохраняться на неопределенный срок (есть о: параметрах конфигурации, но неясно, как они влияют на размер или эффективность набора данных) .
Для меня очистка истории оказала самое драматическое влияние на скорость. Нажмите меню> История> Очистить недавнюю историю (или Ctrl + Shift + Delete в Windows):
Выберите «Все» во временном диапазоне, затем убедитесь, что «Просмотр и загрузка истории» отмечен. При желании вы можете выбрать каждый вариант, если ваши проблемы со скоростью не устранены. Нажмите «Очистить сейчас» и после завершения перезапустите браузер.
Если проблемы со скоростью повторяются, вы можете настроить Firefox, чтобы очистить историю, когда она будет закрыта. Выберите вкладку «Конфиденциальность» в диалоговом окне «Параметры» и установите флажок «Очистить историю при закрытии Firefox». Кнопка «Настройки» позволяет указать, какие данные будут очищены:
Однако, имейте в виду, что автоматическая очистка истории также стирает группы вкладок Panorama. Будем надеяться, что Mozilla обратится к этому в ближайшее время …
2. Очистить кэш
В последних версиях Firefox реализовано автоматическое управление кешем, которое теоретически должно использовать лучшие настройки для вашего ПК. Я не убежден. При моей установке размер кеша приближался к 1 ГБ, и Firefox, вероятно, занимал больше времени, чтобы найти файл, чем загружать его снова.
Чтобы исправить кэш, откройте диалоговое окно «Параметры», перейдите на вкладку «Дополнительно», затем «Сеть»:
Нажмите «Очистить сейчас» и приготовьте себе кофе. Это может занять несколько минут, и установки Windows часто сообщают, что приложение перестало отвечать на запросы. Не волнуйся, и пусть это завершится.
Теперь отметьте «Переопределить автоматическое управление кэшем» и ограничьте кэш до 50 МБ.
3. Отключить аппаратное ускорение
Это может быть нелогичным, но многие пользователи сообщают, что аппаратное ускорение может оказать негативное влияние на производительность Firefox. Исправление не оказало заметного влияния на мою установку, поэтому, возможно, оно зависит от вашей ОС, видеокарты, драйверов или других факторов.
Чтобы изменить параметры аппаратного ускорения, выберите вкладку «Дополнительно» в диалоговом окне «Параметры», а затем вкладку «Общие». Затем снимите флажок «Использовать аппаратное ускорение, если доступно»:
Перезапустите Firefox и проверьте скорость. Вы можете снова включить ускорение, если нет заметной разницы.
Если все остальное терпит неудачу…
Если скорость остается проблемой, вам может потребоваться создать новый профиль или полностью удалить Firefox, а затем установить снова.
Или переключиться на Chrome.
Я надеюсь, что эти советы помогут вам. Моя установка снова стала пригодной для использования.