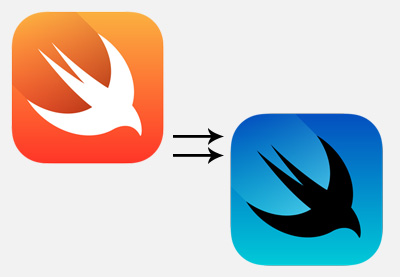Разработчики постоянно стремятся сделать свои приложения более продвинутыми, но действительно ли они используются всеми? Для большинства приложений ответ — нет. Чтобы охватить наибольшую аудиторию, давайте узнаем, как сделать наши приложения более доступными.
Чтобы отметить Международный день людей с ограниченными возможностями ООН, давайте посмотрим, как мы можем сделать наши приложения для iOS более доступными.
Во всем мире многие миллионы пользователей смартфонов имеют какие-то нарушения, такие как ограниченное зрение, частичная потеря слуха или проблемы с тонкой моторикой. Если вы не учитываете возможности доступа к вашему приложению и дизайну пользовательского интерфейса, вы упустите шанс получить выгоду от вашего приложения.
Apple стремится сделать свои продукты доступными для каждого пользователя и предоставила разработчикам множество инструментов, которые помогут сделать это возможным. Одним из таких инструментов является инспектор специальных возможностей, который используется для отображения атрибутов элементов, отображаемых на экране.
Несмотря на то, что Accessibility Inspector не очень известный инструмент, он очень полезен, если вы хотите сделать свое приложение максимально доступным. В этой статье я покажу вам, как использовать Accessibility Inspector для проверки доступности ваших приложений.
1. Открытие инспектора доступности
Чтобы вызвать Инспектора Доступности, сначала вам нужно открыть Xcode. Если у вас есть iPhone, вы можете использовать его вместе с инспектором специальных возможностей, но в этой статье мы просто проверим стандартные приложения на Mac.
Как только XCode был открыт, перейдите к XCode> Открыть Инструмент разработчика> Инспектор доступности.
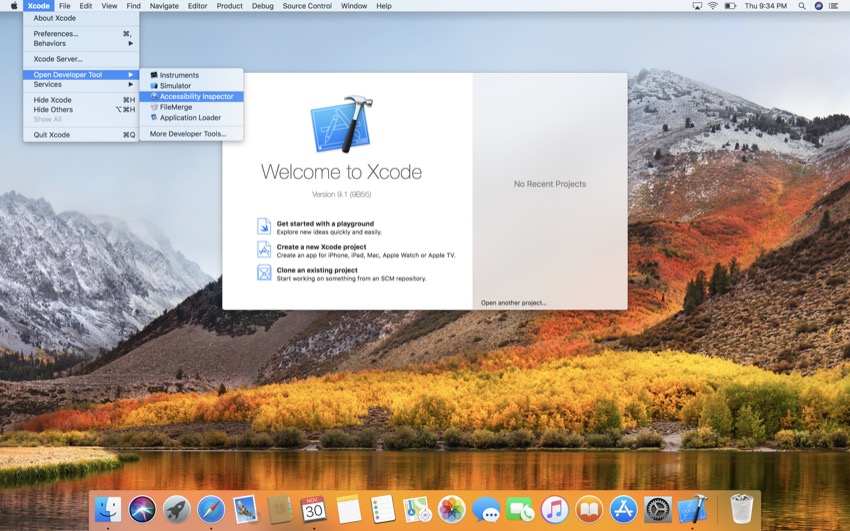
Вы должны увидеть всплывающее окно, которое выглядит примерно так:
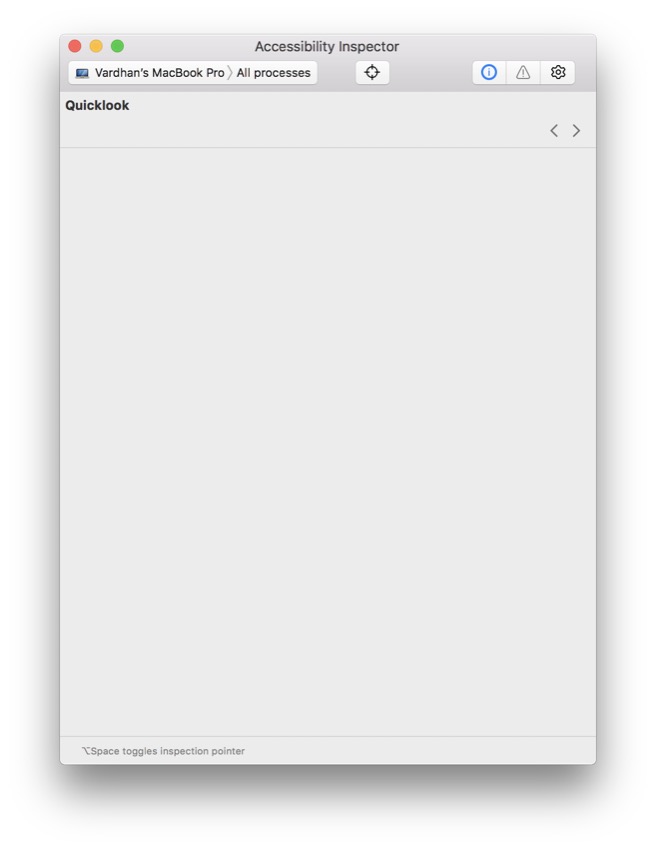
Это было легко! На следующих шагах мы рассмотрим, как воспользоваться функциями инспектора доступности.
2. Разрешения для инспектора доступности
Первый шаг в использовании Инспектора Доступности позволяет вашему Mac управлять им. Чтобы разрешить это, вы должны зайти в Системные настройки на вашем Mac. Вы можете сделать это, открыв приложение из Launchpad или нажав Command-Space на клавиатуре, а затем выполнив поиск «Системные настройки» .
Как только вы откроете Системные настройки , вы увидите что-то похожее на это:
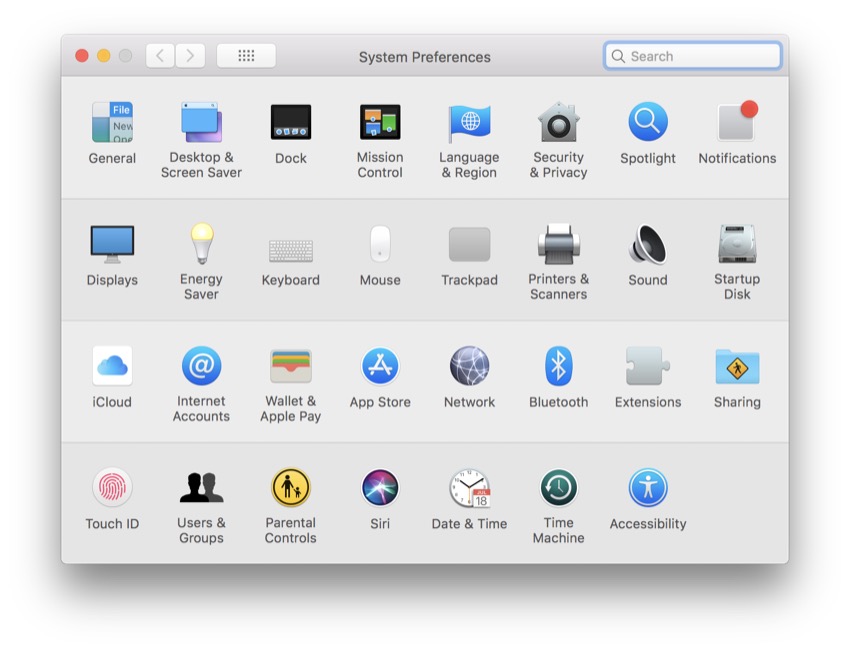
Отсюда перейдите в раздел Безопасность и конфиденциальность , который вы найдете в верхнем ряду. Как только вы нажмете на нее, вы увидите это:
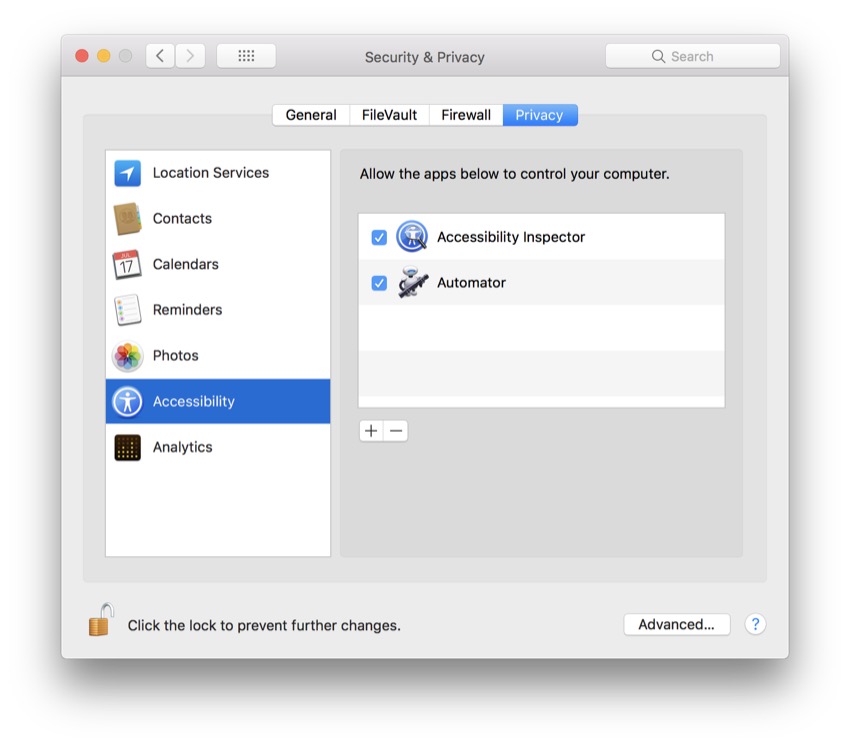
Наконец, перейдите на вкладку Конфиденциальность и прокрутите вниз до Доступность . Вам нужно будет добавить инспектора доступности в качестве одного из приложений, поэтому нажмите кнопку «плюс» и найдите его.
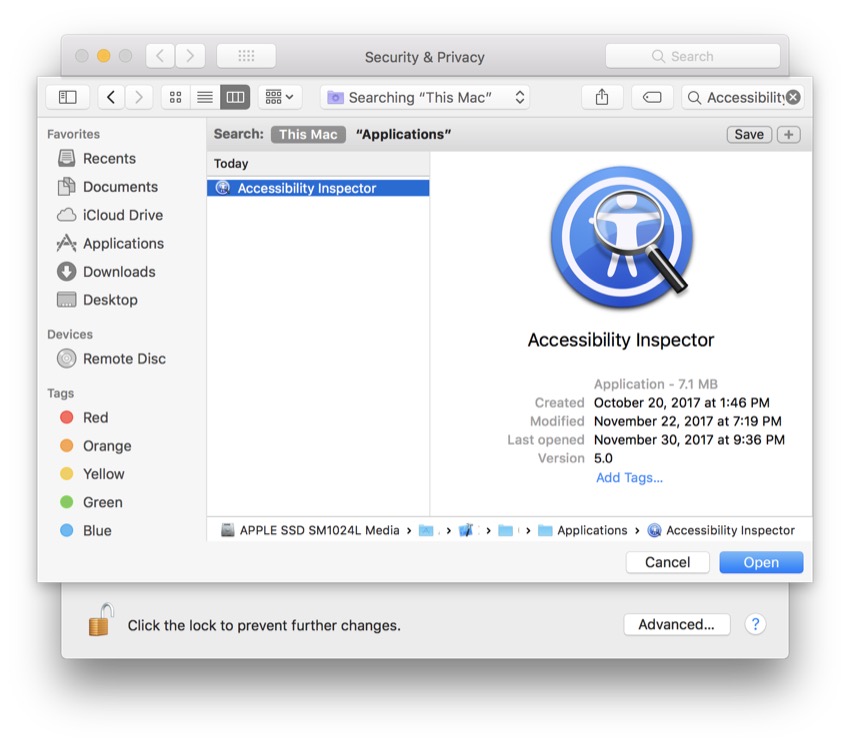
Итак, теперь вы предоставили Accessibility Inspector полный доступ к вашему Mac, и вы можете перейти к следующему шагу, чтобы узнать, как настраивать различные устройства.
3. Проверка конкретных устройств
Как упоминалось в предыдущем шаге, вы можете использовать Accessibility Inspector на любом устройстве; это не только iPhone или Mac. Итак, давайте узнаем, как настроить Accessibility Inspector для различных устройств.
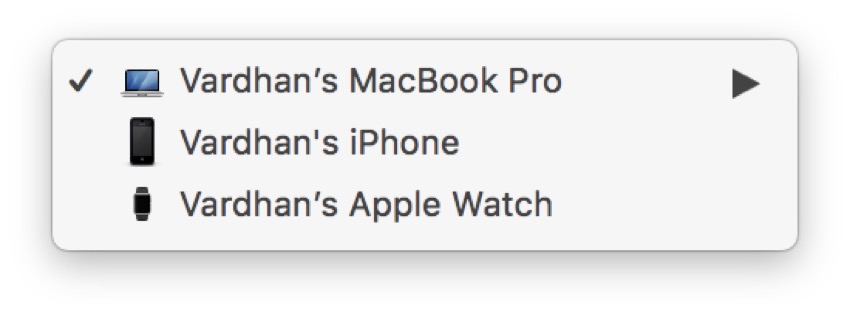
Если вы уже использовали свой iPhone с Xcode, вы должны увидеть его в Target Selector . Обычно по умолчанию выбран ваш Mac для разработки. Если у вас есть Apple Watch, вы также можете увидеть их в выпадающем списке.
Если вы посмотрите справа от этого, вы сможете выбрать определенные процессы на выбранном вами устройстве для проверки. Опять же, по умолчанию все процессы должны быть выбраны. Потратьте некоторое время и поиграйтесь с разными устройствами, а когда вы будете готовы, перейдите к следующему шагу, где мы узнаем, как использовать инструмент « Указатель проверки» .
4. Использование указателя проверки
Самая большая часть инспектора доступности — это указатель проверки . Этот полезный инструмент способен дать значимую информацию об определенном элементе пользовательского интерфейса. Найдите значок, который выглядит как цель, справа от центра строки меню (он находится между значками « Выбор цели» и « Детали проверки» ).
Как я упоминал ранее, мы будем использовать стандартные приложения на нашем Mac для разработки, чтобы использовать этот инструмент, поэтому убедитесь, что ваш Mac для разработки выбран вместе с Finder в Target Selector. Нажмите значок указателя проверки, чтобы он стал синим, и теперь вы готовы начать проверку.
Если вы посмотрите на мой Finder ниже, вы увидите, что то, на что я указал, выделено зеленым, и вы можете увидеть некоторую основную информацию.
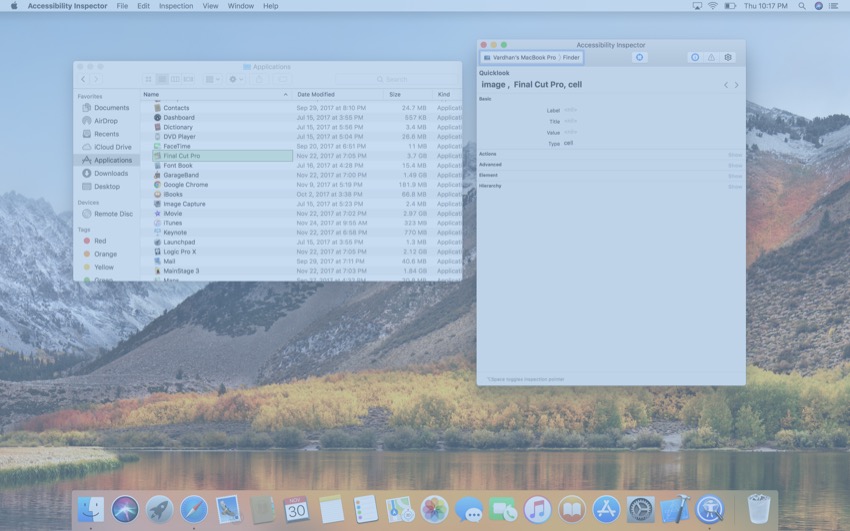
Кроме того, если вы посмотрите на вкладку « Дополнительно », вы сможете изменить некоторые атрибуты выбранного элемента. На следующем шаге вы узнаете, как проверять доступность приложений.
5. Аудит доступности
Прежде чем закончить этот урок, я хотел бы познакомить вас с аудитом ваших приложений для доступности. Даже если вы не сможете увидеть некоторые проблемы, которые могут возникнуть у людей при использовании вашего приложения, у инспектора специальных возможностей есть ваша спина.
Найдите минутку, чтобы найти значок аудита на панели инструментов. Здесь вы сможете увидеть конкретные проблемы с выбранным процессом на выбранном вами устройстве. Для начала вам необходимо повторно выбрать схему и устройство (как вы это делали на предыдущем шаге), но на этот раз вы просто нажимаете значок аудита и нажимаете появившуюся кнопку « Запустить аудит» .
Ваш Инспектор Доступности должен вернуться со всеми предупреждениями и ошибками доступности, которые есть в вашей программе. Например, если вы не предоставите хорошее описание для одного из изображений в вашем приложении, вы можете увидеть что-то вроде « Имя изображения, использованное в описании ». Затем вы можете нажать на стрелку, чтобы развернуть это предупреждение и найти дополнительную информацию о нем. Вы также можете нажать значок глаза рядом с проблемой, и инспектор специальных возможностей покажет вам снимок экрана с выделенной проблемой.
Вот что инспектор доступности вернулся, когда я проверял Finder в macOS:
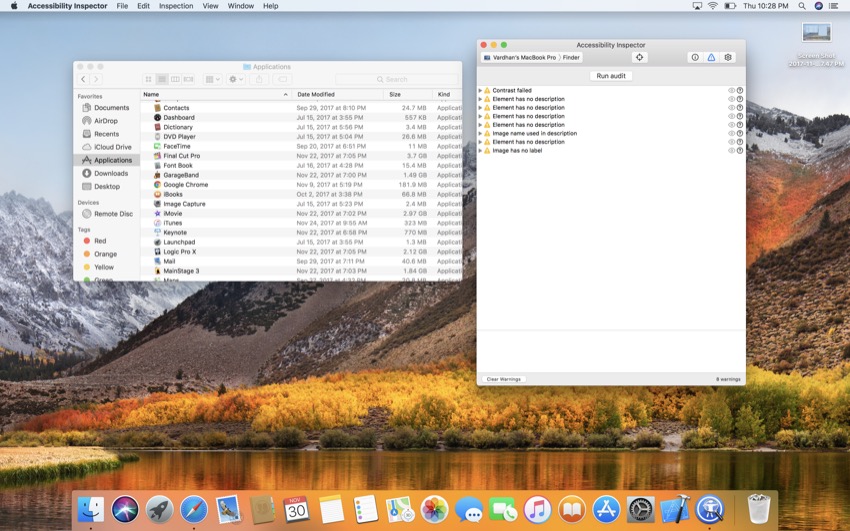
Как видите, даже у Apple есть работа, чтобы обеспечить доступность своих приложений!
Вывод
Возможно, вы никогда не слышали об Инспекторе доступности, но это очень мощный инструмент, который может помочь вам отличить ваши приложения от других. Используя этот инструмент, вы можете сделать ваше приложение более доступным и доступным для большего числа людей. Если вам понравилась эта статья, следите за обновлениями — я напишу больше о том, как сделать ваше приложение доступным в течение ближайшей недели.
И пока вы здесь, ознакомьтесь с некоторыми другими нашими публикациями по разработке приложений для iOS!