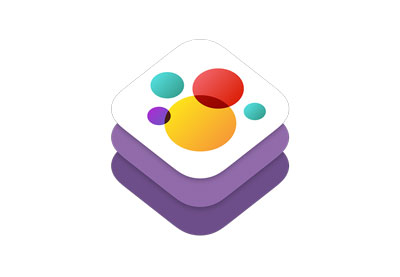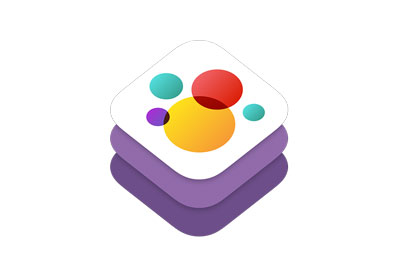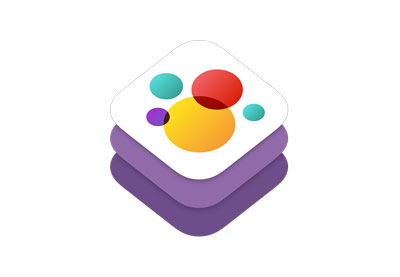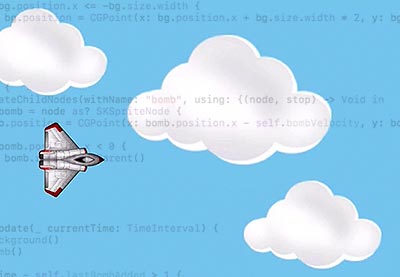В этой серии мы узнаем, как использовать SpriteKit для создания 2D-игр для iOS. В этом посте мы продолжим наше исследование узлов SpriteKit и узнаем об особом виде узлов, называемых «спрайтами» — SKSpriteNode .
Чтобы следовать этому уроку, просто загрузите прилагаемое репозиторий GitHub . В нем есть папка с именем ExampleProject Starter . Откройте проект в этой папке в Xcode, и вы готовы к работе!
Узлы спрайтов
SKSpriteNode рисуется либо в виде прямоугольника с SKSpriteNode на него текстурой, либо в виде цветного нетекстурированного прямоугольника. Создание SKSpriteNode с SKSpriteNode на него текстурой является наиболее распространенным, поскольку именно так вы SKSpriteNode художественные работы вашей игры в жизнь.
Добавьте следующее в метод didMove(to:) в GameScene.swift .
|
1
2
3
4
5
6
7
8
9
|
override func didMove(to view: SKView) {
let startGameLabel = SKLabelNode(text: «Start Game»)
startGameLabel.name = «startgame»
startGameLabel.position = CGPoint(x: size.width/2, y: size.height/2)
addChild(startGameLabel)
let redSprite = SKSpriteNode(color: .red, size: CGSize(width: 200, height: 200))
addChild(redSprite)
}
|
Здесь мы используем удобный инициализатор init(color:size:) который нарисует прямоугольный спрайт с цветом и размером, которые вы передаете в качестве параметров. Если вы протестируете проект сейчас, вы увидите половину красного квадрата.
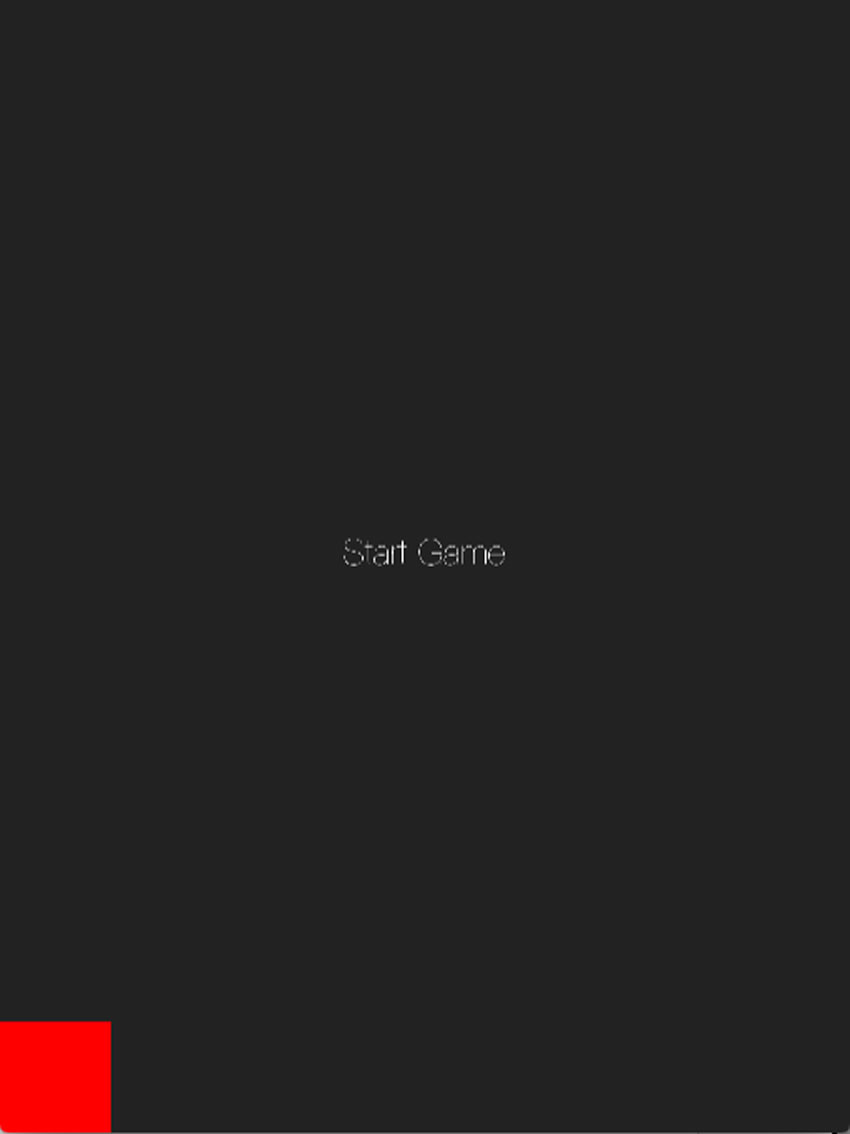
Вы можете задаться вопросом, почему показывается только половина спрайта, поскольку мы уже определили, что SKNode находится в ( 0,0 ). Это потому, что SKSpriteNode и, следовательно, его текстура центрированы на его позиции. Чтобы изменить это поведение, вы можете изменить свойство anchorPoint спрайта, которое определяет точку, в которой расположен кадр. Диаграмма ниже показывает, как работает anchorPoint .
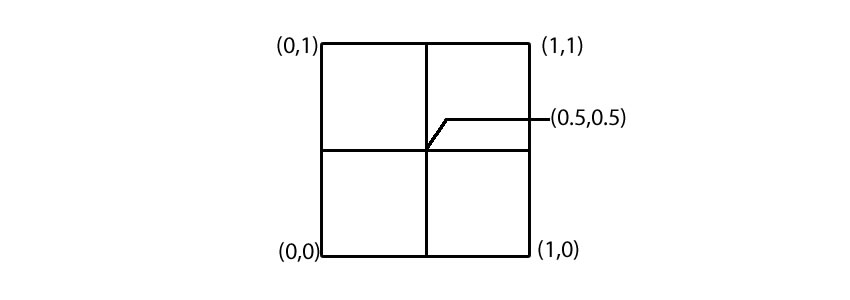
anchorPoint указывается в системе координат единицы, которая размещает ( 0,0 ) в левом нижнем углу и ( 1,1 ) в верхнем правом углу кадра. Значение по умолчанию для SKSpriteNode s: ( 0,5,0,5 ).
Идем дальше и изменим свойство anchorPoint на ( 0,0 ) и заметим разницу.
|
01
02
03
04
05
06
07
08
09
10
11
|
override func didMove(to view: SKView) {
let startGameLabel = SKLabelNode(text: «Start Game»)
startGameLabel.name = «startgame»
startGameLabel.position = CGPoint(x: size.width/2, y: size.height/2)
addChild(startGameLabel)
let redSprite = SKSpriteNode(color: .red, size: CGSize(width: 200, height: 200))
redSprite.anchorPoint = CGPoint(x: 0, y:0)
addChild(redSprite)
}
|
Теперь, если вы протестируете, вы увидите, что спрайт идеально выровнен по левому нижнему краю сцены.
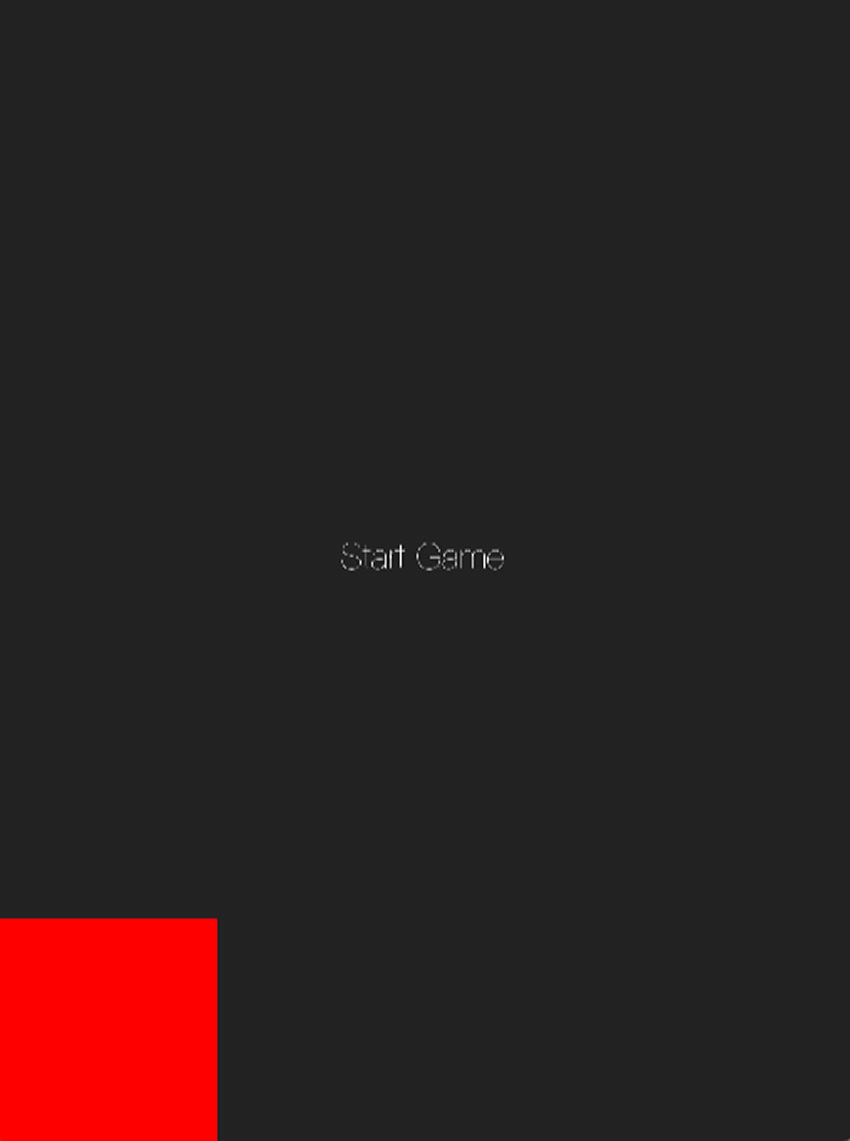
Теперь давайте переместим его в верхний центр сцены, изменив его свойство position. Замените didMove(to:) на следующую:
|
01
02
03
04
05
06
07
08
09
10
11
12
|
override func didMove(to view: SKView) {
let startGameLabel = SKLabelNode(text: «Start Game»)
startGameLabel.name = «startgame»
startGameLabel.position = CGPoint(x: size.width/2, y: size.height/2)
addChild(startGameLabel)
let redSprite = SKSpriteNode(color: .red, size: CGSize(width: 200, height: 200))
redSprite.anchorPoint = CGPoint(x: 0, y:0)
redSprite.position = CGPoint(x: size.width/2 — 100, y: size.height — 210)
addChild(redSprite)
}
|
Обратите внимание, как мы должны были вычесть значения x и y чтобы центрировать спрайт. Если бы мы оставили anchorPoint по умолчанию, тогда он уже был бы центрирован по оси x . Важно помнить, что когда вы меняете опорную точку, вам, возможно, придется внести некоторые коррективы в ваше положение.
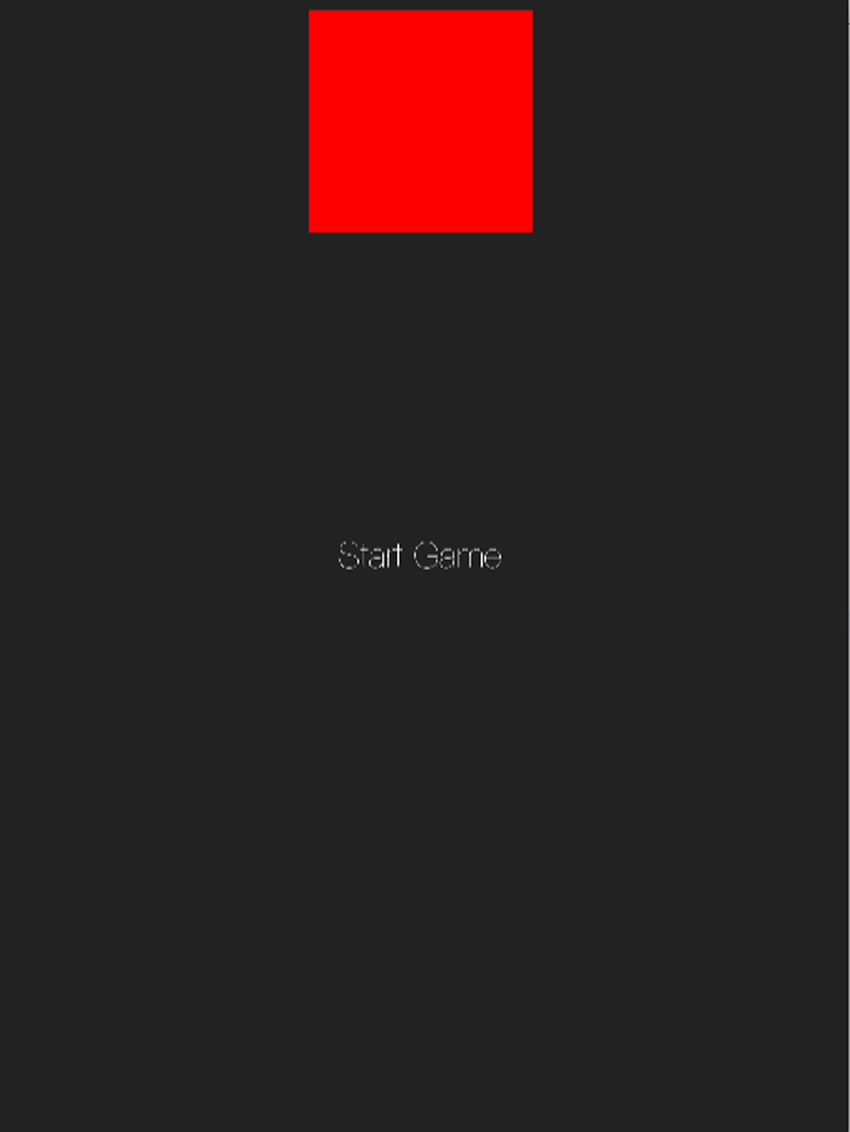
Текстурированные спрайты
Этот красный прямоугольник хорош для практики позиционирования, но вы обычно захотите текстурировать свой спрайт с графикой для вашей игры.
Давайте создадим текстурированный SKSpriteNode . Добавьте следующий код внизу метода didMove(to:) .
|
1
2
3
4
5
6
7
8
|
override func didMove(to view: SKView) {
…
let player = SKSpriteNode(imageNamed: «player»)
player.position = CGPoint(x: size.width/2 , y: 300)
addChild(player)
}
|
Здесь мы используем удобный инициализатор init(imageNamed:) , который принимает в качестве параметра имя изображения без расширения. Это самый простой способ создать текстурированный спрайт, поскольку он создает текстуру для вас из изображения, которое вы передаете.
Другой способ создания текстурированного SKSpriteNode — это заранее создать SKTexture и использовать один из инициализаторов, которые принимают текстуру в качестве параметра.
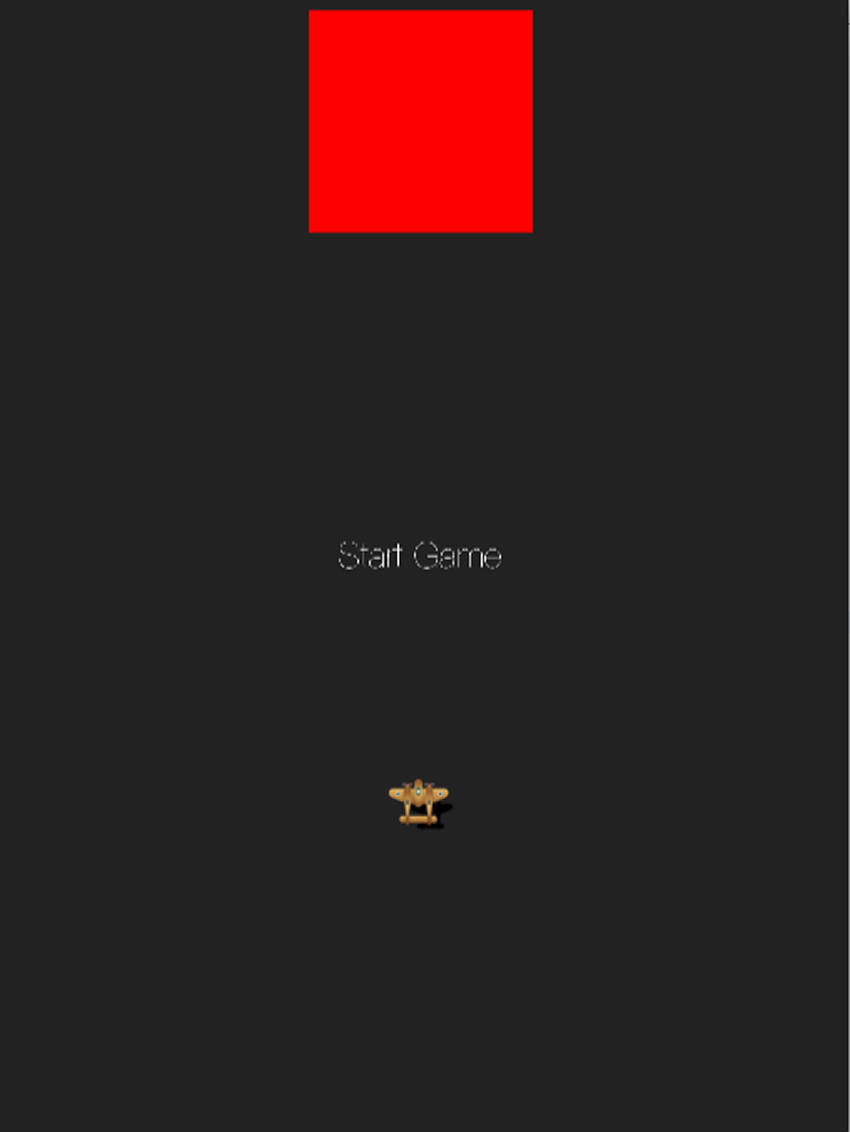
Давайте создадим еще пару SKSpriteNode и изменим некоторые их свойства. Опять же, добавьте их в didMove(to:) функции didMove(to:) .
|
01
02
03
04
05
06
07
08
09
10
11
12
13
14
15
|
override func didMove(to view: SKView) {
…
let enemy1 = SKSpriteNode(imageNamed: «enemy1»)
enemy1.position = CGPoint(x: 100 , y: 300)
enemy1.xScale = 2
addChild(enemy1)
let enemy2 = SKSpriteNode(imageNamed: «enemy2»)
enemy2.position = CGPoint(x: size.width — 100 , y: 300)
enemy2.zRotation = 3.14 * 90 / 180
addChild(enemy2)
}
|
Здесь мы создаем два SKSpriteNode s, enemy1 и enemy2 . Мы устанавливаем xScale на enemy1 на 2 и изменяем zRotation на enemy2 чтобы повернуть его на 90 градусов. (Свойство zRotation принимает значения в радианах, а положительное значение указывает на вращение против часовой стрелки.)
Мы экспериментировали с изменением нескольких свойств спрайта. Посмотрите документацию для SKNodes и SKSpriteNodes и попробуйте изменить некоторые другие свойства, чтобы увидеть их эффекты.
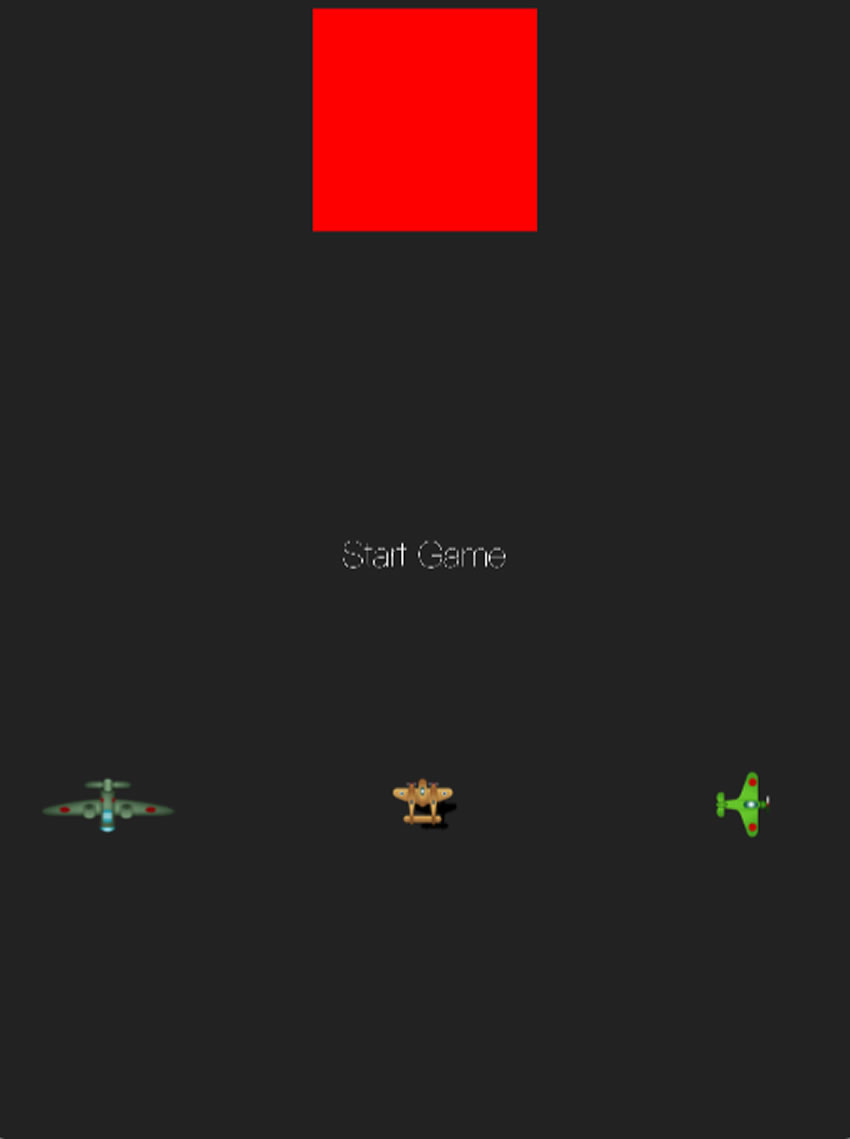
Узлы спрайтов хороши для базовых прямоугольников и текстур, но иногда требуется более сложная форма. SKShapeNode вас в этих случаях. Далее мы рассмотрим узлы формы.
Узлы формы
Другим полезным узлом является SKShapeNode . Этот узел отображает форму, определенную путем Core Graphics. SKShapeNode полезны для контента, который не может быть легко реализован с помощью SKSpriteNode . Этот класс SKSpriteNode больше памяти и имеет более низкую производительность, чем при использовании SKSpriteNode , поэтому вы должны стараться использовать его экономно.
Чтобы назначить фигуру SKShapeNode , вы можете установить CGPath для свойства path узла. Однако есть несколько инициализаторов, которые предлагают предопределенные формы, такие как прямоугольники, круги и эллипсы. Давайте создадим круг, используя удобный инициализатор init(circleOfRadius:) .
Затем добавьте следующее в didMove(to:) метода didMove(to:) .
|
01
02
03
04
05
06
07
08
09
10
11
|
override func didMove(to view: SKView) {
…
let circle = SKShapeNode(circleOfRadius: 50)
circle.strokeColor = SKColor.green
circle.fillColor = SKColor.blue
circle.lineWidth = 8
circle.position = CGPoint(x: size.width/2, y: 400)
addChild(circle)
}
|
Мы изменили несколько свойств на узле формы, разместили его и добавили к сцене. Очень легко использовать предопределенные инициализаторы формы. Однако создание сложного CGPath вручную занимает значительное количество времени и не для слабонервных, поскольку обычно включает в себя сложную математику.
К счастью, есть инструмент, который позволяет визуально рисовать фигуры и экспортировать их CGPath виде кода Swift. Проверьте PaintCode, если вы хотите узнать больше.
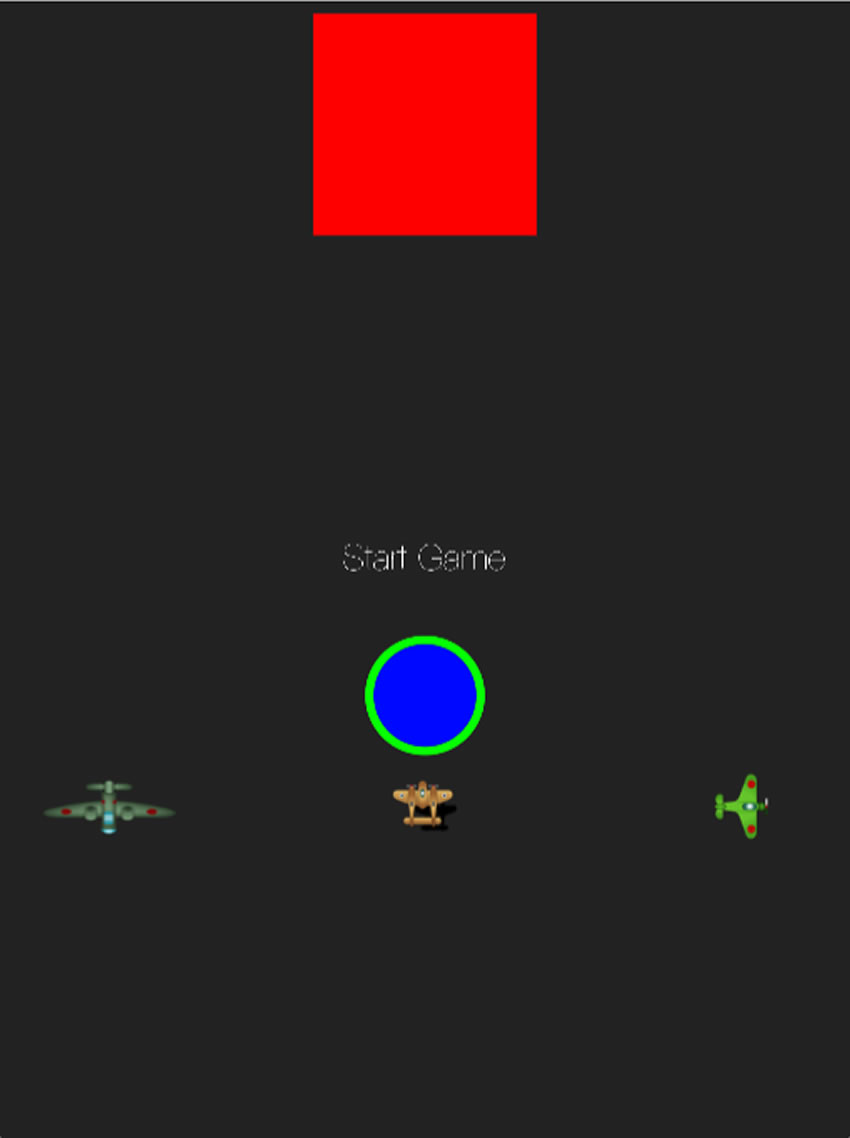
Узлы Sprite и Shape Nodes будут охватывать большинство случаев, но иногда вы можете отображать видео в своих приложениях. SKVideoNode , который мы рассмотрим далее, охватил вас.
Видео узлы
Последний узел, который мы рассмотрим, это SKVideoNode . Как видно из названия, этот узел позволяет воспроизводить видео в ваших играх.
Есть несколько разных способов создания SKVideoNode . Один использует экземпляр AVPlayer , другой просто использует имя видеофайла, который хранится в комплекте приложений, а третий — использовать URL .
Следует иметь в виду, что свойство size видео изначально будет таким же, как размер целевого видео. Однако вы можете изменить это свойство size , и видео будет растянуто до нового размера.
Следует также помнить, что SKVideoNode предлагает только методы play() и pause() . Если вы хотите больше контролировать свои видео, вы должны инициализировать SKVideoNode с существующим AVPlayer и использовать его для управления своими видео.
Давайте используем самый простой метод для создания SKVideoNode . Добавьте следующее в didMove(to:) метода didMove(to:) .
|
1
2
3
4
5
6
7
8
9
|
override func didMove(to view: SKView) {
…
let video = SKVideoNode(fileNamed: «video.mov»)
video.position = CGPoint(x: size.width/2,y: 600)
addChild(video)
video.play()
}
|
Здесь мы использовали intiailizer init(fileNamed:) для создания видео. Вы передаете имя видео вместе с расширением. Я не включил видео вместе с исходным кодом проекта, но если вы хотите посмотреть эту работу, вы можете добавить видео с именем » video.mov » в свой проект.
Вывод
Это завершает наше исследование узлов. Прочитав этот пост и предыдущий, вы должны хорошо понимать SKNode и их подклассы. В следующей части этой серии мы рассмотрим SKActions и использование физики в наших играх. Спасибо за чтение, и я увижу вас там!
А пока ознакомьтесь с другими нашими замечательными курсами и учебными пособиями по созданию приложений для iOS с использованием Swift и SpriteKit.
- SpriteKitСоздание космических захватчиков с набором Swift и Sprite: Представляем набор Sprite
- iOS SDKСоздайте игру в блэкджек в Swift 3 и SpriteKit
- IOSSpriteKit с нуля: основы
Кроме того, ознакомьтесь с нашими курсами SpriteKit! Они проведут вас через все этапы создания вашей первой игры SpriteKit для iOS, даже если вы никогда не программировали SpriteKit раньше.