Этот учебник научит начинающих пользователей iOS SDK, как устанавливать приложения на свои устройства iPhone OS для тестирования и разработки.
Требования к установке приложения:
- Учетная запись разработчика Apple (бесплатная регистрация)
- Членство в программе для разработчиков iPhone ($ 99 в год)
- Устройство для разработки iOS (iPhone, iPodTouch или iPad)
Шаг 1. Войдите на портал инициализации iPhone.
Войдите в свою учетную запись Apple Developer, перейдя по адресу http://developer.apple.com/iphone . Оказавшись там, перейдите на портал инициализации iPhone.
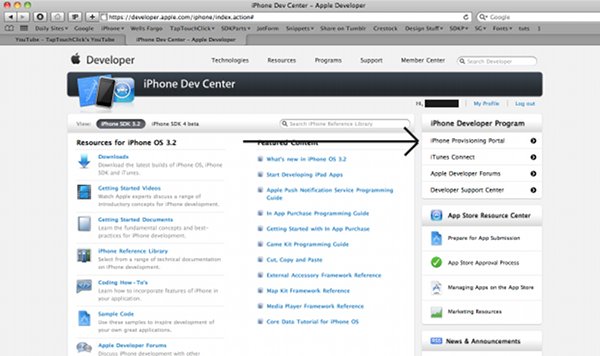
Шаг 2: Установите промежуточный сертификат WWDR
Первое, что нам нужно сделать, это загрузить промежуточный сертификат WWDR. Попав на портал, нажмите «Сертификат» на боковой панели, и вы увидите ссылку для загрузки «Промежуточного сертификата WWDR».
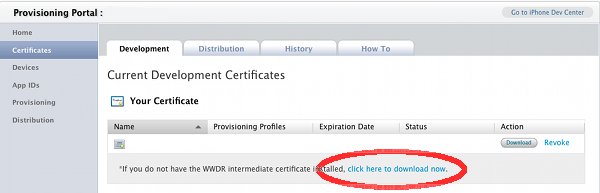
Загрузите файл и дважды щелкните его, чтобы добавить его в программу Keychain Access на Mac OS.
Шаг 3: Создайте сертификат разработки
Далее нам нужно будет скачать сертификат на разработку. Чтобы получить сертификат разработки, нам нужно будет сгенерировать «Запрос на подпись сертификата» из доступа к брелку.
Откройте программу Keychain Access на вашем Mac. Его можно найти в разделе « Приложения»> «Утилиты»> «Доступ к связке ключей» или просто выполнив поиск «Доступ к связке ключей» с помощью Spotlight.
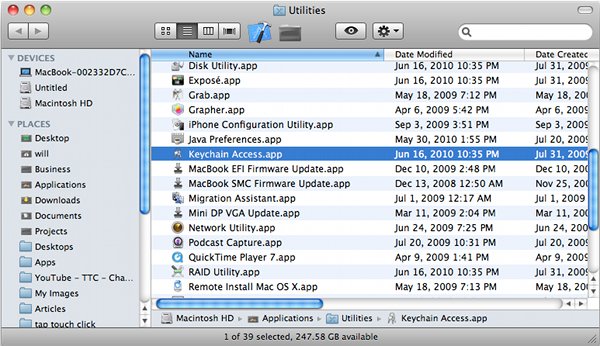
После открытия перейдите в раскрывающееся меню «Доступ к цепочке для ключей» в строке меню и выберите «Ассистент сертификации», а затем «Запросить сертификат у центра сертификации».
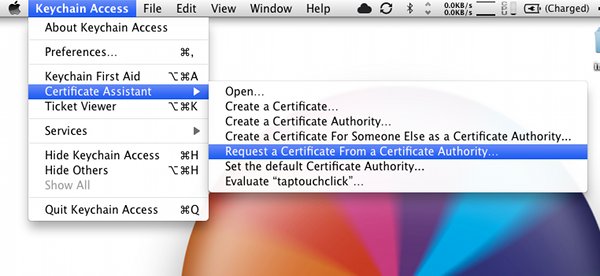
Появится окно. Заполните окно своей информацией, но оставьте поле «Адрес электронной почты CA» пустым и выберите «Сохранить на диск» из переключателей. Сохраните его в месте, которое легко найти, например на рабочем столе, поскольку вскоре вам потребуется файл для создания сертификата.
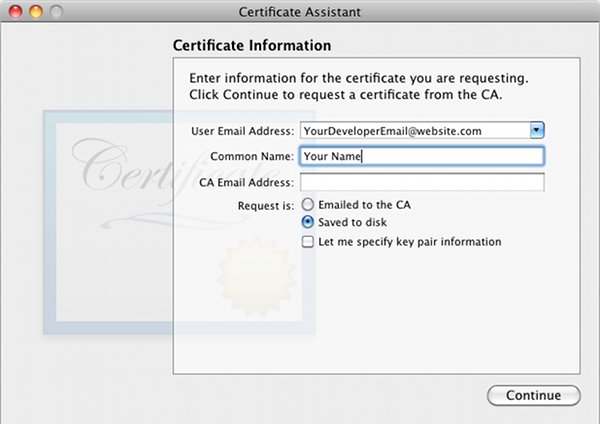
Вернитесь в раздел «Сертификат» на портале Provisioning Portal и убедитесь, что вы выбрали вкладку «Разработка». Оттуда нажмите «Новый сертификат» и загрузите запрос, который вы сделали на свой рабочий стол. Возможно, вам потребуется обновить страницу через несколько минут, чтобы изменить статус с «Ожидание» на доступный для загрузки. Если вы работаете в качестве члена команды в более крупном проекте, вам может потребоваться, чтобы ваш менеджер одобрил запрос на сертификат.
Надеюсь, все прошло хорошо, и вы смогли создать сертификат. Загрузите сертификат, затем установите его, дважды щелкнув по файлу, или, если открыт доступ к связке ключей, перетащите файл над значком доступа связки ключей в док-станции.
Шаг 4. Создание идентификатора приложения
Далее нам нужен идентификатор приложения. Вернитесь на портал обеспечения и выберите опцию «Идентификаторы приложений» в меню слева.
Существует два различных типа идентификаторов приложений на выбор.
Одним из подходов является создание идентификатора приложения для одного приложения. Это позволит вам включить расширенные функции, такие как покупки в приложении, интеграция с Game Center или push-уведомления. Чтобы сделать этот подход, структурируйте идентификатор пакета следующим образом:
|
1
|
com.companyname.AppName
|
Если вы хотите создать идентификатор приложения для одного приложения, заполните экран как показано:
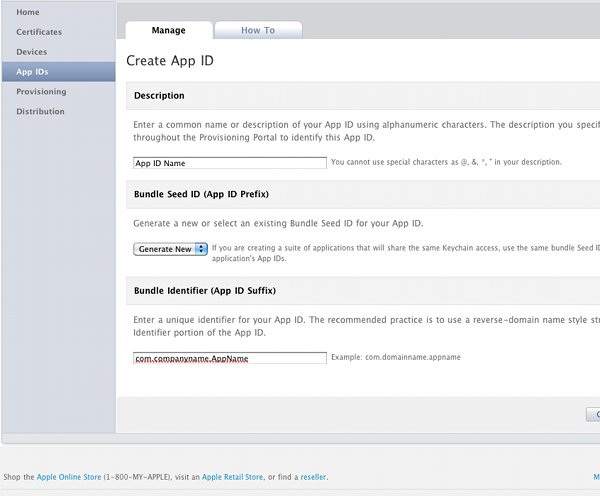
Второй подход называется идентификатором пакета с подстановочными знаками. Этот подход позволит вам создать идентификатор приложения, который можно будет использовать для нескольких приложений, между которыми вы хотите использовать цепочку для ключей.
Чтобы принять этот подход, заполните форму как показано:
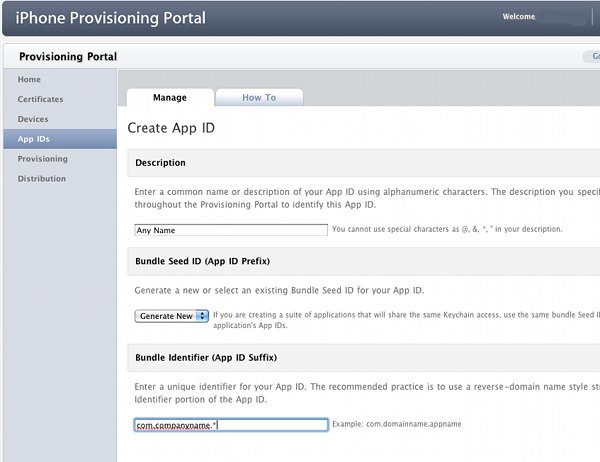
Шаг 5. Найдите и добавьте UDID своего устройства
Выберите ссылку «Устройства» в левом меню «Портал обеспечения».
Для добавления устройства вам потребуется уникальный идентификатор устройства, также известный как UDID.
Чтобы получить UDID, подключите устройство к iTunes и выберите свое устройство в списке. На вкладке «Сводка» устройства рядом с изображением устройства будет находиться описание «Серийный номер». Нажмите один раз на серийный номер, и он должен измениться на «Идентификатор» или ваш UDID. Скопируйте свой UDID в буфер обмена. (Command + C на Mac / Control + C в Windows)
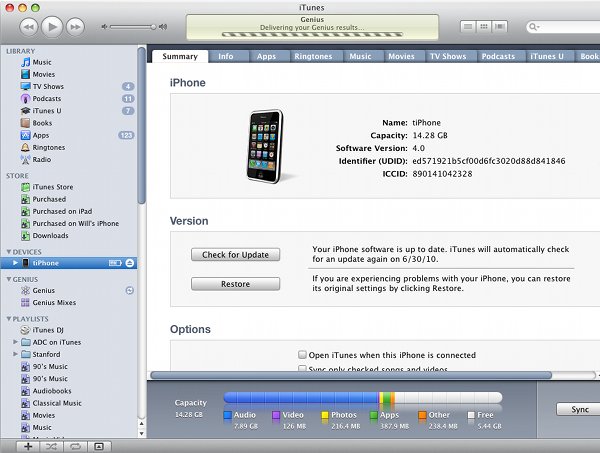
Другой подход — просто загрузить одно из множества бесплатных приложений «UDID» в App Store и отправить по электронной почте или скопировать UDID из этого приложения.
Получив UDID, нажмите «Добавить устройство» на вкладке «Устройства» на портале Provisioning Portal. Введите имя в поле «Имя устройства» и введите UDID в «Идентификатор устройства».
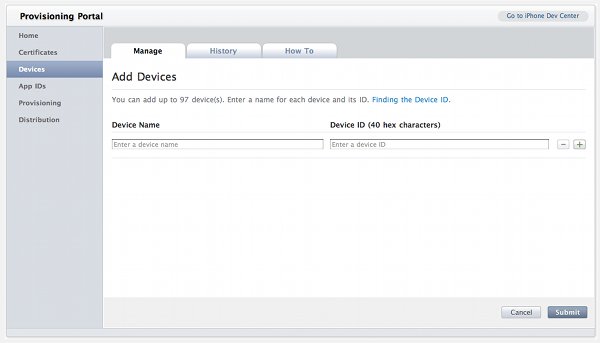
Шаг 6. Создание и загрузка профиля обеспечения
Теперь, когда вы добавили свое устройство и создали идентификатор приложения, мы можем создать профиль обеспечения.
Выберите вкладку «Подготовка» в левом меню. Убедитесь, что выбрана вкладка «Разработка», и нажмите кнопку «Новый профиль».
Я назвал свой новый профиль «Разработчик». В разделе сертификат выберите сертификат разработки, а в разделе «Идентификатор приложения» выберите идентификатор, который мы создали на шаге 2. В разделе «Устройства» выберите все устройства, которые вы собираетесь использовать для разработки.
Нажмите «Отправить», чтобы вернуться на страницу обзора для предоставления. На этой странице, если для статуса установлено значение «в ожидании», вам потребуется обновить браузер, прежде чем вы сможете выбрать «Загрузить». Если вы являетесь членом команды другого пользователя, возможно, вам придется подождать, пока они утвердят ваш запрос на создание сертификата. Загрузите сертификат, чтобы продолжить.

Шаг 7. Установите профиль обеспечения
На этом этапе мы установим профиль на ваше устройство и в Xcode.
Убедитесь, что ваше устройство подключено, и из папки загрузок перетащите Provisioning Profile на значок Xcode.

Затем перейдите в Xcode и откройте органайзер, перейдя в Window> Organizer. Там вы должны увидеть название вашего устройства слева. Нажмите на устройстве, рядом с которым находится зеленая точка, и убедитесь, что оно разрешено использовать для разработки, нажав «Использовать для разработки», если оно появится.
В сводной информации об устройстве вы должны увидеть таблицу «Provisioning». Перетащите профиль обеспечения из папки загрузок в эту папку.
Шаг 8. Настройка параметров сборки
На этом этапе вы создадите приложение для запуска на своем устройстве.
В вашем проекте XCode откройте файл info.plist на панели «Группы и файлы». Заполните значение «Идентификатор пакета» значением, созданным ранее и связанным с идентификатором приложения.
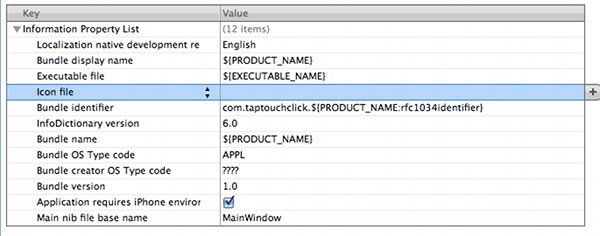
Наконец, выберите « Проект»> «Изменить настройки проекта» в строке меню XCode или просто щелкните правой кнопкой мыши или нажмите клавишу «Control» на файле проекта, как показано ниже:
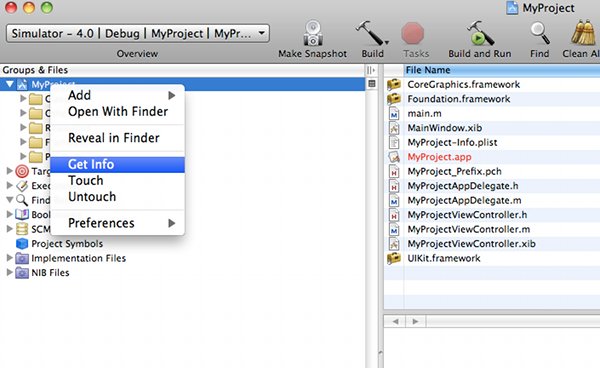
Новое окно должно открыться. Выберите вкладку «Сборка» в этом окне.
Прокрутите вниз до раздела «Подписывание кода» и выберите правильный идентификатор профиля обеспечения из раскрывающегося меню, связанного с устройством iOS.
Шаг 9: запустить на устройстве
Перед сборкой и запуском обязательно выберите «Устройство» из Project> Set Active SDK в строке меню Xcode. Также убедитесь, что вы выбрали правильное устройство в Project> Set Active Executable . Наконец, убедитесь, что ваше устройство iOS включено, подключено к компьютеру, что оно распознается iTunes и что ваш экран не заблокирован.
Теперь вы должны быть готовы собрать, установить и запустить ваше первое приложение на вашем оборудовании iOS! Нажмите значок «Build & Run», и Xcode позаботится обо всем остальном.
Надеюсь, все сработало! Оставляйте комментарии, вопросы и отзывы ниже.