Прежде чем мы сможем начать создавать приложения для iOS, нам нужно настроить среду разработки. В этом руководстве я покажу вам, как зарегистрироваться в качестве разработчика Apple и установить инструменты разработки, необходимые для начала работы.
1. Требования и предпосылки
Основное внимание в этом руководстве уделяется началу работы с Xcode. Xcode — это выдающаяся интегрированная среда разработки (IDE), разработанная Apple. Подавляющее большинство разработчиков OS X, iOS, watchOS и tvOS полагаются на Xcode для создания приложений.
Xcode совместим только с операционной системой Apple OS X, и поэтому я предполагаю, что у вас есть Mac, способный работать с Xcode. Я буду использовать Xcode 7.1 на протяжении всей этой серии.
Эта конкретная версия Xcode требует OS X 10.10.5 или выше. Несмотря на то, что можно создавать приложения для iOS с более старой версией Xcode, я рекомендую вам также использовать Xcode 7.1, чтобы не столкнуться с неожиданными проблемами на этом пути.
2. Присоединяйтесь к программе Apple для разработчиков
Apple недавно изменила свою Программу Apple для разработчиков. Участники Apple Developer Program теперь могут создавать и публиковать приложения для OS X, iOS, watchOS и tvOS. Однако Apple Developer Program все еще платная.
Если вы просто тестируете воды и еще не хотите регистрироваться, тогда вы все равно можете следить, пока у вас есть Apple ID . Начиная с 2015 года можно разрабатывать приложения для платформ Apple, используя только Apple ID. Если вам тринадцать лет или больше, любой может создать Apple ID и начать работу с Xcode.
Если вы планируете отправлять свои приложения в App Store, то вам необходимо зарегистрироваться в платной программе Apple Developer. Платная Apple Developer Program имеет три типа регистрации : индивидуальный, организационный и корпоративный. У Apple также есть университетская программа iOS Developer для образовательных учреждений.
На момент написания, индивидуальные и организационные типы регистрации стоили 99 долларов в год. Программа предприятия стоит дороже на 299 долларов в год. Корпоративная программа предназначена для компаний и организаций, которые намерены развертывать собственные приложения, которые не распространяются через Apple App Store.
Шаг 1. Создайте Apple ID
Прежде чем вы сможете приступить к разработке приложений для iOS, вам нужен Apple ID. Вам также необходимо зарегистрироваться в программе Apple для разработчиков. Скорее всего, у вас уже есть Apple ID. Вы можете создать его бесплатно на сайте Apple . Это займет всего несколько минут, чтобы создать его.
Шаг 2: Зарегистрируйтесь в программе разработчика Apple
Вы можете завершить эту серию без регистрации в программе Apple Developer Program, но имейте в виду, что вы не сможете подавать заявки в App Store. Если вы зарегистрируетесь в Apple Developer Program, вы сможете разрабатывать для OS X, iOS, watchOS и tvOS. Посетите веб-сайт разработчика Apple для получения дополнительной информации о программе Apple для разработчиков.
Если вы решили зарегистрироваться в Программе разработчиков Apple, перейдите на веб-сайт Программы разработчиков Apple и нажмите « Зарегистрироваться» в правом верхнем углу. Войдите под своим Apple ID и следуйте инструкциям. Процесс может занять несколько дней, так как Apple вручную утверждает каждое приложение. Для получения дополнительной информации посетите центр поддержки разработчиков Apple.
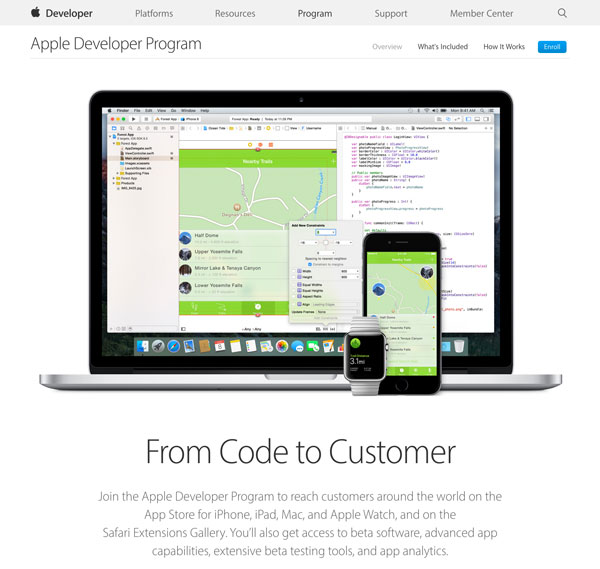
3. Установите Xcode
Поначалу название Xcode может быть несколько запутанным. Имя часто используется для обозначения всего набора инструментов для разработки под OS X, iOS, watchOS и tvOS, и этот набор инструментов включает в себя Xcode IDE, симулятор для запуска приложений, а также фактические SDK для OS X, iOS, watchOS и tvOS. ( Комплект для разработки программного обеспечения ). Однако важно понимать, что само приложение XCode является просто IDE, и когда я использую имя XCode, я обычно имею в виду именно это.
Вы можете загрузить XCode одним из двух способов: через веб-сайт Apple для разработчиков или через App Store для OS X. Преимущество App Store для OS X состоит в том, что обновление Xcode проще и быстрее.
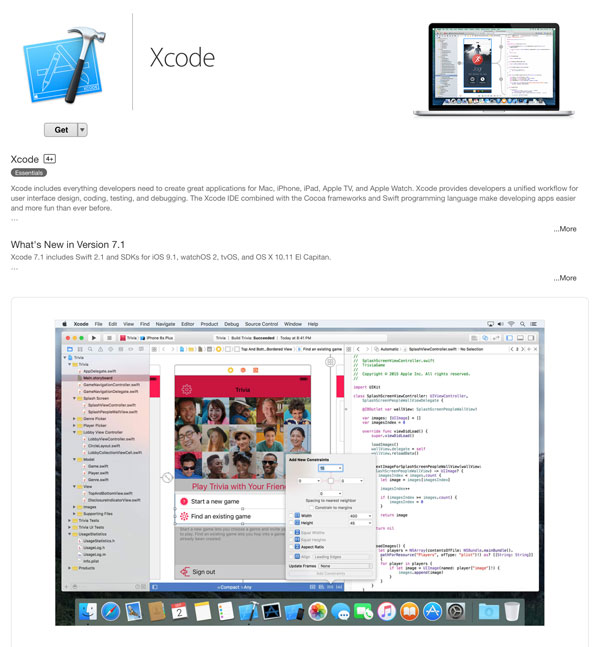
Преимущество загрузки Xcode через веб-сайт Apple для разработчиков заключается в том, что вы можете загружать предварительные версии для разработчиков. Если вам нравится жить на грани, тогда вам понравится работать с превью разработчиков. Поскольку вы новичок в разработке для iOS, я предлагаю вам скачать и установить Xcode через App Store, чтобы вы могли работать с самой последней стабильной версией.
Откройте App Store, найдите Xcode и запустите процесс установки. Размер Xcode составляет несколько гигабайт, поэтому вы можете взять чашку кофе или, что еще лучше, пойти погулять .
4. Создайте свое первое приложение
Вы едва коснулись своего компьютера, и мы уже настроены и готовы создавать приложения для iOS. Если вы знакомы с процессом настройки Android SDK, то я уверен, что вы сможете оценить эту простоту.
С установленным XCode пришло время запустить его в первый раз. Если все прошло хорошо, вы должны увидеть окно Welcome to Xcode , которое содержит несколько полезных ссылок и поможет вам создать новое приложение. Чтобы создать свое первое приложение для iOS, выберите « Создать новый проект XCode» из списка параметров.
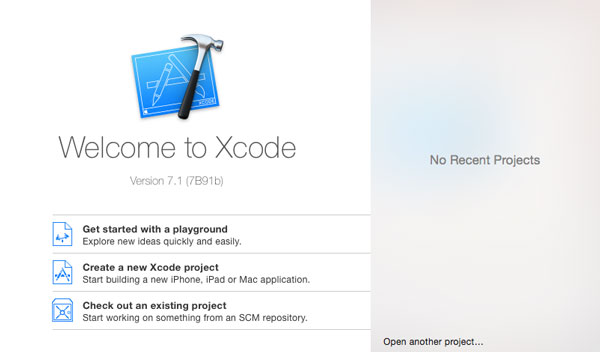
Что такое проект Xcode? Проект XCode — это папка или пакет, который содержит все необходимые файлы и компоненты для управления и создания вашего приложения. В этой серии вы познакомитесь с проектами Xcode.
Xcode облегчает создание нового проекта Xcode, предлагая несколько полезных шаблонов проектов. Шаблон Single View Application — хороший выбор для вашего первого приложения. Выберите его из списка iOS> Шаблоны приложений и нажмите Далее .
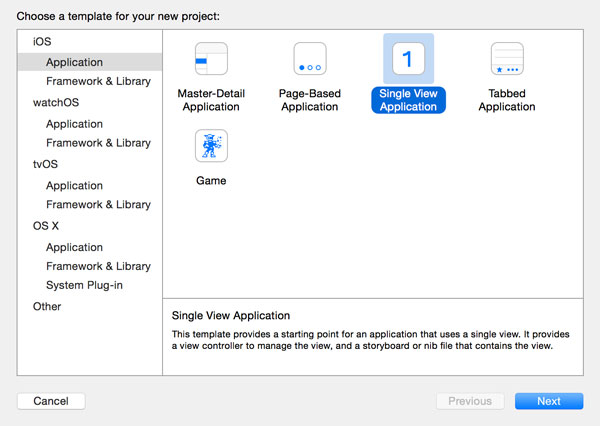
Следующее окно позволяет вам настроить ваш проект XCode. Заполните поля, как показано на скриншоте ниже, и нажмите Далее . В следующей статье этой серии я объясню каждый из параметров конфигурации более подробно. В центре внимания этой статьи — запуск вашего первого приложения в симуляторе.
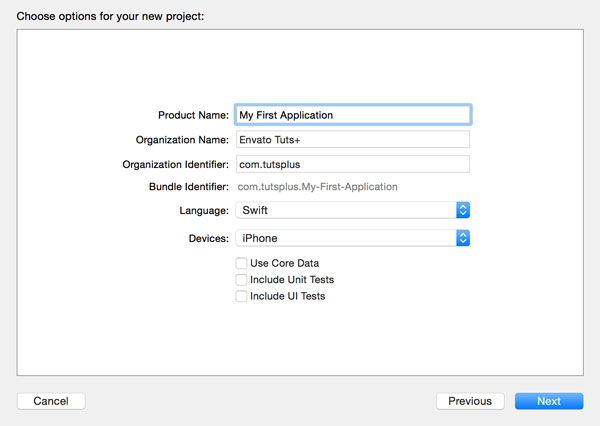
На последнем шаге Xcode попросит вас указать место для хранения вашего нового проекта Xcode. Неважно, где вы сохраните проект, если вы сможете найти его позже. Вы также заметите, что Xcode предлагает возможность создать локальный Git-репозиторий для вашего проекта. Я настоятельно рекомендую использовать контроль версий для любого типа разработки. Git — отличный выбор, и это самая популярная система управления версиями в сообществе OS X и iOS.

Важно ознакомиться с управлением исходным кодом, если оно для вас является новым. Контроль исходного кода незаменим при разработке программного обеспечения по разным причинам. Чтобы начать использовать Git, вы можете зайти на сайт Git или прочитать его статью в Википедии . Есть также отличная книга Скотта Чакона, в которой Git обсуждается более подробно.
У Envato Tuts + есть два отличных курса по Git. В первом курсе, Git Essentials , Эндрю Берджесс раскрывает основы Git. Во втором курсе « Введение в Git и GitHub» Дэн Веллман подробно расскажет о Git и GitHub.
В оставшейся части этой серии статей о разработке под iOS я не буду беспокоить вас управлением исходным кодом. Несмотря на то, что контроль версий важен, я не хочу слишком усложнять эту серию, добавив дополнительный уровень сложности.
5. Построить и запустить
Вы успешно настроили свой первый проект XCode. Хотите верьте, хотите нет, но ваше приложение в симуляторе находится всего в одном клике. В дальнем левом углу панели инструментов Xcode есть большая кнопка воспроизведения.
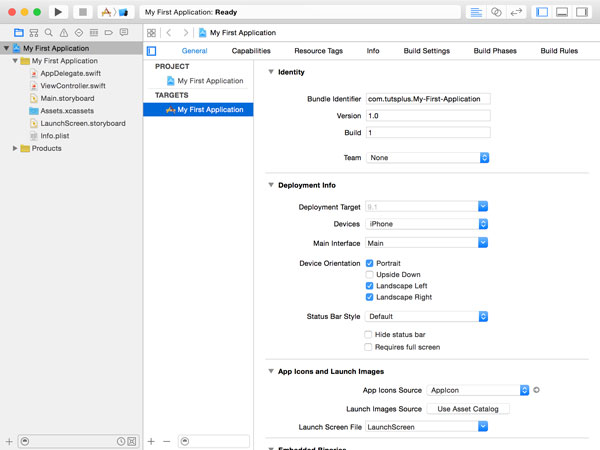
Перед запуском приложения убедитесь, что активная схема установлена на iPhone 6 или один из других симуляторов iOS . Мы рассмотрим схемы более подробно позже в этой серии. Посмотрите на следующий скриншот, чтобы убедиться, что вы находитесь на той же странице.
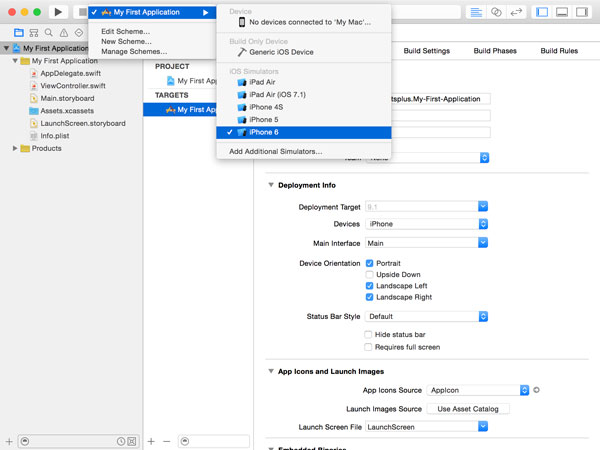
Готовы ли вы создать и запустить самое первое приложение для iOS? Нажмите кнопку воспроизведения в правом верхнем углу, чтобы построить свой проект и запустить приложение в симуляторе. Кроме того, вы можете нажать Ctrl + R или выбрать « Выполнить» в меню продукта Xcode. Если все прошло хорошо, вы должны увидеть, как симулятор запустил ваше приложение. Конечно, ваше приложение пока не делает ничего полезного. Мы исправим это позже в этой серии.
6. Симулятор
Симулятор является ценным инструментом в вашем арсенале. Создание и запуск приложения iOS в симуляторе происходит быстрее, чем развертывание приложения на физическом устройстве. Однако есть одна оговорка. По разным причинам симулятор не совсем имитирует устройство iOS.
Например, симулятор не имеет камеры или акселерометра, его возможности GPS ограничены списком предопределенных мест и маршрутов, а взаимодействие с пользователем ограничено жестами, требующими одного или двух пальцев. Также имейте в виду, что симулятор потребляет энергию и ресурсы с машины, на которой он работает. Это означает, что симулятор не подходит для тестирования производительности приложения.
Дело в том, что вы всегда должны тестировать приложение на физическом устройстве, прежде чем отправлять его в App Store или распространять среди тестеров. Даже если у вас есть только одно устройство для тестирования, важно тестировать ваши приложения на физическом устройстве, а не полагаться только на симулятор.
Несмотря на свои недостатки, симулятор является очень способным инструментом. Выберите симулятор и взгляните на его меню и различные опции, которые он предоставляет. Симулятор идеально подходит для тестирования пользовательских интерфейсов в различных форм-факторах, имитации простых жестов, симуляции предупреждений памяти или создания скриншотов для App Store. Вы найдете это очень полезный инструмент для разработки под iOS.
7. Физические устройства
С 2015 года запуск приложения на физическом устройстве возможен для каждого разработчика Apple, даже если вы не регистрируетесь в платной программе Apple Developer. Тем не менее, запуск приложения на физическом устройстве включает в себя несколько дополнительных шагов. Эти шаги включают настройку вашего проекта и настройку устройства, с которым вы планируете тестировать. Поскольку это довольно сложная тема, особенно если вы новичок в разработке для iOS, я подробно объясню, как это сделать, в отдельной статье этой серии.
8. Сторонние инструменты разработки
Я хотел бы закончить эту статью перечислением нескольких сторонних инструментов, которые делают разработку под iOS проще и приятнее. Обратите внимание, что эти приложения никоим образом не требуются для разработки под iOS, но знание того, что они существуют, может в будущем избавить вас от многих разочарований.
- Dash : Dash — превосходный браузер документации и менеджер фрагментов кода, который я постоянно использую во время разработки. Dash — отличная альтернатива для встроенного в Xcode браузера документации. Он поддерживает десятки языков и сред, что означает, что вы можете использовать его практически для любого типа разработки.
- Tower : Tower — одно из лучших приложений для OS X для работы с Git. Git — это инструмент командной строки, но некоторые люди предпочитают использовать графический интерфейс пользователя. Если вы не супергерой из командной строки, то вам наверняка понравится то, что может предложить Tower. Еще одна отличная альтернатива — SourceTree , разработанная Atlassian .
- TextExpander : TextExpander — популярная утилита для управления фрагментами текста, связанными с пользовательскими сочетаниями клавиш. Многие разработчики используют его для разработки, но вы можете использовать его где угодно. Он также поддерживает заполнители для еще большей возможности настройки.
- Fabric : Fabric, принадлежащая Twitter, представляет собой набор инструментов для мобильной разработки. Это позволяет разработчикам распространять тестовые сборки, собирать отчеты о сбоях и интегрировать аналитику. Существует ряд альтернатив, на которые вы можете обратить внимание, например, HockeyApp и собственная платформа Apple TestFlight .
Вывод
Я надеюсь, что вы согласны с тем, что настроить среду разработки для разработки под iOS легко. С установленным XCode мы можем начать изучать iOS SDK. Это будет центром остальной части этой серии.
Если у вас есть какие-либо вопросы или комментарии, вы можете оставить их в комментариях ниже или обратиться ко мне в Twitter .