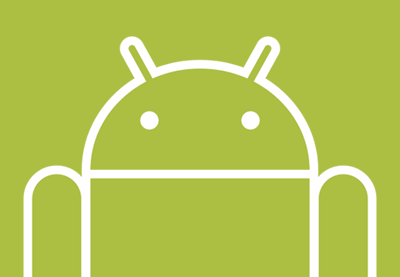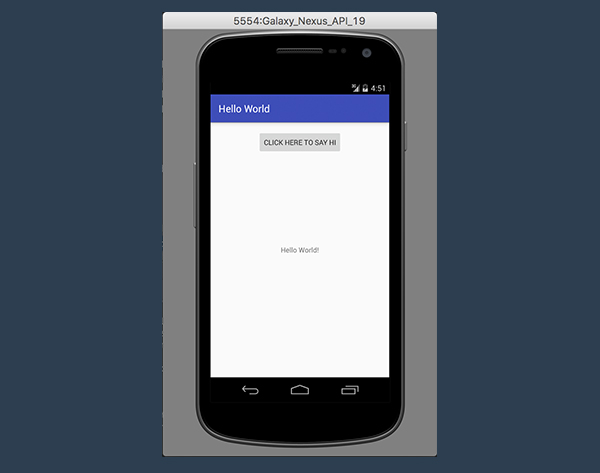
Изучив текущее состояние разработки под Android и настройку среды разработки , вы узнаете, как создать и запустить свое первое приложение под Android.
Я не буду слишком сильно сосредотачиваться на деталях, потому что они подробно рассматриваются позже в этой серии. Цель этой статьи — предоставить общий обзор того, что нужно для создания приложения для Android.
Тебе легче учиться с видео? Почему бы не проверить наш курс:
1. Настройка проекта
Проект Android — это не что иное, как набор файлов и папок. Есть несколько способов настроить проект Android. В прошлом разработчикам приходилось вручную создавать каждый проект. К счастью, в Android Studio есть удобный мастер, целью которого является создание структуры папок и файлов, необходимых для запуска проекта.
Когда вы запускаете Android Studio, у вас появляется следующий экран приветствия:
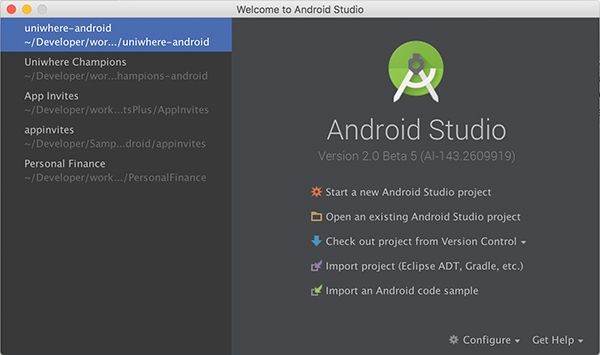
Слева вы видите список последних проектов. Справа вы можете создать новый проект, извлекая его из системы контроля версий или создавая новый. Выберите первый вариант, начните новый проект Android Studio .
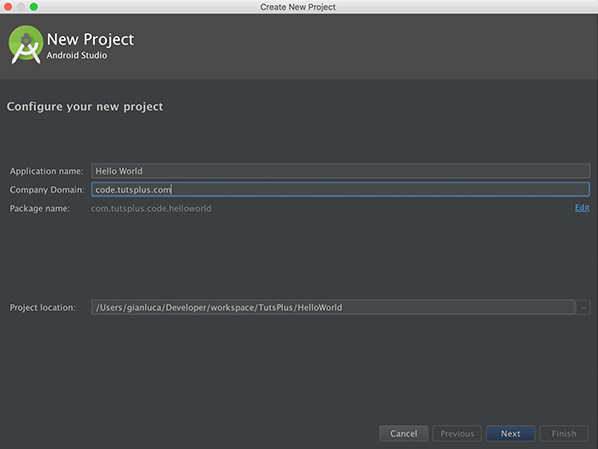
Android Studio запрашивает некоторую основную информацию о вашем приложении, название, где вы хотите хранить файлы проекта, и имя пакета. Хотя первые два говорят сами за себя, название пакета может сбить вас с толку.
Имя пакета определяет личность вашего приложения и служит уникальным идентификатором в различных ситуациях, например в Google Play. По этой причине он должен быть уникальным. Каждое приложение имеет уникальное имя пакета.
Поскольку число приложений Android растет с каждым днем, обычной практикой является использование обратной записи доменного имени для имени пакета приложения. Например, имя пакета приложения, опубликованного Envato Tuts +, может начинаться с com. Tutsplus . Имейте в виду, что нет никакой связи между именем пакета и владельцем фактического доменного имени.
В Android Studio введите Hello World в качестве имени приложения, code.tutsplus.com в качестве домена компании и выберите место для сохранения проекта на вашем компьютере. Имя приложения и название компании используются для генерации имени пакета com.tutsplus.code.helloworld . Нажмите Далее, чтобы продолжить.
На следующем экране вас попросят установить минимальную версию Android SDK, которую вы планируете поддерживать.
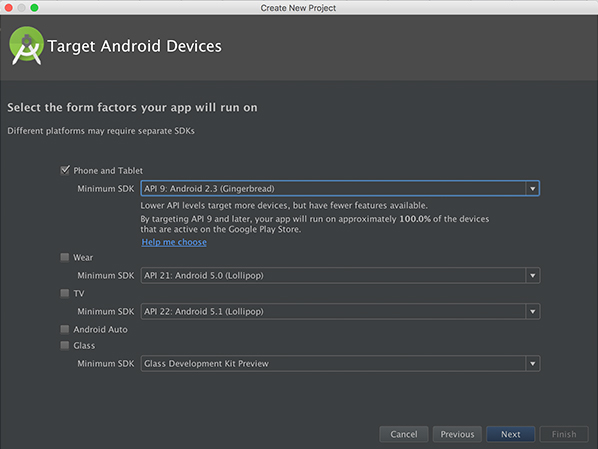
Android SDK находится в постоянном развитии, и каждый год выпускается новая версия со всевозможными улучшениями и новыми функциями. Некоторые инструменты и библиотеки, которые вы можете использовать в более поздних версиях Android, отсутствуют в более старых. Библиотеки поддержки Google предоставляют некоторые новые функции для более старых версий операционной системы Android, такие как элементы дизайна материалов. Однако библиотеки поддержки могут сделать только так.
Вообще говоря, вы никогда не должны опускаться ниже Gingerbread, который является уровнем API 9. При этом, если ваша цель — охватить широкую аудиторию, то вы можете поддерживать хотя бы каждую версию Ice Cream Sandwich, которая является уровнем API 14.
В этом проекте мы не будем использовать API, которые были представлены в последних версиях SDK. Установите уровень API на 9 и нажмите Далее, чтобы продолжить.
На следующем экране Android Studio спросит нас, нужно ли нам создать мероприятие для начала.
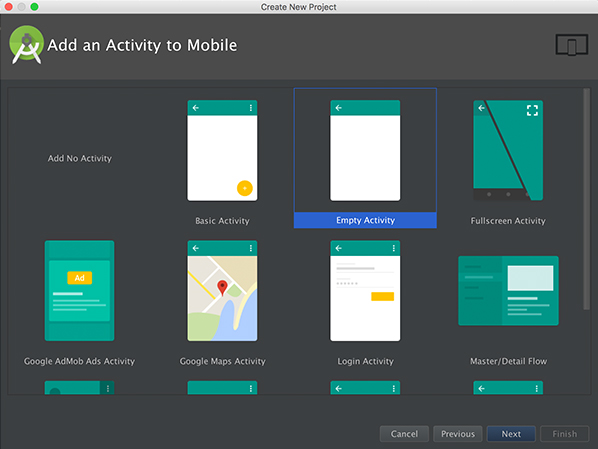
Действия являются фундаментальным строительным блоком приложений Android, и мы расскажем о них позже в этой серии. В каком-то смысле действие для приложения Android — это то же самое, что веб-страница для веб-сайта. Технически это не самое точное сравнение, но оно должно дать вам представление о роли, которую играют действия в приложении для Android.
Деятельности — это Java-классы, которые расширяют класс Activity класс, определенный в Android SDK. Разработчик переопределяет некоторые из своих методов, чтобы добавить пользовательское поведение. Обычно с каждым действием связан макет, который представляет собой XML-файл, определяющий пользовательский интерфейс действия. Это похоже на HTML веб-страницы.
Мастер Android Studio предлагает нам создать первое действие приложения. Выберите « Пустое действие» и нажмите « Далее» .
На следующем экране установите имя действия HelloWorldActivity и нажмите « Готово» для завершения процесса установки.
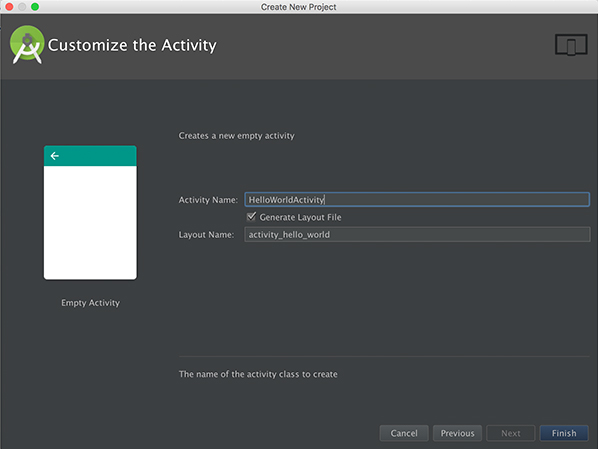
2. Добро пожаловать в Android Studio
На основе предоставленных нами настроек Android Studio создает файлы и папки для проекта. Теперь вы должны увидеть пользовательский интерфейс Android Studio с открытым новым проектом.
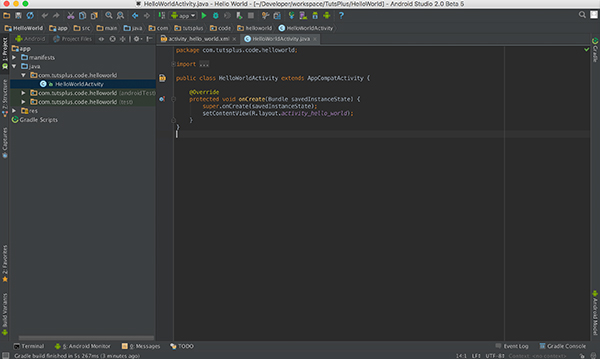
Во-первых, пользовательский интерфейс может быть немного подавляющим. Если вы хотите разрабатывать для Android, однако, есть несколько вещей, которые вы должны знать. Где код вашего проекта? Где находятся файлы вашего проекта? И как вы можете создать и запустить свое приложение?
Android Studio основана на IntelliJ , интегрированной среде разработки (IDE), разработанной JetBrains . Он очень мощный и помогает вам управлять рабочим процессом разработки с помощью ярлыков, генерации методов, автоматического рефакторинга кода, прямых ссылок на различные части вашего проекта, всплывающих окон Javadoc и так далее. Google разработал Android Studio для разработки под Android с поддержкой XML (с удобным WYSIWYG-редактором) и Groovy (для скриптов Gradle).
Слева вы должны увидеть дерево каталогов. Это сердце вашего проекта, где вы можете найти файлы и ресурсы вашего проекта. Папки, в которых вы проводите большую часть времени, это java и res . В Java вы найдете классы Java вашего проекта. В res вы можете найти остальные ресурсы вашего проекта, такие как макеты, таблицы значений, изображения и т. Д.
Вверху вы можете увидеть список кнопок, которые дают вам доступ к самым важным функциям Android Studio, таким как создание, запуск и синхронизация проекта, обновление SDK и изменение эмуляторов.
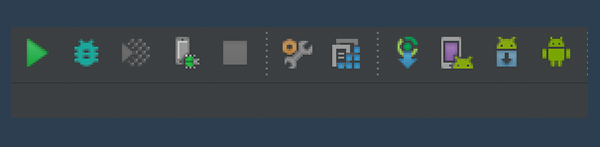
Для этого урока вам просто нужно знать об одном, кнопка воспроизведения слева. Эта кнопка создает и запускает ваше приложение.
3. Написание кода
Вы должны чувствовать себя более комфортно с пользовательским интерфейсом Android Studio, и пришло время испачкать руки и написать немного кода.
Шаг 1: макет
Первое, что вам нужно сделать, это определить макет вашей основной деятельности. Перейдите на панель проекта слева и дважды щелкните по Activity_hello_world. XML , который вы можете найти в папке java / layout . Android Studio создала для нас этот файл макета вместе с файлом HelloWorldActivity.java .
В качестве альтернативы вы можете нажать Ctrl + Shift + O ( Control + Shift + N в Windows), ввести первые несколько букв имени файла и нажать Enter, когда Android Studio предложит нужный файл. Command + O / Control + N выполняет поиск, ограниченный классами Java, тогда как Command + Shift + O / Control + Shift + N выполняет поиск по всему проекту.
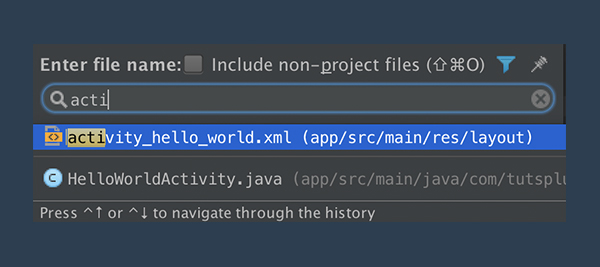
То, что вы видите, представляет собой стандартную компоновку, созданную Android Studio, представленную в редакторе WYSIWYG.
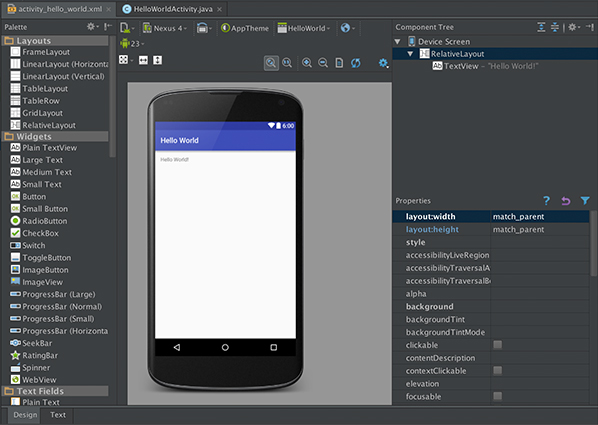
Вместо использования редактора WYSIWYG, мы собираемся изменить XML макета. Это дает нам больше контроля. Это можно сделать, щелкнув вкладку « Текст » в левом нижнем углу редактора, рядом с вкладкой « Дизайн ». Добавьте id к элементу TextView и Button под ним. Не беспокойтесь о коде, который мы добавляем. Это станет ясно позже в этой серии.
|
01
02
03
04
05
06
07
08
09
10
11
12
13
|
<TextView
android:id=»@+id/text»
android:layout_centerInParent=»true»
android:layout_width=»wrap_content»
android:layout_height=»wrap_content»
android:text=»» />
<Button
android:layout_width=»wrap_content»
android:layout_height=»wrap_content»
android:layout_centerHorizontal=»true»
android:text=»Click here to say hi»
android:onClick=»sayHi»/>
|
id используется для ссылки на элемент пользовательского интерфейса в коде. Android Studio генерирует в реальном времени класс R.java , в котором используются идентификаторы макета. Другое интересное поле в этом макете — Button onClick . Когда пользователь нажимает кнопку, операционная система вызывает метод sayHi() .
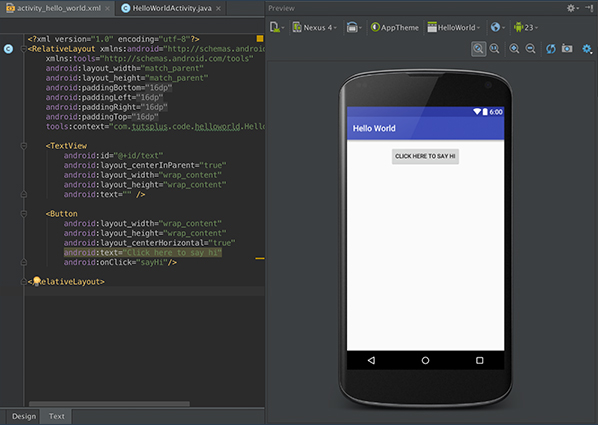
Шаг 2: Активность
Затем откройте HelloWorldActivity.java . Как вы можете видеть, основной скелет деятельности уже там. Класс уже расширяет AppCompatActivity , который расширяет Activity.java . HelloWorldActivity реализует метод onCreate() . Добавьте ссылку на TextView , используя findViewById() , и определите открытый метод, вызываемый событием onClick кнопки.
|
01
02
03
04
05
06
07
08
09
10
11
12
13
14
15
|
private TextView mText;
@Override
protected void onCreate(Bundle savedInstanceState) {
super.onCreate(savedInstanceState);
setContentView(R.layout.activity_hello_world);
// Get View reference
mText = (TextView) findViewById(R.id.text);
}
public void sayHi(View view) {
mText.setText(«Hello World!»);
}
|
Как вы можете видеть, findViewById() возвращает View объект. Это означает, что вам нужно привести его к TextView если вы хотите изменить текст метки, вызвав setText() . Фактически, все элементы, которые вы можете использовать при разработке пользовательского интерфейса, расширяют класс View , еще один фундаментальный компонент Android SDK.
4. Запуск вашего первого приложения для Android
Вы наконец готовы запустить свое первое приложение для Android. Давайте посмотрим, как воплотить ваше приложение в жизнь.
Нажмите зеленую кнопку воспроизведения, о которой мы говорили ранее, или выберите «Выполнить»> «Выполнить приложение» . Android Studio попросит вас выбрать цель развертывания. Выберите « Создать новый эмулятор» и выберите один из предложенных пресетов (например, Nexus 5 ). Нажмите « Далее» , выберите системный образ (в зависимости от того, что вы предпочитаете, от Пряника и выше) и снова нажмите « Далее» , оставив все параметры со значениями по умолчанию.
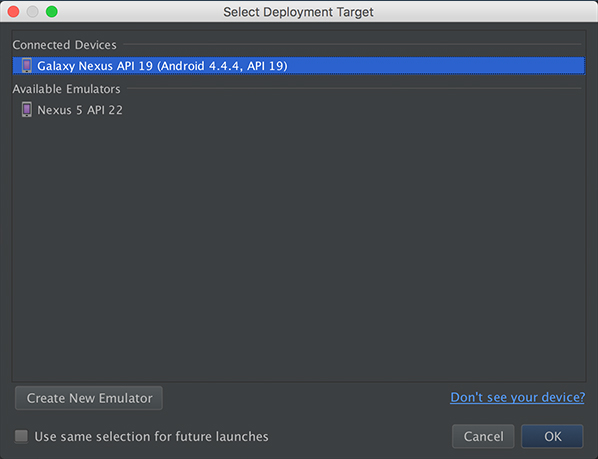
Затем выберите только что созданный эмулятор и позвольте магии случиться.
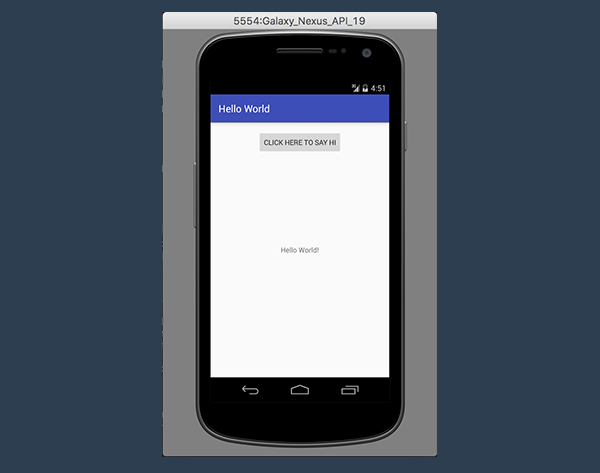
Вывод
На этом уроке вы узнали, как разрабатывать приложение Hello World для Android. В частности, теперь вы знаете достаточно об Android Studio для разработки работающего приложения. Вы также изучили базовую структуру проекта Android и кратко рассмотрели некоторые методы и классы Android SDK ( Activity и View ) и метод findViewById() .
Надеюсь, я дал вам понять, что значит разрабатывать для Android. На следующем уроке вы узнаете, как использовать встроенный импортер сэмплов в Android Studio и как найти дополнительные сэмплы от Google.