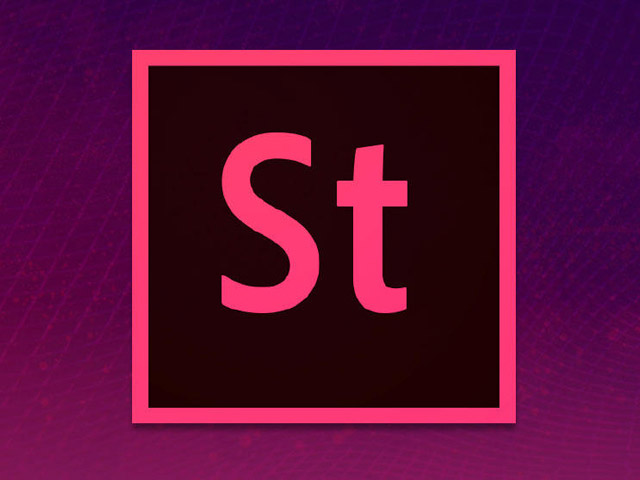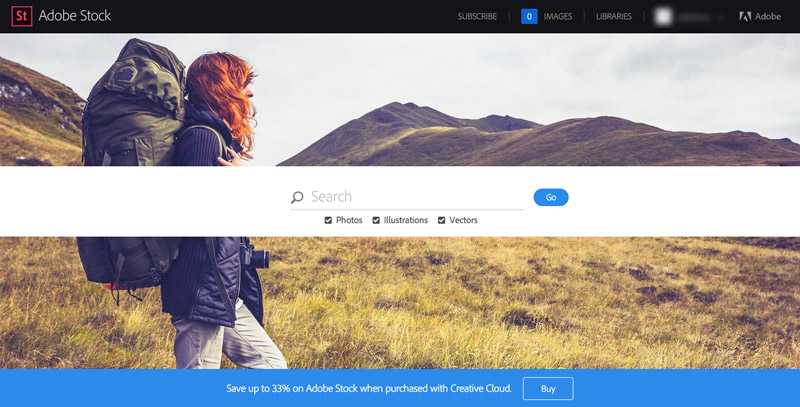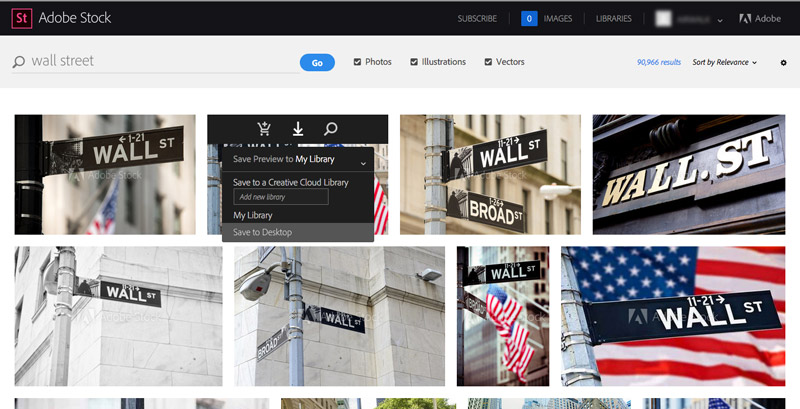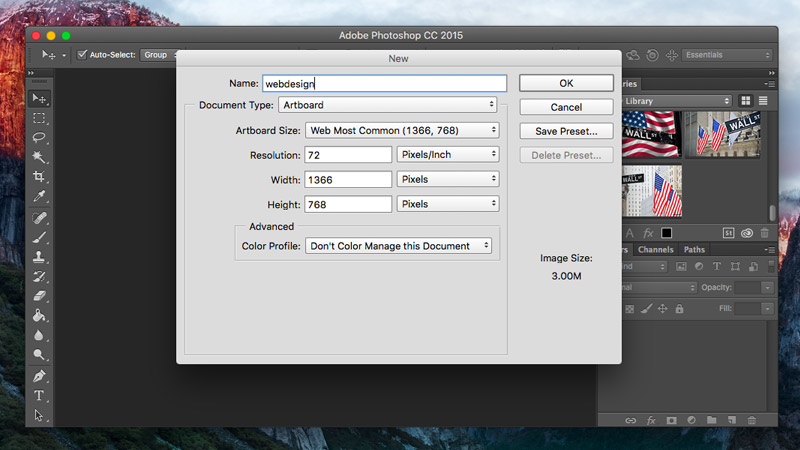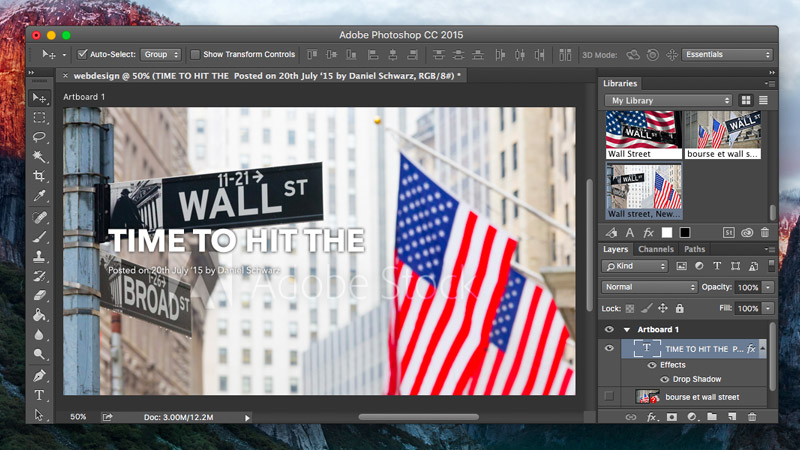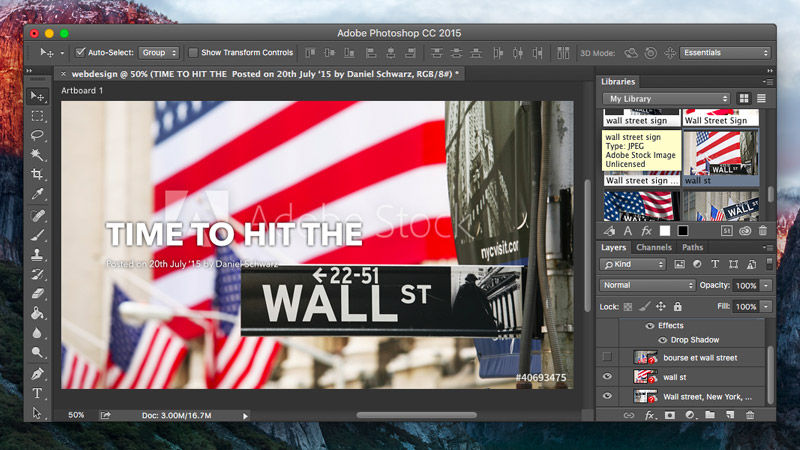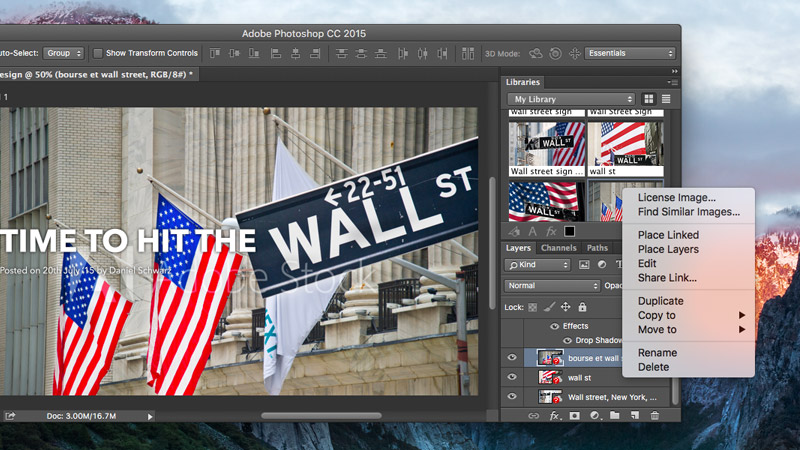Эта статья была спонсирована Adobe . Спасибо за поддержку спонсоров, которые делают возможным использование SitePoint.
Поиск подходящего изображения может быть такой утомительной задачей; Я презираю это. Я могу легко набрать от 20 до 30 изображений и оставаться нерешительным в течение нескольких дней, но даже когда я принял решение, мне все равно нужно согласовать его с клиентом, у которого могут быть другие идеи.
Вернемся к исходной точке, а также к этой неудобной папке на моем рабочем столе, где мне нужно хранить все мои другие крошечные образцы низкого качества — и это даже если стандартный сайт предлагает образцы.
Прежде чем услышать о Adobe Stock, я бы сохранил изображение в папке на моем жестком диске, найдите изображение с помощью меню «Файл» → «Поместить» и импортируйте его в документ Photoshop. Если бы это не подходило, мне пришлось бы повторять эти шаги снова и снова.
Теперь, благодаря Adobe Stock, я могу работать намного быстрее, сохраняя все свои стоковые изображения в Creative Cloud. Это означает, что я могу получить доступ к своим стоковым изображениям в Photoshop CC, Illustrator CC, InDesign CC, Premiere Pro CC и даже в After Effects CC. В Photoshop вы можете просто перетащить изображения с панели библиотеки (которая всегда синхронизирована с Creative Cloud) прямо на монтажную область, нет необходимости управлять изображениями на вашем локальном компьютере. Интерфейс библиотеки довольно прост, а миниатюры достаточно велики, чтобы сделать несколько итераций быстрым.
В этой статье мы собираемся показать сильные стороны Adobe Stock, найдя идеальное изображение для данного дизайн-проекта.
Концепция в этом случае — статья под названием « Время попадания на Уолл-стрит», в которой заголовок гласит «время попадания на Уолл-стрит», а на фоновом изображении есть знак Уолл-стрит.
Очевидно, что существует довольно много изображений знака Уолл-стрит (в общей сложности Adobe Stock насчитывает более 40 миллионов изображений), но нам нужен очень конкретный пример, который позволяет названию статьи соответствовать нашему фоновому изображению, потому что мы умны как это!
Начиная
Если у вас есть обновление Photoshop CC 2015 и панель «Библиотека» открыта, нажмите значок «St», и Adobe Stock автоматически откроется в браузере. Войдите в систему, используя свой Adobe ID, а затем выполните поиск «Уолл-стрит».
Управление превью в Creative Cloud
При наведении указателя мыши на результат поиска вам будут предложены три варианта. По порядку это: купить лицензию , сохранить предварительный просмотр и найти похожие изображения . На данный момент мы хотим попробовать только некоторые изображения, поэтому давайте выберем несколько изображений с Уолл-стрит, которые могут подойти. У вас будет возможность сохранить в Мою библиотеку или создать совершенно новую библиотеку специально для нашего фонда Уолл-стрит — это то, о чем я говорил проще.
Доступ к предварительным просмотрам в Photoshop CC 2015
Теперь вернитесь в Photoshop и посмотрите в своей библиотеке — те изображения, которые мы выбрали, теперь там видны, но прежде чем мы сможем использовать их для нашего проекта, нам сначала понадобится артборд.
Перейдите в File → New и выберите артборд «Web Common».
Наше изображение будет использоваться в качестве фона для полноэкранного заголовка статьи, но прежде чем мы сможем решить, какое изображение работает лучше всего, нам нужно разработать содержимое нашего заголовка.
Для простоты я буду включать только заголовок статьи, дату и автора, и я решил, что заголовок будет выровнен по левому краю, но центрирован по вертикали. После перетаскивания образца изображения из панели библиотеки и масштабирования, это то, что у меня есть.
Он гласит: «Уолл-стрит, время ударить». Не совсем то, что мы имели в виду. Позволяет скрыть этот слой и попробовать другое изображение.
Я думаю, что это лучше, но «Уолл-стрит» не идет по горизонтали (он виден снизу), и у меня еще есть пять изображений, чтобы попробовать. Это быстро и легко повторить попытку, и я еще ничего не лицензировал, так что мне нечего терять.
Лицензирование изображений
Из пяти оставшихся изображений-кандидатов я решил выбрать один ниже. У него правильное количество освещения и композиции, и бегло читает слева направо, как я и надеялся. Я готов купить.
На панели «Библиотека» щелкните правой кнопкой мыши и выберите «Изображение лицензии…». Вам будут предложены различные варианты покупки изображения, или вы можете выбрать дополнительную подписку для своей учетной записи Creative Cloud — вы можете включить подписку на 10 или 750 изображений, которая будет оплачиваться ежемесячно или ежегодно.
После лицензирования выбранного стокового изображения ваш PSD автоматически обновится до более качественной версии без водяных знаков без необходимости повторения какого-либо редактирования, которое я выполнял, работая над компом.
Вывод
Поиск подходящих стоковых изображений сам по себе является гигантской задачей, и вы можете в конечном итоге тратить не только свое драгоценное время, но и деньги на ресурсы, которые в конечном итоге не подходят.
Adobe Stock позволяет нам быстро выбирать, опробовать и лицензировать многие изображения в быстрой последовательности, не заставляя нас тратить деньги, пока мы не будем готовы, а настольные приложения Adobe (Photoshop, Illustrator, InDesign и т. Д.) Позволяют нам делать это в основном в приложение.