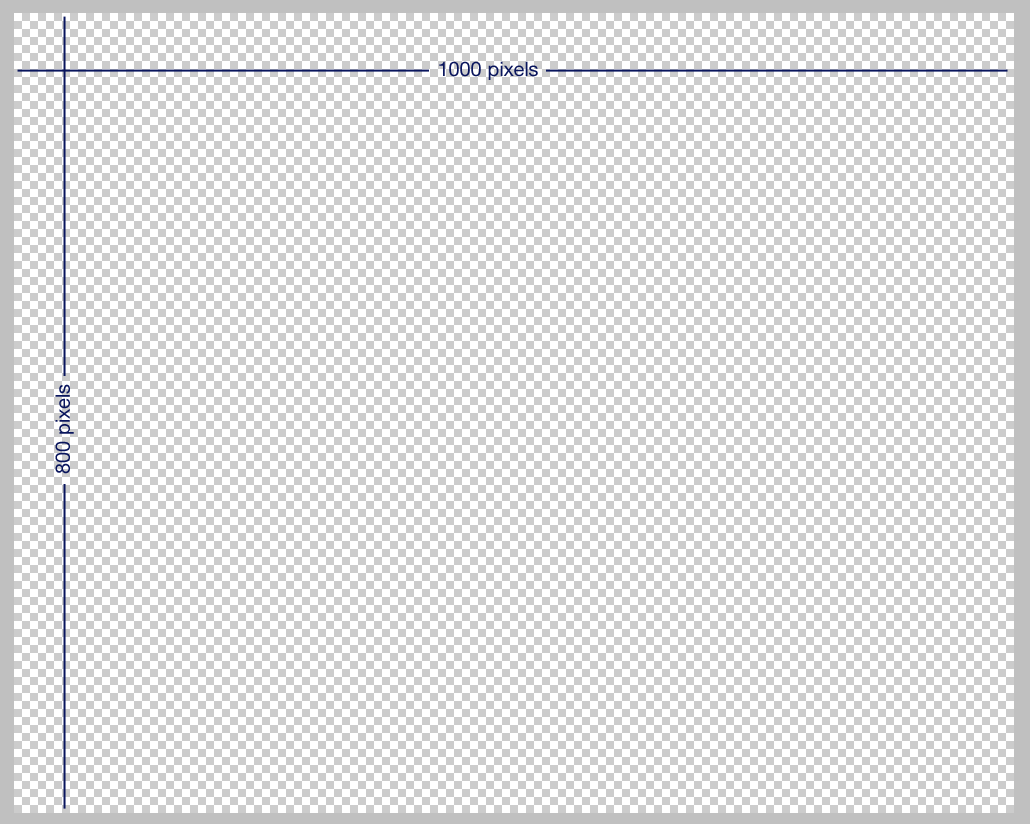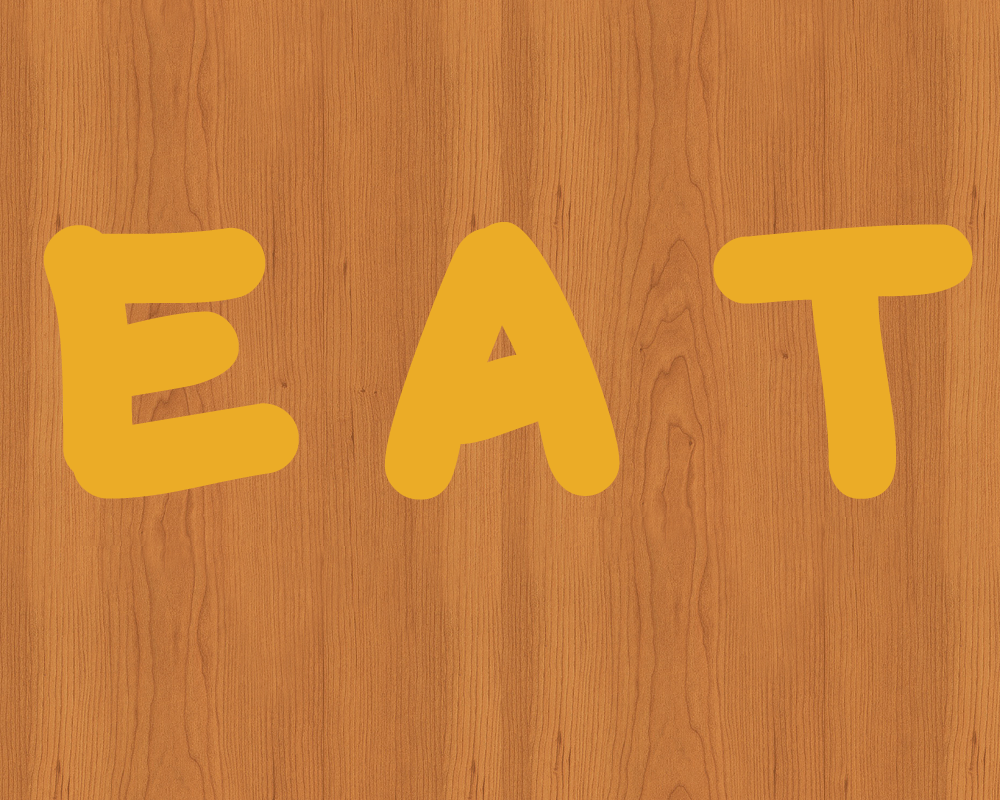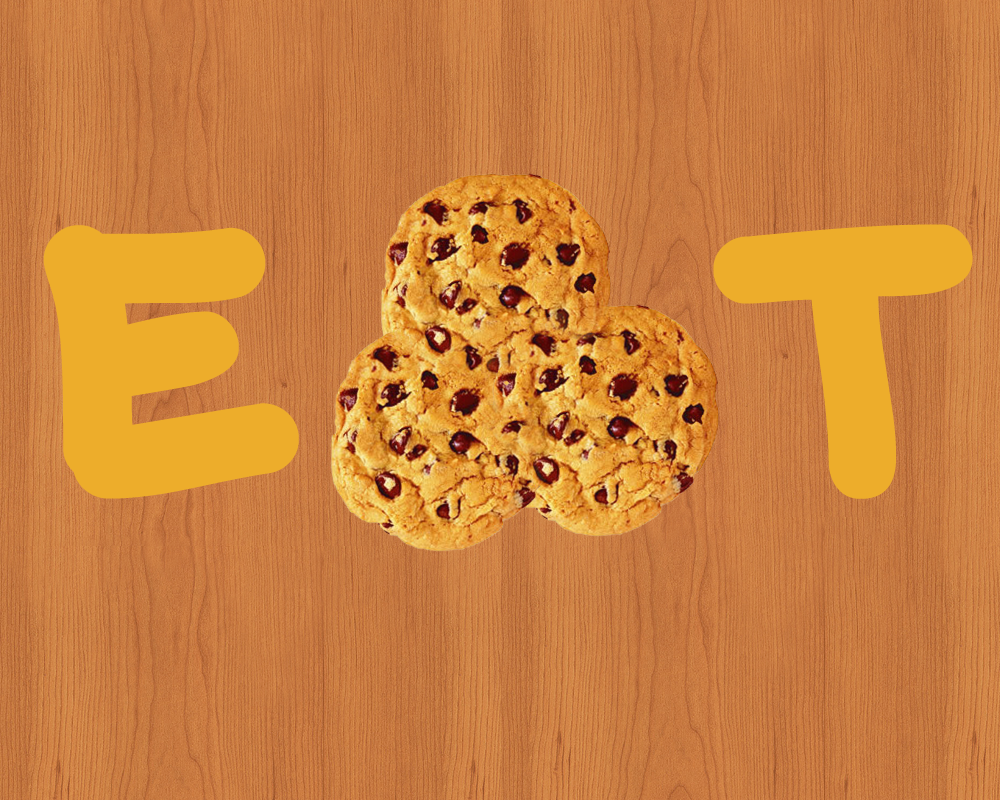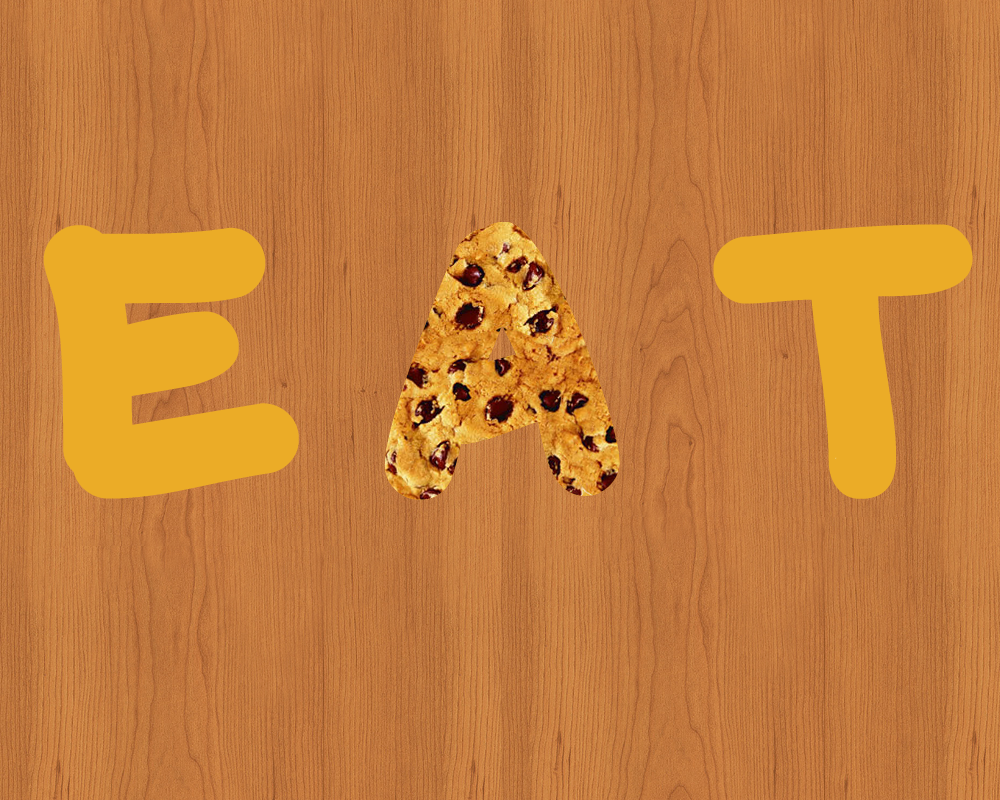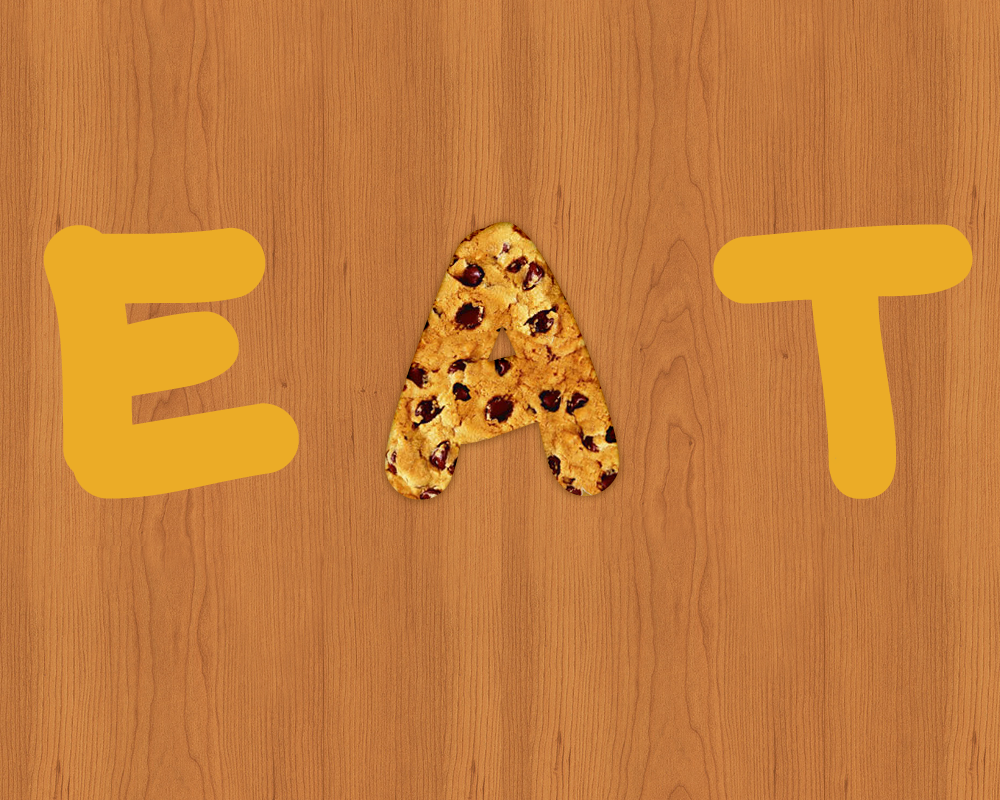Я сталкиваюсь с большим количеством людей — часто «разносторонними» небольшими командами — которые используют Photoshop в своей работе, но так и не научились этому. Сегодня мы собираемся сделать что-то новое, но мы также охватим некоторые полезные базовые навыки (гуру Photoshop: вы извините).
Давайте начнем!
Итак, мы все знаем, что плоский дизайн очень популярен, верно? Но иногда лучший способ визуально отличить себя — это «зиг», когда все остальные «загги».
Таким образом, в то время как все остальные возятся с их высотами линии Helvetica, мы собираемся сделать шрифт, который заметно — даже бессмысленно — декоративен и китч. Мы говорим о некоторой сладкой, текстурированной печеньем типографии.
Теперь, хотя в этом примере мы используем текстуры cookie, метод широко применим практически к любой текстуре. Другими словами, трава, бетон, городские пейзажи или множество других образов должны работать одинаково хорошо.
Попробуйте. Здесь вы можете посмотреть предварительный просмотр финальной работы.
ШАГ 1: Настройка
Первое, что нам нужно сделать, это создать новый документ Photoshop (Ctrl + N). Размеры, которые я использовал, составляют 1000 х 800 пикселей.
ШАГ 2: Фон
Давайте теперь создадим правильный фон. Я решил использовать узор дерева, которым я заполнил все пространство. Этот вид фона способствует возникновению идеи домашнего добра, и это вписывается в нашу тему печенья.
Вот образец:
ШАГ 3: Создание текста
Выберите «Инструмент горизонтального типа» и выберите шрифт — «Myriad Pro» выглядит хорошо, но любой шрифт с широким телом должен работать — и установите размер 300 пикселей. Затем напишите любое слово, которое вам нравится — в этом случае я написал «ЕСТЬ».
Используемый вами цвет не имеет значения, поскольку мы собираемся использовать этот слой только как ориентир для наших будущих действий.
ШАГ 4: Подготовка текстур
Пришло время создать текстуру печенья. Вы должны будете получить (или сфотографировать) текстуру печенья, чтобы взять образец. Если вы используете Google Images, просто будьте осторожны с использованием нелицензионных изображений, которые вы найдете в любой коммерческой работе, которую вы делаете.
Лучше, если вы выберете изображение без фона, в противном случае вам придется удалить его с помощью «Фонового ластика» в Photoshop.
Откройте это изображение в Photoshop:
ШАГ 5: Интеграция текста и текстуры
Теперь вы должны продублировать cookie, чтобы иметь больше файлов cookie. Затем используйте их, чтобы покрыть все письмо. Вы также можете немного изменить свою форму.
Теперь выберите «Инструмент Ластик» и используйте его, чтобы стереть части файлов cookie, которые накладываются на другие; цель — получить максимально однородный результат.
ШАГ 6: Объединить результат
Когда вы закончите стирать печенье, объедините все слои; Вы можете сделать это, просто выбрав их все (Ctrl + щелчок мыши) и нажав Ctrl + E.
Теперь мы собираемся придать печенье форму буквы. Поэтому нажмите Ctrl и нажмите на текстовый слой. Таким образом, вы создадите выделение текста. Затем перейдите в «Выбор», нажмите «Инвертировать» и, наконец, нажмите кнопку «Удалить» на клавиатуре. Если вы все сделали правильно, ваши куки должны теперь иметь форму буквы.
Здесь вы можете увидеть мой результат:
ШАГ 7: Добавление эффектов слоя
Теперь мы можем приступить к добавлению некоторых эффектов слоя. Откройте панель «Стиль слоя» и перейдите к «Тень». Это значения, которые вы можете вставить:
— Режим смешивания: нормальный
— Цвет: # 5c2f04
— Непрозрачность: 70%
— Угол: 90 °
— Расстояние: 1
— Распространение: 2
— Размер: 10
— шум: 0
Перейти к «Внутренняя тень»:
— Режим смешивания: Непрозрачность линейного прожигания: 25%
— Угол: 90 °
— Расстояние: 4
— Дроссель: 0
— Размер: 5
— шум: 0
В конце перейдите к «внутреннему свечению» и установите параметры, подобные этим:
— Режим смешивания: умножение
— Цвет: # 630606
— Непрозрачность: 20%
— шум: 0
— Техника: мягче
— Источник: Edge
— Дроссель: 0
— 3 Размер
— Диапазон: 50
— Джиттер: 0
Конечно, имейте в виду, что здесь нет единого идеального набора ценностей . Поиграйте с этими настройками. В лучшем случае вы получите еще лучший результат — в худшем случае в следующий раз вы узнаете немного больше знаний о Photoshop.
ШАГ 8: Добавление последних штрихов
Все выглядит хорошо, но у нас есть последний шаг: «Стиль заполнения слоя».
Перейдите в «Слой», «Новый слой заливки» и нажмите «Сплошной цвет». Поместите этот слой поверх остальных и установите режим смешивания на «Экран». Также не забудьте установить «Непрозрачность» на 10%. Поскольку целью этого шага является придание теплого эффекта всей работе, я предлагаю вам выбрать теплый цвет, например красный, оранжевый или желтый.
Вы должны получить результат, похожий на этот:
ВЫВОД
Там у вас есть это. Мы создали букву А. Вы можете легко создать другие буквы, повторив этот процесс. Если у вас есть большая текстура cookie (или какие-либо изображения, которые вы используете), переместите ее, чтобы минимизировать повторения рисунков. Если у вас небольшой образец текстуры, не бойтесь немного повернуть копии, чтобы скрыть очевидные повторы.
Это мой окончательный результат, а у вас?