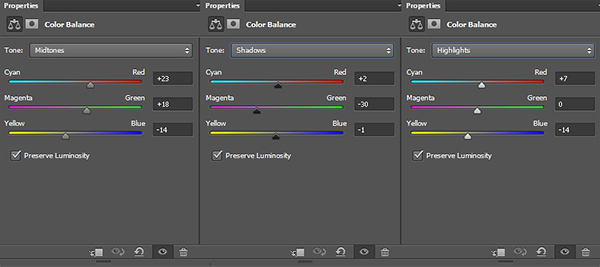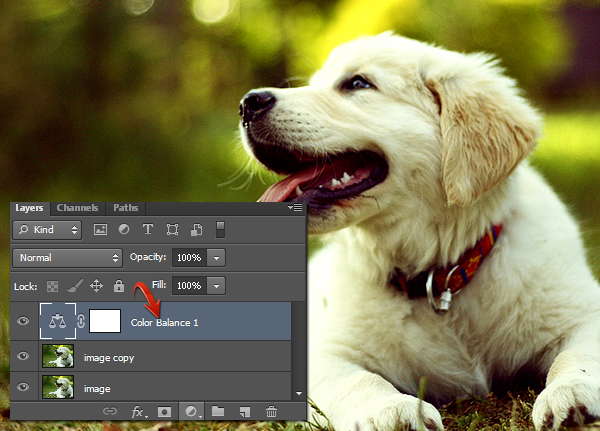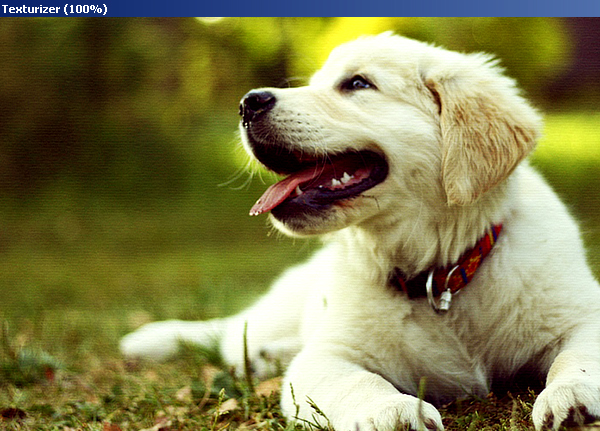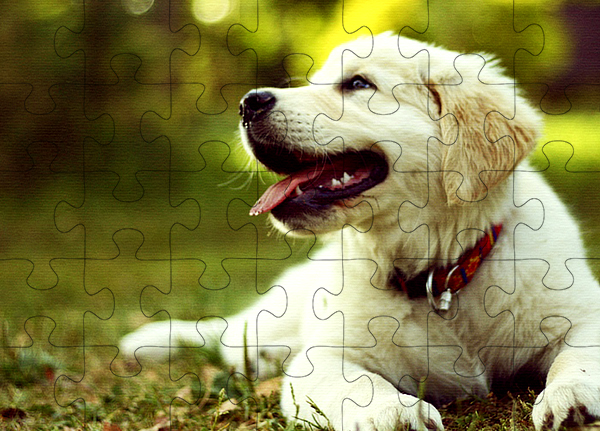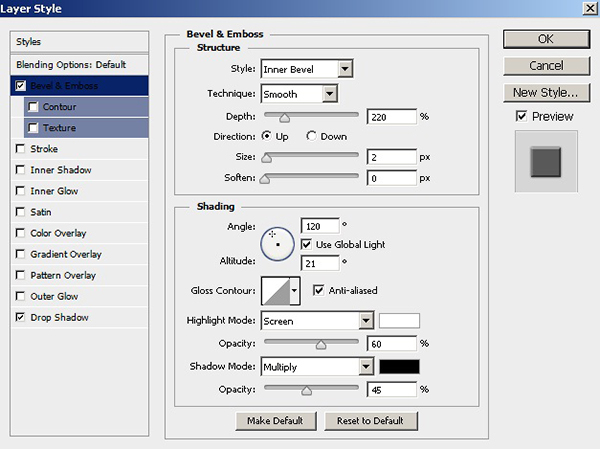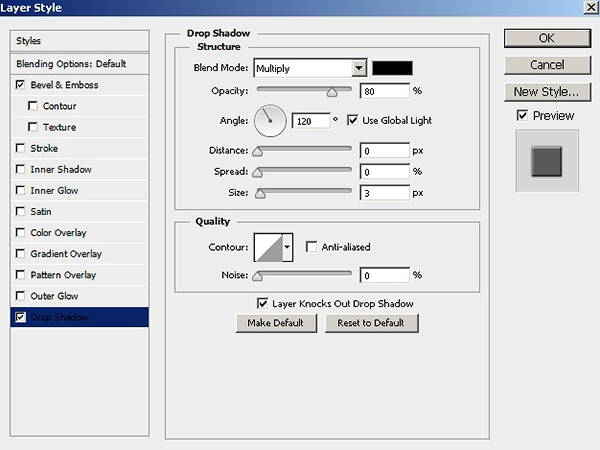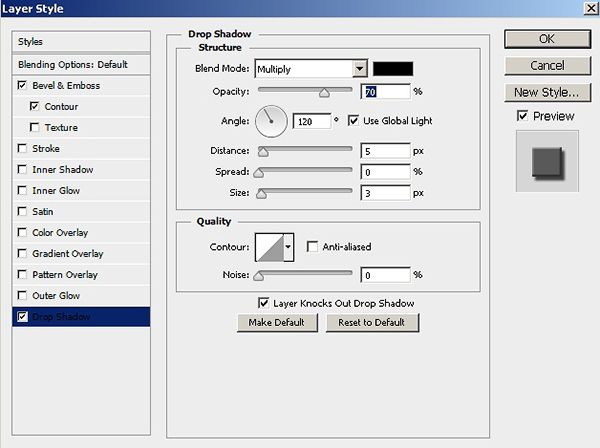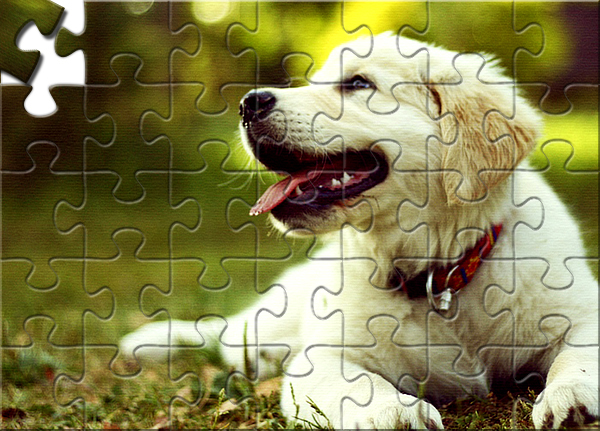Загадки символичны для многих вещей: сборка абстрактных частей в единое целое, решение сложных проблем и сочетание идеально подходящих компонентов. Эти контексты и коннотации могут быть востребованы дизайнерами, поэтому использование головоломок в качестве визуальной техники может оказаться неоценимым. В этом уроке мы превратим фотографию в веселую головоломку. Мы сделаем все с нуля, что позволит лучше контролировать ваш конечный результат.
По ходу дела вы узнаете, как использовать инструмент «Перо», несколько методов укладки слоев и использование фильтров. Я также продемонстрирую, как вы можете создать свой собственный шаблон головоломки, выполнив несколько простых шагов. Итак, начнем!
Ресурсы:
Конечный результат:
Шаг 1
Откройте фотографию в фотошопе.
Шаг 2
Дублируйте слой изображения, перейдя в «Слой»> «Дублировать слой». Мы применим эффект мозаики к этому дублированному изображению и оставим исходное изображение под ним в качестве резервной копии.
Шаг 3
Мы сделаем некоторые корректировки цвета на изображении, прежде чем продолжить. Нажмите на значок «Создать новый заливочный или корректирующий слой» в нижней части панели слоев и выберите опцию «Цветовой баланс». Примените следующие настройки для полутонов, теней и бликов. Когда вы закончите, объедините дублированные изображения и слои цветового баланса. Для этого выберите оба слоя и нажмите Ctrl + «E».
Шаг 4
Далее мы дадим изображению некоторую текстуру. Нажмите на слой изображения, чтобы выбрать его, перейдите в «Фильтр»> «Галерея фильтров»> «Текстура»> «Текстуризатор» и примените следующие настройки. Пометьте этот слой как «Текстурированный».
Шаг 5
Теперь я покажу вам, как сделать шаблон головоломки. Создайте новый слой, перейдя в «Слой»> «Новый слой». Выберите инструмент «Перо» (режим «Инструмент»: «Форма»), установите для заливки «none» и обводку до 0.5pt чистого черного цвета на верхней панели свойств. Нарисуйте штрих, показанный ниже.
Шаг 6
Растеризуйте слой обводки, выбрав «Слой»> «Растеризация»> «Форма». Дублируйте слой обводки и переверните его по горизонтали, выбрав «Правка»> «Преобразовать путь»> «Отразить по горизонтали». Соедините оба слоя обводки друг с другом с помощью инструмента «Перемещение» («V»). Теперь выберите оба слоя обводки и объедините их, нажав Ctrl + «E».
Шаг 7
Дублируйте объединенный слой дважды и поместите эти копии ниже исходного слоя, чтобы сделать непрерывный ход, подобный показанному ниже. Объедините эти три слоя в непрерывный ход.
Шаг 8
Дублируйте слой обводки, переверните его горизонтально и расположите, как показано ниже.
Объедините эти два слоя обводки, продублируйте их и перетащите в правую сторону. Повторяйте ту же технику, пока не покроете весь холст. Как только вы закончите, объедините все слои обводки и пометьте объединенный слой как «Вертикальные обводки».
Шаг 9
Дублируйте слой «Вертикальные штрихи» и переверните его на 90⁰, перейдя в «Edit»> «Transform»> «Rotate 90⁰». Поместите его, как показано ниже, чтобы завершить шаблон головоломки. Таким образом, сделав простой сегмент, вы можете сделать полную головоломку.
Шаг 10
Я сделал пустой шаблон головоломки, используя ту же технику, показанную выше. Вы можете пропустить шаги 5-9, если хотите вместо этого использовать шаблон. Загрузите файл PNG с ресурсов учебника, перейдите в «Файл»> «Поместить» и выберите пустой файл PNG шаблона мозаики. Это поместит загадку в документ, над которым вы работаете. Вы можете настроить размер головоломки в соответствии с вашим изображением, используя бесплатный инструмент преобразования (Ctrl + «T»).
Шаг 11
Затем нажмите Ctrl + <нажмите на слой шаблона головоломки>, чтобы выбрать его. После этого перейдите в «Выбрать»> «Инвертировать». Теперь нажмите на текстурированный слой, пока выделение все еще активно, и нажмите Ctrl + «C», чтобы скопировать его. Нажмите Ctrl + «V», чтобы вставить выделение на новый слой. Пометьте этот слой как «Photo Puzzle». Скрыть остальные слои, кроме этого.
Шаг 12
Дважды щелкните слой «Photo Puzzle» и примените следующие настройки для «Bevel and Emboss» и «Drop shadow».
Шаг 13
Наша загадка пока выглядит довольно аутентично. Тем не менее, мы можем улучшить его еще больше. Выберите инструмент «Перо» (режим «Инструмент»: «Форма»), установите для заливки любой нужный вам цвет и обведите «нет». Нарисуйте форму части головоломки, которую вы хотите переместить.
Шаг 14
Нажмите Ctrl + <щелкните на слое кусочка головоломки>, чтобы выбрать его. Теперь нажмите на слой «Photo Puzzle» и перейдите в «Edit»> «Clear». Создайте новый слой под слоем «Фото-головоломка» и залейте его чисто белым цветом, используя инструмент заливки.
Шаг 15
Еще раз, сделайте выбор вокруг слоя части загадки. Теперь сделайте текстурированный слой видимым, нажмите Ctrl + «C», чтобы скопировать выделение, и нажмите Ctrl + «V», чтобы вставить его в новый слой. Поместите этот отрезанный кусок головоломки над слоем «Photo Puzzle».
Шаг 16
Щелкните правой кнопкой мыши слой «Photo Puzzle», выберите параметр «Копировать стиль слоя», а затем щелкните правой кнопкой мыши слой слоя головоломки и выберите «Вставить стиль слоя», чтобы применить к нему те же эффекты. Дважды щелкните и измените настройки тени на части головоломки.
Немного поверните этот фрагмент, используя бесплатный инструмент преобразования (Ctrl + «T»), и расположите его так, как вам нравится.
Шаг 17
Играйте вместе с головоломкой, используя те же приемы, и создайте свой собственный результат. Вот мой окончательный результат.
Вот и все, ребята. Я надеюсь, что вы узнали что-то интересное. Делитесь своими мыслями!