Фотоэффект «Ломография» — это популярный контрастный фотографический стиль, характеризующийся перенасыщенными цветами, искажениями, неожиданными призматическими эффектами и рядом других качеств, которые обычно избегают или исправляют традиционные фотографы. Те, кто наслаждаются и ищут эти необычные эффекты, ценят стилизованный сюрреализм ломографии.
Эффект вдохновлен фотографиями, снятыми с недорогой российской камеры Lomo LC-A. Фотографии, сделанные Lomo, отличаются высокой контрастностью, повышенной насыщенностью и уникальной окраской благодаря «неправильной» цветопередаче и темным размытым краям с острым центром. Конечно, то, что «неуместно», предназначено для интерпретации в этом случае; Эти необычные черты добавляют очарования и самобытности ломографии и повышают спрос на креативные, неортодоксальные фотографии.
Сегодня я покажу вам, как вы можете воссоздать эффект «ломо» в Photoshop. Мы постараемся настроить каждый аспект, чтобы добиться идеального внешнего вида. Итак, начнем!
Ресурсы:
Конечный результат:
( Скачал готовый, многослойный PSD файл .)
Шаг 1
Загрузите выбранное изображение в Photoshop, чтобы применить эффект ломо. Я собираюсь использовать великолепную фотографию Карен Карлтон, упомянутую в ресурсах выше для этого урока.

Шаг 2
Дублируйте изображение, выбрав «Слой»> «Дублировать слой». Мы изменим эту копию, чтобы сохранить оригинал.

Шаг 3
Теперь мы создадим эффект виньетки. Выберите эллиптический инструмент выделения и установите перо размером 100px в верхней панели свойств. Выберите центральную часть изображения, как показано ниже. Перо в 100px предотвратит любые жесткие края выделения.
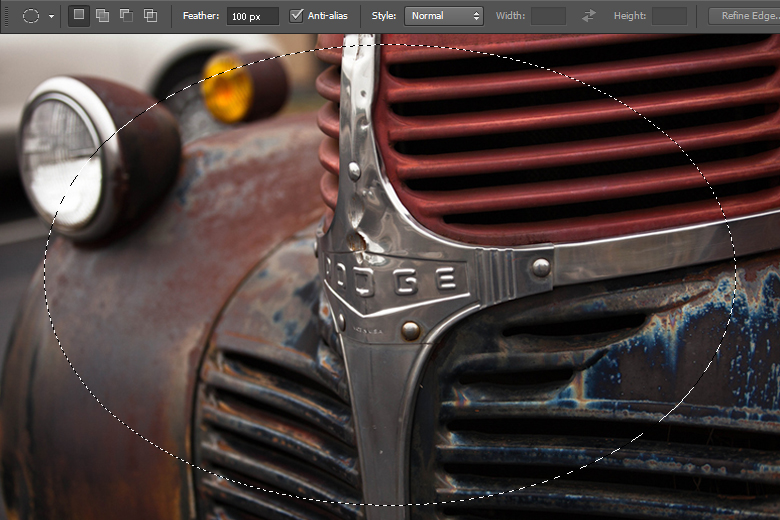
Теперь перейдите к «Select»> «Inverse», чтобы инвертировать выделение.

Шаг 4
Пока выделение все еще активно, нажмите «D», чтобы выбрать цвета по умолчанию и создать новый слой, перейдя в «Слой»> «Новый»> «Слой». Затем залейте выделение черным с помощью инструмента заливки («G»). «). Пометьте этот слой как «Виньетка».

Измените режим смешивания на «Multiply» и установите его непрозрачность на «65%». Это оставит вас с хорошей виньеткой с более ярким центром. Тем не менее, вы можете сохранить непрозрачность виньетки на 100%, если вы хотите более сильное воздействие.

Шаг 5
Поскольку изображения Lomo имеют чрезвычайно высокую контрастность, мы воссоздадим этот аспект, используя настройку «Уровни». Нажмите на иконку «Создать новый заливочный или корректирующий слой» в нижней части панели слоев и выберите «Уровни». Примените следующие настройки здесь.
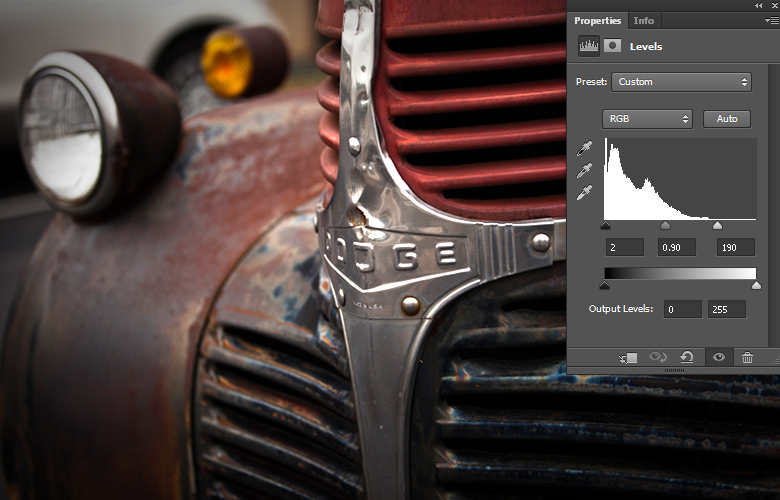
Шаг 6
Далее мы настроим цветовые тона изображения. Для этого давайте создадим корректирующий слой с кривыми, щелкнув еще раз по значку «Создать новый заливочный или корректирующий слой». Нет конкретных правил для настройки кривых. Это зависит от того, какое изображение вы используете и какие цвета хотите улучшить. Мы будем изменять каналы RGB отдельно. Выберите «Красный» канал и отрегулируйте кривую, чтобы усилить красный оттенок изображения. Мои настройки показаны ниже.

Шаг 7
Теперь выберите «зеленый» канал и поиграйте с его кривой, чтобы добиться желаемого эффекта.

Шаг 8
Наконец, выберите «синий» канал и отрегулируйте его кривую так, чтобы она напоминала мою. Результат показан ниже.

Шаг 9
Другая особенность ломо-фотографий — их характерные размытые края. Чтобы создать эти края, мы применим фильтр «Iris Blur» к краям. Нам нужно объединить изображение, чтобы применить этот фильтр, поэтому выберите все слои, кроме исходного изображения, нажав клавишу «Shift» и выбрав «Слой»> «Объединить слои» (Ctrl + «E»).

Шаг 10
Чтобы применить фильтр Iris Blur, выберите этот объединенный слой и перейдите в «Filter»> «Blur»> «Iris Blur» и отрегулируйте путь к краям и размыте их на 5px.

Шаг 11
Мы будем резкость изображения сейчас. Выберите новый слой и перейдите в «Фильтр»> «Резкость»> «Нерезкая маска». Используйте 80% для суммы, 2px для радиуса и 0 для порога здесь.

Шаг 12
Далее мы увеличим насыщенность цвета изображения. Нажмите на значок «Создать новый заливочный или корректирующий слой» и выберите «Вибрация». Используйте +5 для вибрации и +25 для насыщенности.
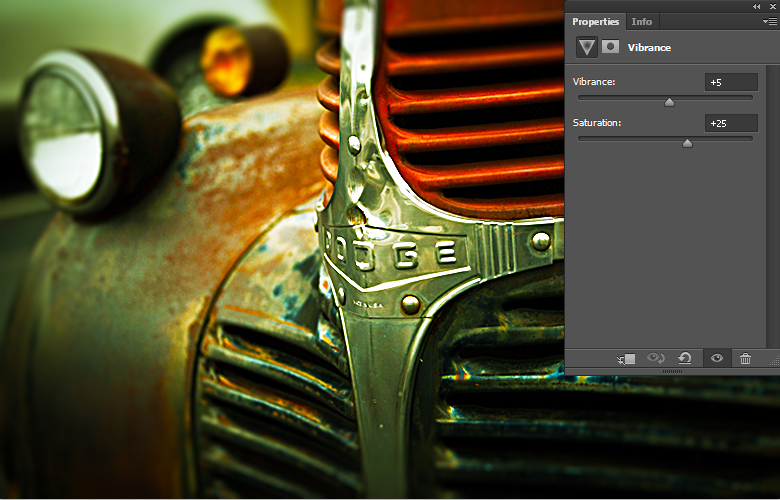
Шаг 13
Чтобы сделать изображение ярче, выберите настройку «Уровни», щелкнув значок «Создать новый заливочный или корректирующий слой» и перетащив правый ползунок влево.

Посмотрите на оригинальное изображение.

Вот как это выглядит с эффектом ломо, который мы применяли до сих пор.

Шаг 14
Мы почти достигли стиля ЛОМО. Эти следующие шаги будут способствовать дальнейшему усилению эффекта. Чтобы придать изображению голубоватый оттенок, нажмите значок «Создать новый заливочный или корректирующий слой» и выберите «Цветовой баланс». Теперь примените предоставленные настройки для «Midtones».
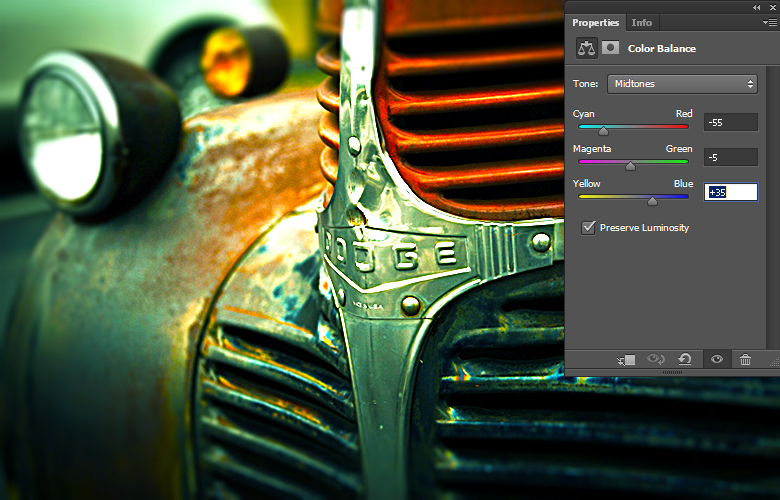
Шаг 15
Используйте следующие значения для цветового баланса «Shadows».
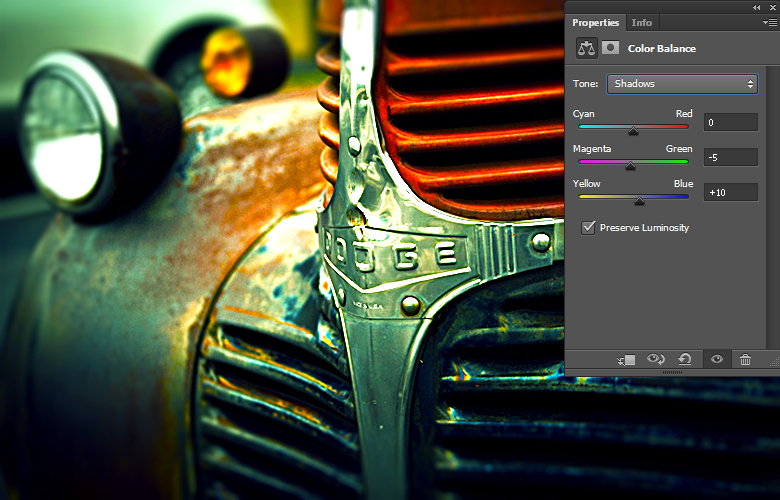
Шаг 16
Примените настройки ниже для цветового баланса «Основные моменты».

Шаг 17
Как только вы закончите, измените режим смешивания слоя «Цветовой баланс» на «Цвет».
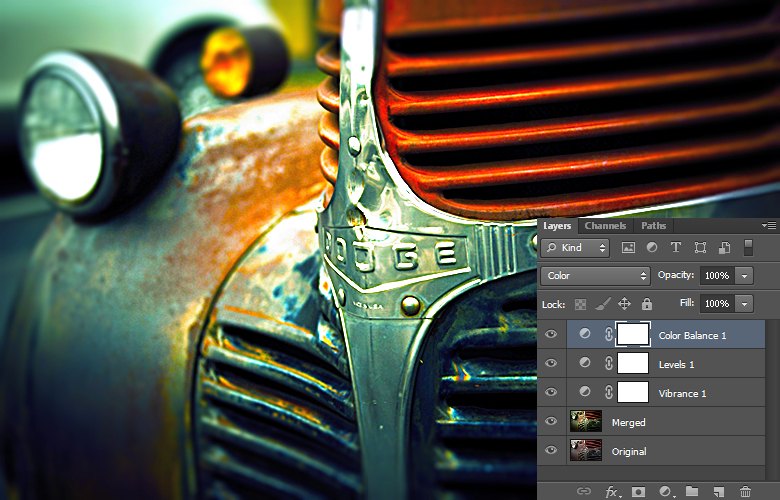
Шаг 18
Наконец, мы применим фильтр «High Pass» к изображению. Объедините все эти слои вместе, выбрав их и нажав Ctrl + «E». Дублируйте объединенный слой и выберите «Filter»> «Other»> «High Pass». Введите 1px для своего радиуса в окне высоких частот и нажмите «ОК».
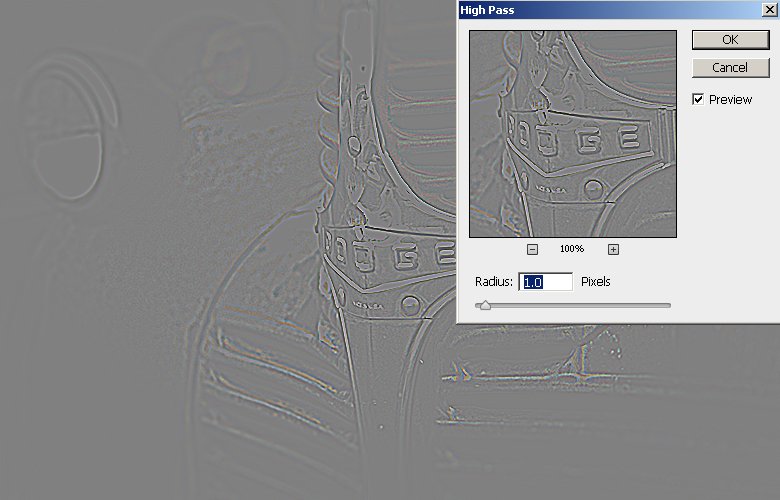
Измените режим смешивания слоя «High Pass» на «Overlay».

Конечный результат:
Вот и все, ребята, надеюсь, вам понравилось воссоздание эффекта ломо фотографии. Что вы думаете о ломографическом стиле?

