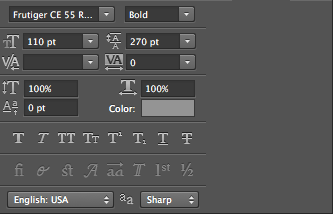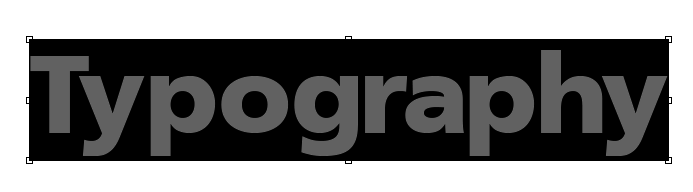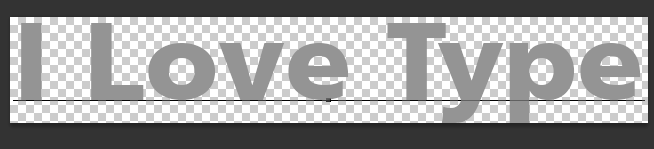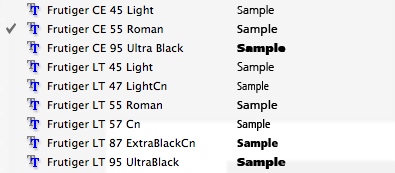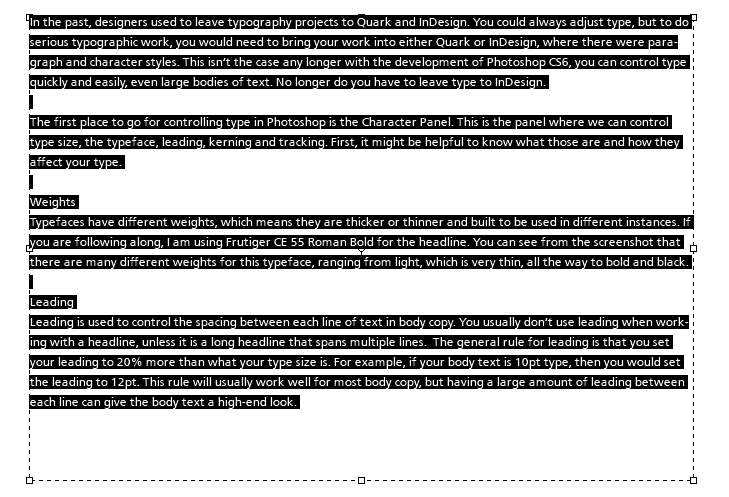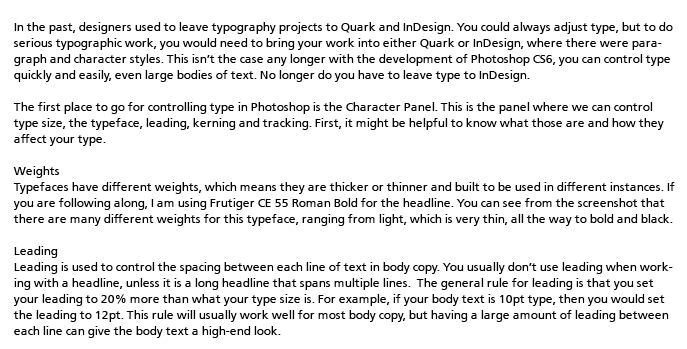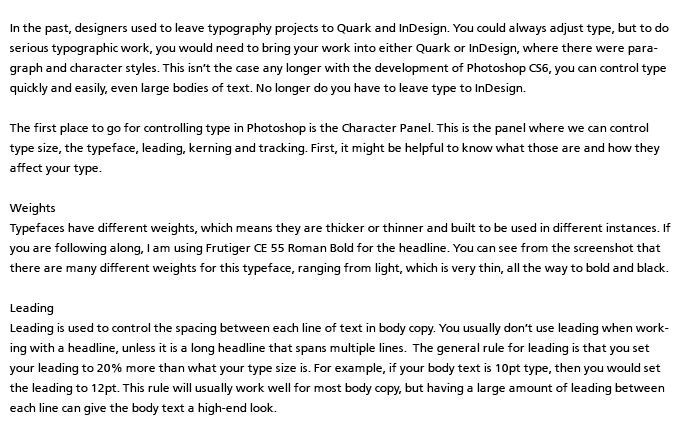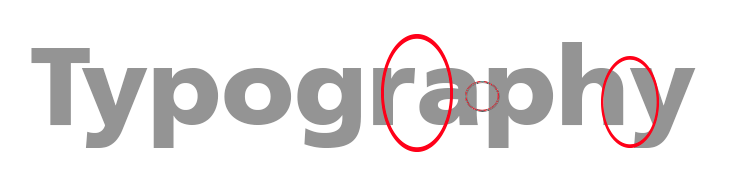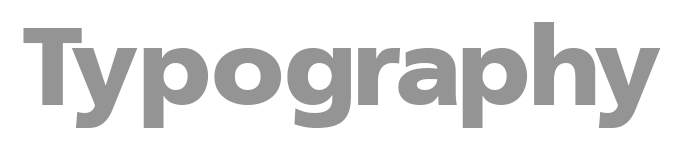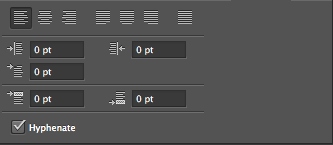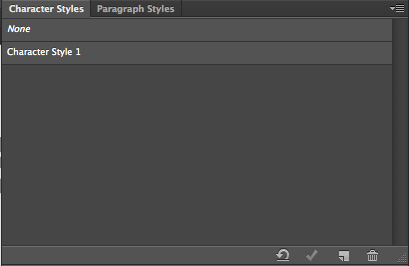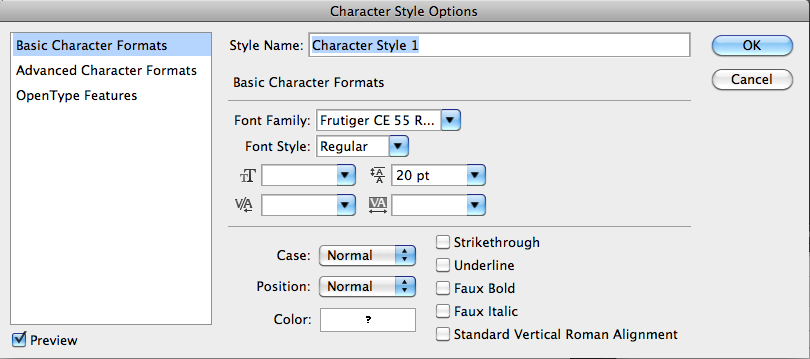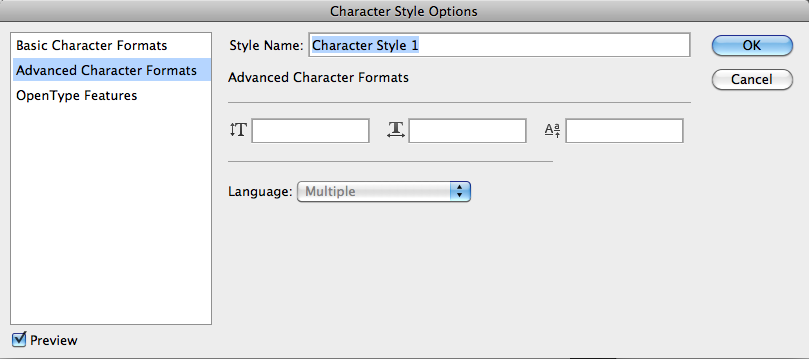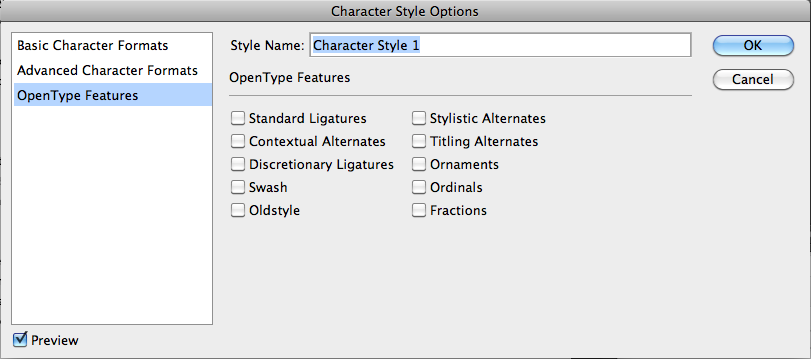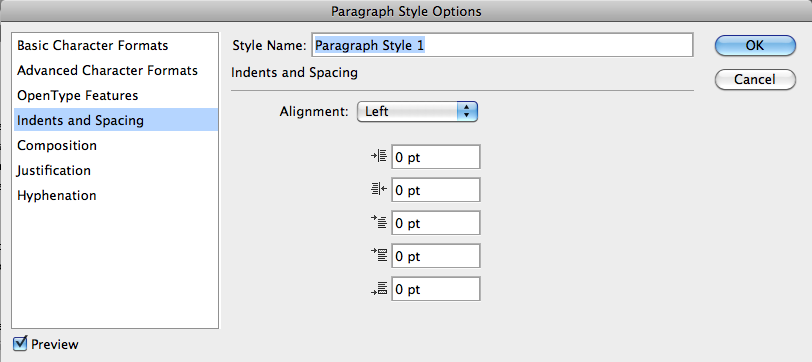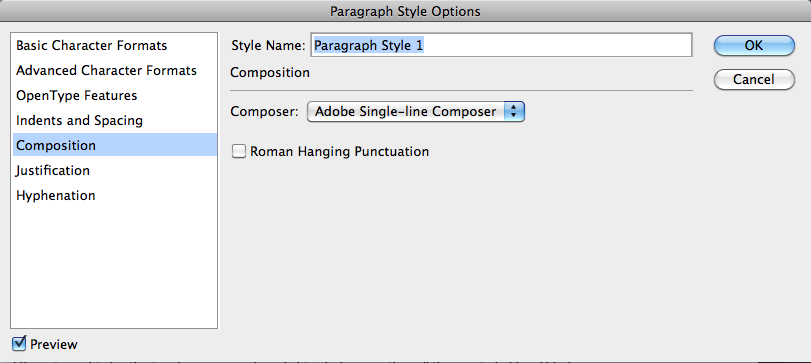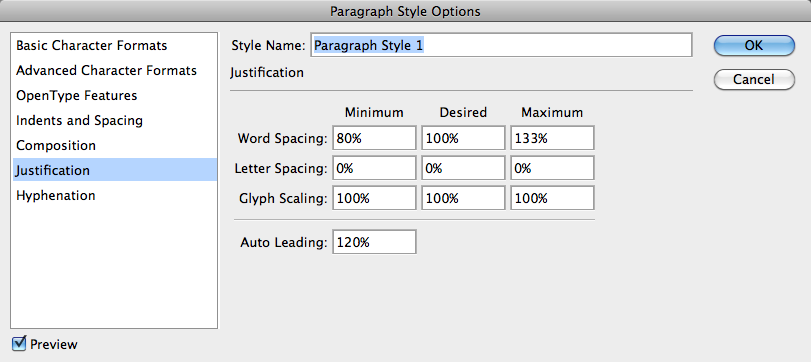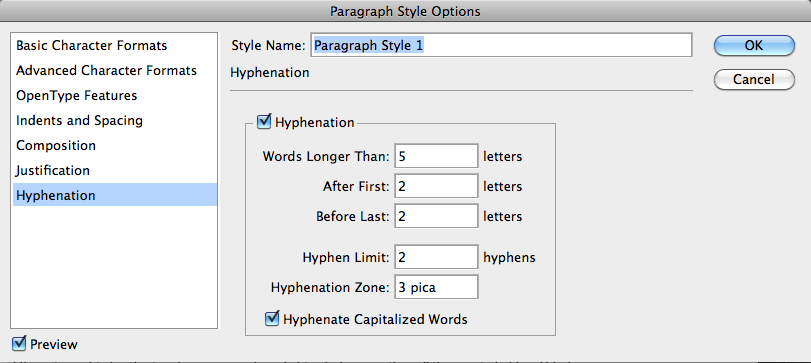Раньше дизайнеры оставляли типографские проекты Quark и InDesign. Вы всегда можете настроить тип в Photoshop, но для серьезной типографской работы вам нужно будет перенести свою работу в Quark или InDesign, где есть стили абзацев и символов. Это больше не так. Разработка Photoshop CS6 дала дизайнерам быстрый и простой контроль даже над самыми большими текстовыми текстами. Вам больше не нужно оставлять тип InDesign или другому «дружественному» типу программного обеспечения.
Первое место для контроля над типами в Photoshop — это Панель символов.
Это панель, где мы можем контролировать шрифт: его вес, размер шрифта, шрифт, ведение, кернинг и отслеживание. Второй набор элементов управления определяет вертикальный масштаб вашего типа: горизонтальный масштаб, смещение базовой линии и фактический цвет вашего типа. В соответствии с ними у вас есть ложные настройки, в которых Photoshop подделает вам настройки, если этот вес недоступен. К ним относятся полужирный шрифт, курсив, все заглавные буквы, маленькие заглавные буквы и т. Д. Держитесь подальше от искусственного полужирного шрифта и курсива, потому что подделка действительно искажает ваш тип. Надлежащие варианты, выделенные жирным шрифтом и курсивом, тщательно обработаны, чтобы быть сбалансированными, в то время как искусственный жирный шрифт и искусственный курсив просто наклоняются и добавляют массу вашему шрифту.
Определение размера вашего типа
Изменить размер шрифта легко с помощью панели символов, но если это не удобно, вы можете выделить свой текст, удерживая Alt / Option + Command / Ctrl + Shift и использовать клавиши угловых скобок (« > » и « < «) быстро контролировать размер вашего текста.
Выбор гарнитуры
Вы можете выбрать шрифт на панели символов в любое время. Может быть трудно предварительно просмотреть, как это будет выглядеть. Вы также можете выбрать гарнитуру на панели параметров в верхней части экрана. Выделите текст на холсте, который хотите просмотреть, выделите имя гарнитуры на панели параметров, дважды щелкнув по нему, и используйте клавиши со стрелками вверх и вниз для циклического переключения между разными гарнитурами.
Вот хороший совет для добавления эффектов к типу. Если вы хотите, чтобы ваш текст был редактируемым, просто щелкните правой кнопкой мыши слой типа на панели «Слои» и выберите «Преобразовать в смарт-объект». Это позволит вам добавлять фильтры и эффекты к вашему типу, сохраняя его полностью редактируемым. Чтобы изменить формулировку текста, дважды щелкните значок смарт-объекта на панели слоев, и ваш тип откроется в отдельном временном документе.
Выберите инструмент «Текст», измените текст, сохраните временный документ и вернитесь к исходному файлу, чтобы увидеть обновленные изменения.
Вес шрифта
Гарнитуры имеют разную массу, что означает, что они толще или тоньше и предназначены для использования в разных случаях. Если вы подписаны, я использую Frutiger CE 55 Roman Bold в качестве заголовка. Вы можете видеть на скриншоте, что для этого шрифта есть много разных весов, от светлого, который очень тонкий, до жирного и черного.
ведущий
Ведущий используется для контроля расстояния между каждой строкой текста в основной копии. Чтобы нарисовать ограниченную часть основного текста, вы просто выбираете инструмент «Текст», а затем перетаскиваете область, в которой вы хотите разместить текст. Если он не идеален, у вас будут маркеры, которые позволят вам щелкнуть и перетащить, чтобы изменить размер ограничивающего прямоугольника вашего текста. Это позволяет вам не нажимать клавишу возврата в конце каждой строки, что может создать проблемные разрывы жестких строк в вашем тексте.
Обычно вы не используете ведущий при работе с заголовком, если только это длинный заголовок, который занимает несколько строк. Общее правило для лидерства состоит в том, что вы устанавливаете свое лидерство на 20% больше, чем бы ни был ваш размер шрифта. Например, если ваш основной текст имеет тип 10pt, то вы должны установить ведущий на 12pt. Это правило, как правило, будет работать хорошо для большинства копий тела, но наличие большого количества лидирующих между каждой строкой может дать основному тексту высококачественный вид. В приведенных ниже примерах для первого установлено значение 16pt, а для второго — 20pt. Вы можете увидеть разницу лишь в нескольких дополнительных точках наведения, и это значительно облегчает чтение текста. Типографские проблемы часто возникают из-за лидерства, которое слишком близко друг к другу. Когда наши глаза переходят от конца текущей строки текста к строке ниже, если начальная строка слишком переполнена, мы можем случайно перечитать первую строку снова, что может расстраивать читателей. Чем более убедительными вы можете дать своих читателей (в пределах разумного), тем легче им будет читать.
отслеживание
Отслеживание относится к интервалу с группами букв и даже целыми абзацами. Многие дизайнеры оставляют этот набор по умолчанию, потому что отслеживание обычно не является проблемой, но это полезно знать, особенно если вам нужно ограничить тип в определенной области. Обычно вы настраиваете трекинг минимально, чтобы разместить текст в заданной области.
Кернинг
Кернинг относится к расстоянию между двумя буквами. Это важно, особенно для жирных заголовков, потому что иногда определенные буквы не работают друг с другом, когда установлены значения по умолчанию. Кернинг позволяет вам войти и настроить интервал между определенными буквами. Причина, по которой мы обеспокоены кернингом в наших письмах, заключается в том, что некоторые шрифты — с определенными комбинациями букв — в конечном итоге добавляют слишком много места между ними. Это делает слово визуально разбитым, и зритель заканчивает тем, что читает текст как два или больше слова вместо одного, неправильно истолковывая наше сообщение и вызывая замешательство. В приведенном ниже примере вы можете видеть, что ничего такого существенного не происходит, но есть некоторые проблемы с несколькими буквами. Многое из этого субъективно, но общая цель состоит в том, чтобы между буквами было одинаковое расстояние.
Самый быстрый способ настроить кернинг между буквами в Photoshop — это щелкнуть между буквами, которые вы хотите получить. В приведенном ниже примере мы поместим курсор между «R» и «A» в «Типографии». Затем вы можете использовать клавиатуру, чтобы быстро вносить изменения. Для этого удерживайте нажатой клавишу «Alt» или «Option» и используйте клавишу со стрелкой влево, чтобы уменьшить величину кернинга, и стрелку вправо, чтобы увеличить расстояние между двумя буквами. Ниже приведен заголовок после настройки кернинга между буквами.
Панель абзацев
Панель абзацев — это панель, где вы можете управлять такими вещами, как выравнивание текста, поля и переносы. Типичные выравнивания слева, справа, по центру и выровнены. В Photoshop даже есть варианты для выравнивания, когда последняя строка вынуждена выравниваться по левому, правому краю или по центру. Вы также можете определить, есть ли место до и после абзаца.
У вас также есть стили символов и абзацев. Это очень удобно, потому что они работают так же, как стили символов и абзацев в InDesign и Quark. Если у вас есть определенный способ, которым вы хотели бы стилизовать слово или заголовок, Стили символов обычно являются хорошим местом для этого. Вместо того, чтобы устанавливать стили для каждого заголовка, Стили символов позволяют вам установить его, где вы можете выбрать текст, который вы хотите отформатировать, и вы можете щелкнуть стиль, чтобы мгновенно реализовать параметры, которые вы определили ранее. Панель «Стили персонажа» работает так же, как и панель «Слои». Новый значок слоя фактически создает новый стиль, а мусорная корзина удаляет его. Круглый значок на самом деле другой; очищает стили выбранного в данный момент стиля символов.
Нажмите значок «Новый стиль», и вы увидите стиль без имени персонажа. Дважды щелкните слой стиля символов, чтобы открыть его и просмотреть различные доступные параметры. Ниже представлен первый набор доступных вам опций. Здесь вы называете свой стиль и выбираете свой шрифт, его размер, регистр, если он верхний или нижний, или подчеркнут, и т. Д. Вы также можете выбрать цвет.
Следующий раздел определяет вертикальное и горизонтальное масштабирование (если по какой-то причине вы растягиваете свой шрифт, что не рекомендуется), а также определяет смещение базовой линии. Именно здесь нижняя строка текста смещена вверх, чтобы создать впечатление буквицы.
Третий вариант — для шрифтов OpenType. Они будут включать в себя дополнительные параметры, такие как лигатуры, в которых поперечины поперечных букв объединяются для внешнего вида, или поперечина «f» объединяется с точкой над строчной буквой «i».
Панель «Стили абзаца» точно такая же для первых трех панелей, но на самом деле есть еще четыре набора опций для вашего типа. Первый — это отступы и интервалы. Именно здесь вы можете определить, как текст отступается и сколько места находится между каждым абзацем.
Следующий вариант — Композиция. У вас есть выбор между однострочным и многострочным сочинением. В одной строке он будет обрабатывать каждую строку отдельно, но при многострочном компоновке он будет обрабатывать все вместе, давая вам более плотный, чистый и более последовательный абзац. Следует проверять римскую висячую пунктуацию, поскольку она устанавливает ваши кавычки за пределами вашего блока текста, чтобы каждая строка текста выстраивалась в линию, а не ваши кавычки включались в строку. Это заставляет весь ваш текст выстраиваться визуально и выглядеть более профессионально.
Обоснование дает вам максимальный контроль над вашим обоснованным текстом. Вы можете определить интервал между каждым словом, каждой буквой и вашим масштабированием глифа. Для опций пробелов вы можете определить минимальную и максимальную сумму, которая будет использоваться между словами и отдельными буквами. Это отличный способ заставить ваши оправданные абзацы выглядеть лучше всего.
Последний вариант, переноса, позволяет вам установить пользовательские правила, когда следует применять переносы для слов в ваших абзацах. Вы можете определить длину слова в символах и место для переноса слов. Это отлично подходит для настройки переносов в ваших параграфах.
Вывод
В Photoshop CS6 реализовано множество замечательных новых функций для работы с шрифтом, чтобы ваша работа выглядела профессионально и красиво. Вы можете настроить интервал между буквами, стилизовать надписи и даже определить предустановленные стили для использования в больших объемах текста. Вы можете контролировать интервал между словами, интервал между буквами и даже определять, как они реагируют на переносы. Уровень контроля, добавленный в Photoshop CS6 для текста, значительно упростил работу с типографикой в Photoshop, а также стал более профессиональным и утонченным.
Используете ли вы Photoshop для работы с шрифтами большого размера или предпочитаете другое программное обеспечение, такое как Indesign или Quark?