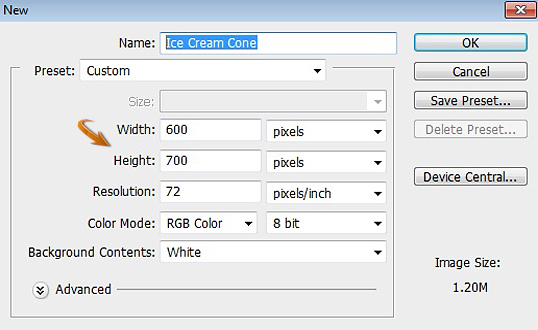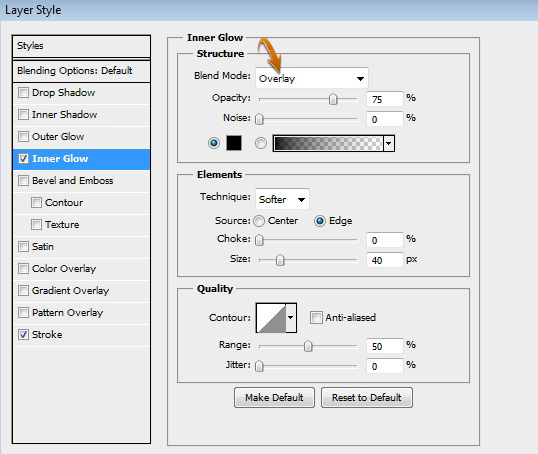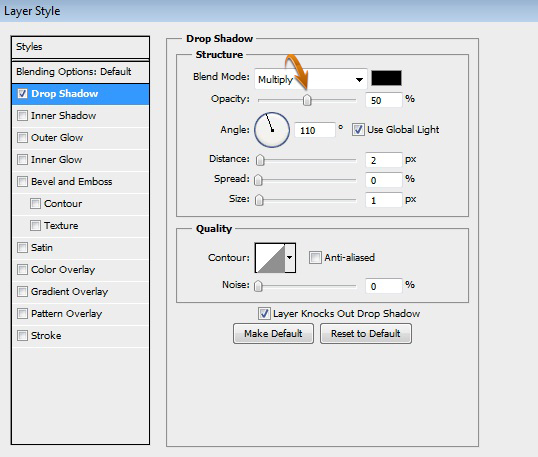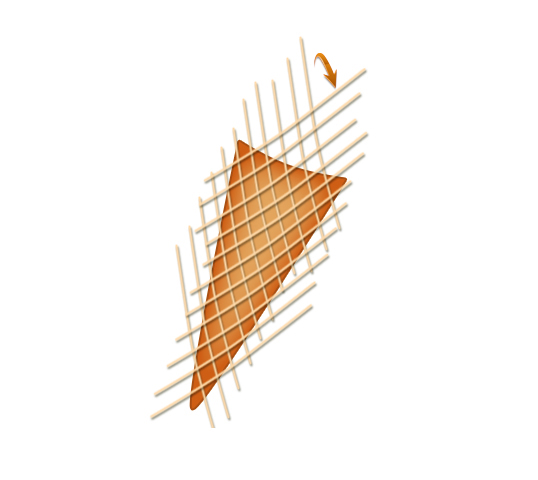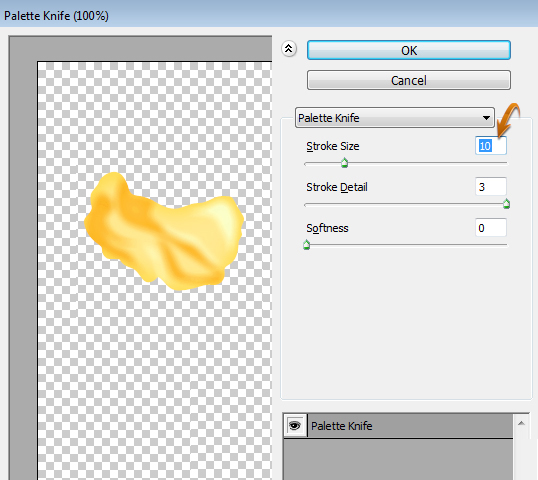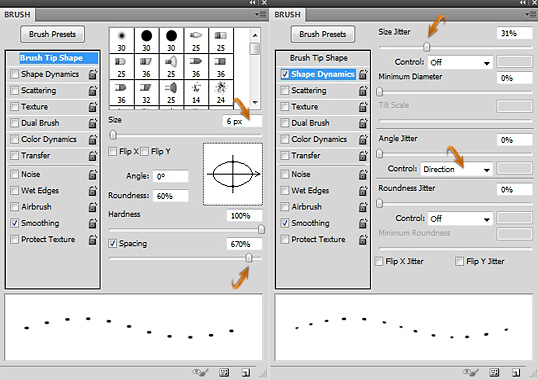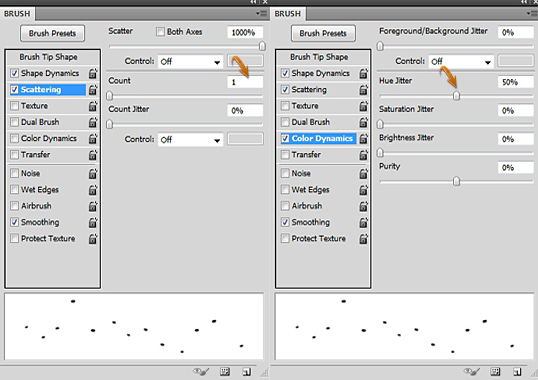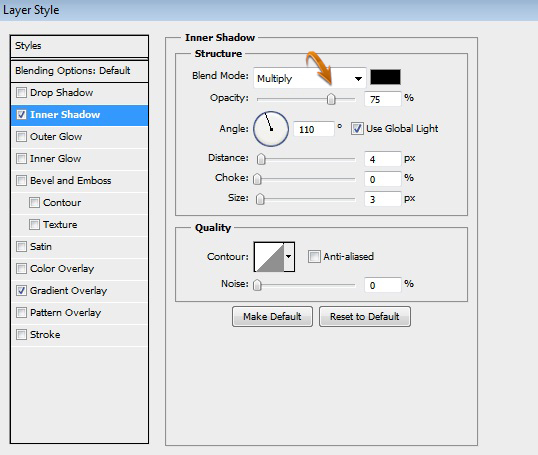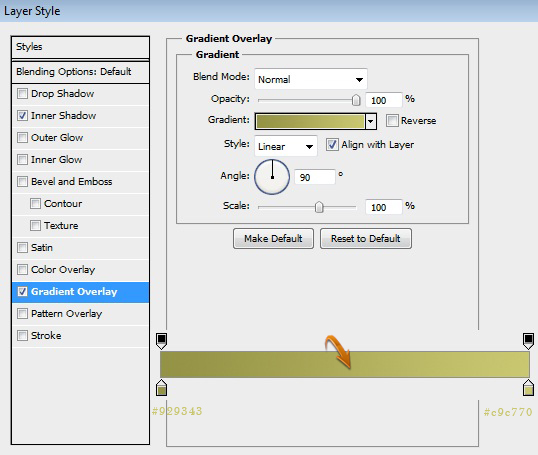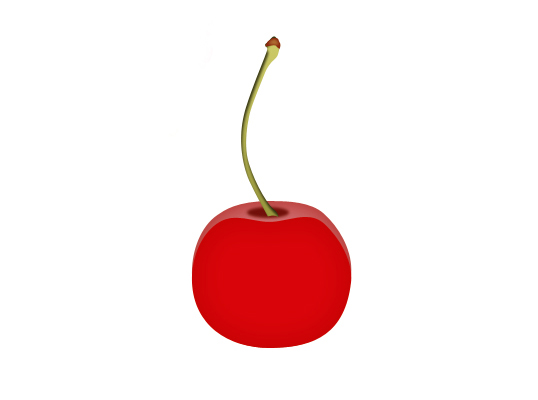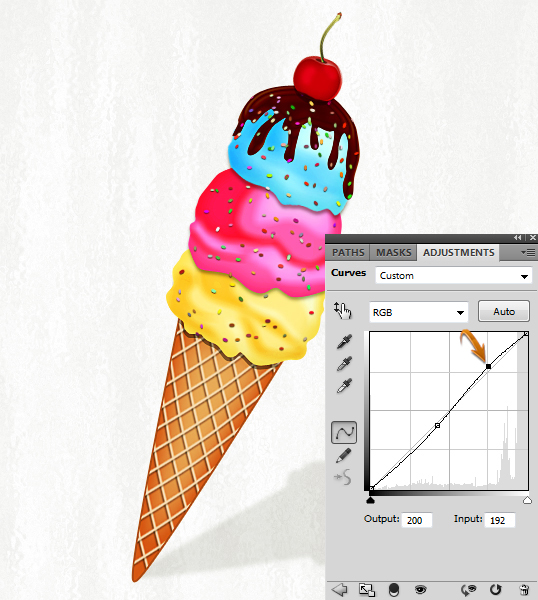Практика — это идеальный способ отточить свои навыки работы с Photoshop, и я уверен, что у всех нас было достаточно практики с обычными рудиментарными задачами, такими как обрезка корпоративных выстрелов в голову, создание полей и отступы в дизайне документов, а также добавление теней к броской маркетинговой копии. , Вместо того, чтобы практиковать те же самые старые задачи, давайте попробуем более необычное, которое не попадает на ваш стол (или ваш почтовый ящик) каждый день. Этот урок в основном представляет собой упражнение в инструменте «Перо» в Photoshop (в конце концов, мы, к сожалению, не можем есть мороженое, когда закончим). Мы будем использовать различные фильтры Pen Tool и стили слоя, чтобы отточить мастерство Pen Tool.
Давайте посмотрим на наш конечный результат:
Шаг 1
Создайте новый документ с шириной 600 пикселей и высотой 700 пикселей в Photoshop.
Шаг 2
Установите # e3a55d в качестве цвета переднего плана. Теперь выберите инструмент Pen Tool, нажмите «Shape layer» на панели параметров и нарисуйте форму конуса, показанную ниже.
Нажмите на этот слой конуса и перейдите в «Слой»> «Стиль слоя»> «Параметры наложения». Используйте настройки, представленные ниже. Вы также можете открыть окно стиля слоя, дважды щелкнув на конусном слое.
Шаг 3
Далее мы создадим полосы для печенья конуса. Сначала выберите # f5c28a в качестве цвета, а затем выберите «Жесткая круглая кисть» размером 3 пикселя. Теперь выберите инструмент Pen Tool, выберите «Paths» на верхней панели параметров и нарисуйте слегка изогнутую линию, как показано ниже. После этого щелкните правой кнопкой мыши и выберите «Stroke Path»> «Brush». Затем нажмите «Delete», чтобы избавиться от пути.
Дважды щелкните по этому новому слою линии и используйте настройки ниже, чтобы отбрасывать тень.
Шаг 4
Теперь нам нужно еще несколько копий этой строки. Чтобы сделать это, возьмите инструмент Move над линией и нажмите клавишу Alt. Вы заметите двойные стрелки; Теперь просто немного перетащите линию. Повторите этот шаг, чтобы получить нужные копии линии.
Соберите все слои с полосами в одну группу, продублируйте эту группу и перейдите в «Редактировать»> «Преобразовать»> «Отразить по горизонтали». После этого нажмите Ctrl + «T», чтобы активировать инструмент «Свободное преобразование». Наклоните эти дублированные полосы, чтобы сформировать крестообразный рисунок, общий для вафельных конусов.
Объедините обе группы с «конусной полосой» вместе. Вы можете сделать это, выбрав группы, удерживая клавишу Shift, затем щелкните правой кнопкой мыши, чтобы открыть окно параметров, и выберите «Объединить слои». Как только вы закончите, нажмите на объединенный слой и затем нажмите Ctrl + эскиз миниатюрного слоя. , Теперь нажмите на иконку «Добавить маску слоя», расположенную внизу панели слоев.
Шаг 5
Теперь мы продвинемся вперед, чтобы создать различные приправленные (и разного цвета) шарики мороженого. Выберите Pen Tool с параметром «Shape layer», чтобы нарисовать форму, как показано ниже. Используйте # ffeb8a в качестве цвета для этого.
Дважды щелкните по слою совка и используйте настройки ниже, чтобы добавить Inner Glow к мороженому.
Шаг 6
Затем нарисуйте тени и выделения на совке с помощью инструмента «Перо». Вы можете приблизиться к этому шагу грубо и неточно, чтобы получить правильные недостатки для мороженого. Я использовал # fec22b для теней и # fbfec6 для бликов. Когда вы закончите, щелкните правой кнопкой мыши на слое совка, выберите «Копировать стиль слоя», щелкните правой кнопкой мыши остальные слои формы и выберите «Вставить стиль слоя», чтобы применить к ним тот же эффект внутреннего свечения.
Шаг 7
Объедините все слои, которые составляют шарик мороженого, затем перейдите в «Фильтр»> «Художественный»> «Нож для палитры». Используйте следующие настройки.
Шаг 8
Дублируйте слой совка, сделайте его черным, используя «Color Overlay», измените режим смешивания этого слоя на «Multiply», а затем уменьшите его непрозрачность до 40%. Поместите этот слой ниже исходного слоя совка; перетащите его немного вниз и выберите «Фильтр»> «Размытие»> «Размытие по Гауссу». Используйте значение в 1,5 пикселя для размытия по Гауссу. Вы можете стереть ненужную область тени.
Шаг 9
Вы можете создать больше совков, используя ту же технику, что и в шагах с 5 по 8. Добавьте столько совков, сколько пожелаете. Уменьшение общего размера каждого нового совка сделает конус сбалансированным.
Шаг 10
Теперь мы создадим шоколадный сироп поверх шариков мороженого. Нарисуйте форму, показанную ниже, используя Pen Tool с # 753700 в качестве выбранного цвета.
Шаг 11
Дважды щелкните по вновь добавленному слою шоколадного сиропа и используйте следующие настройки для «Satin».
Шаг 12
Для дополнительных начинок (и дополнительной практики Pen Tool), мы создадим брызги поверх шоколада. Установите любые яркие оттенки в качестве цветов переднего плана и фона, я использую красный и желтый. Затем используйте эти настройки на панели кисти.
Примените кисть, как показано ниже. Тщательное нанесение кисти на мороженое должно привести к равномерному разноцветному разбрызгиванию… ну… брызг на ваше мороженое.
Шаг 13
Далее мы создадим вишню для размещения наверху. Установите # ce6d80 в качестве цвета переднего плана. Выберите Ellipse Tool, чтобы сделать круг. Затем используйте «Добавить инструмент точки привязки», чтобы добавить точки привязки и отрегулировать форму круга, как показано ниже. Когда вы закончите, продублируйте этот слой, немного уменьшив размер нового дубликата с помощью Free Transform Tool и изменив его цвет на # d6030c. Теперь выберите Elliptical Marquee Tool и заполните его # 710000, чтобы сформировать углубленную область на вершине вишни. После этого перейдите в «Filter»> «Blur»> «Gaussian Blur» и используйте значение 1px, чтобы применить эффект размытия.
Шаг 14
Используйте следующие настройки, чтобы добавить Inner Glow ко всем слоям, составляющим вашу вишню.
Теперь нарисуйте вишневый стебель с помощью инструмента «Перо» с # c9c770 и # b9824a в качестве цветов.
Шаг 15
Чтобы придать стеблю вишни текстуру и характер, нажмите на зеленый слой стебля и примените следующие настройки стиля слоя.
Используйте эти настройки для Inner Glow на коричневой кепке в самом верху стебля.
Шаг 16
Чтобы создать несколько бликов, выберите инструмент «Мягкая круглая кисть» и примените его к новому слою. Измените режим смешивания этого слоя на «Мягкий свет».
Объедините все слои, образующие вишню, и уменьшите размер вишни по мере необходимости, используя инструмент Free Transform. Поместите это красиво по мороженому под углом. Сотрите нижний край вишни, чтобы создать впечатление (без каламбура), что она встроена в мороженое.
Шаг 17
Соберите все слои, образующие конус мороженого, в новую группу и продублируйте эту группу. Теперь объедините дублированную группу. Уменьшите его размер и расположите его под углом, используя Free Transform Tool. Теперь используйте ту же технику из шага 8, чтобы создать тень для конуса мороженого. Моя тень показана ниже.
Шаг 18
Теперь мы создадим тонкий фон. Установите # e7e7e7 и #ffffff в качестве цветов переднего плана и фона соответственно. Создайте новый слой и заполните его # e7e7e7, используя Paint Bucket Tool. Затем перейдите в «Фильтр»> «Визуализация»> «Волокна».
Шаг 19
Затем перейдите к «Фильтр»> «Искажение»> «Стекло». Используйте следующие настройки для него.
Шаг 20
Наконец, нажмите на соответствующий значок, чтобы «Создать новый заливочный или корректирующий слой», расположенный в нижней части панели слоев, и выберите «Кривые». Используйте эти настройки для настройки тона.
Это все, ребята. Надеюсь, вам понравился урок, отточили свои навыки Pen Tool и выучили что-то полезное. Не забудьте поделиться своими мыслями и, возможно, мороженым. Веселитесь и наслаждайтесь мороженым!