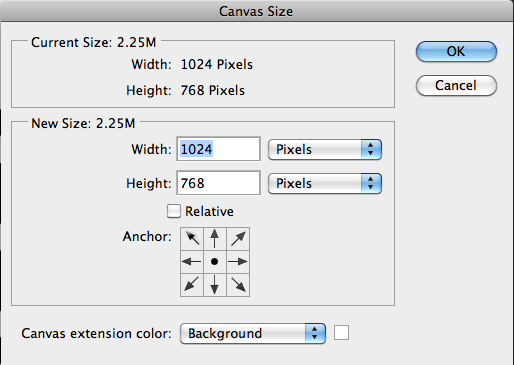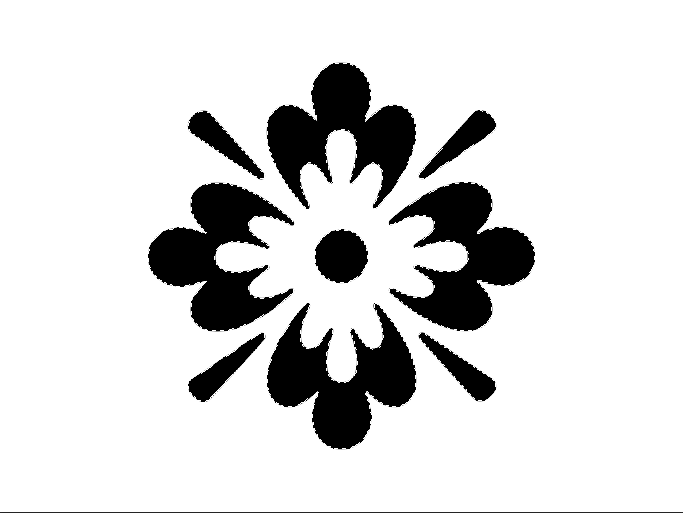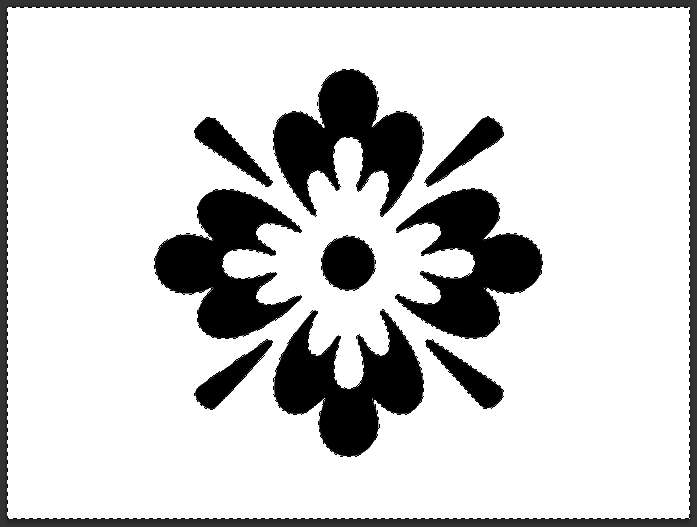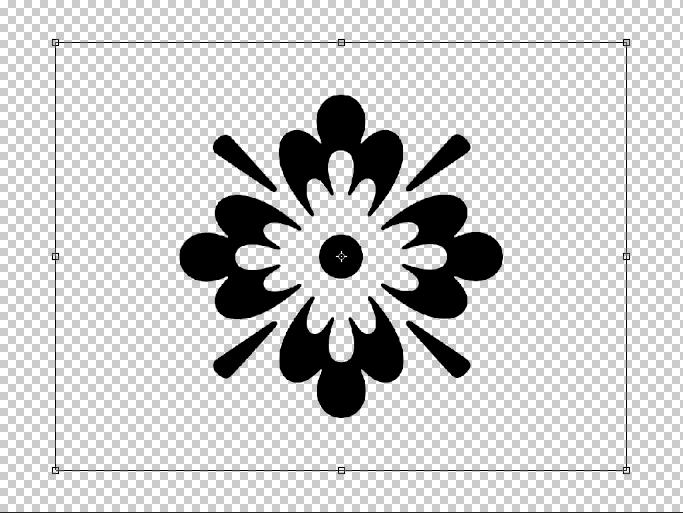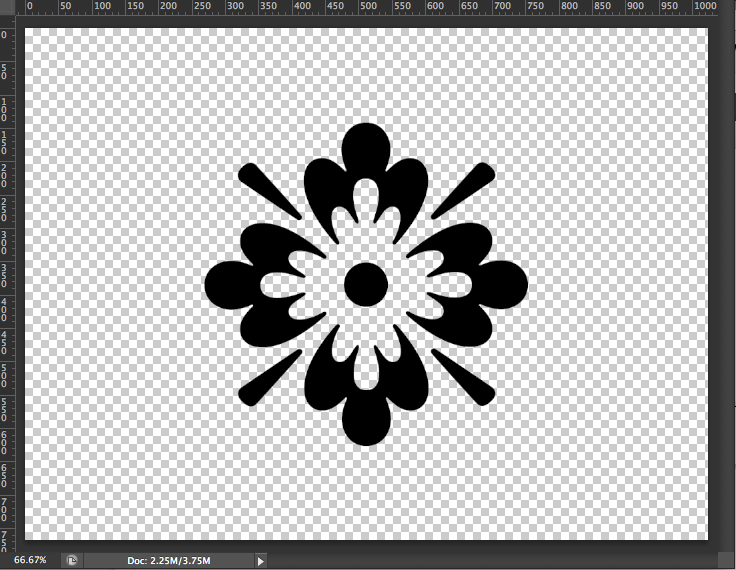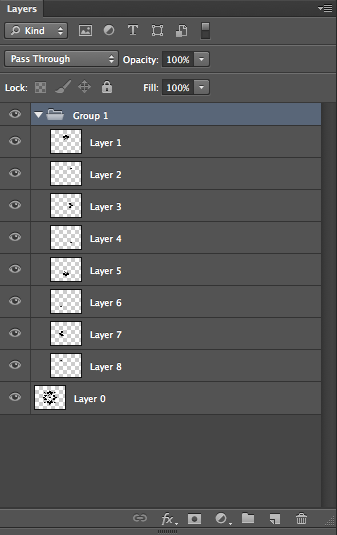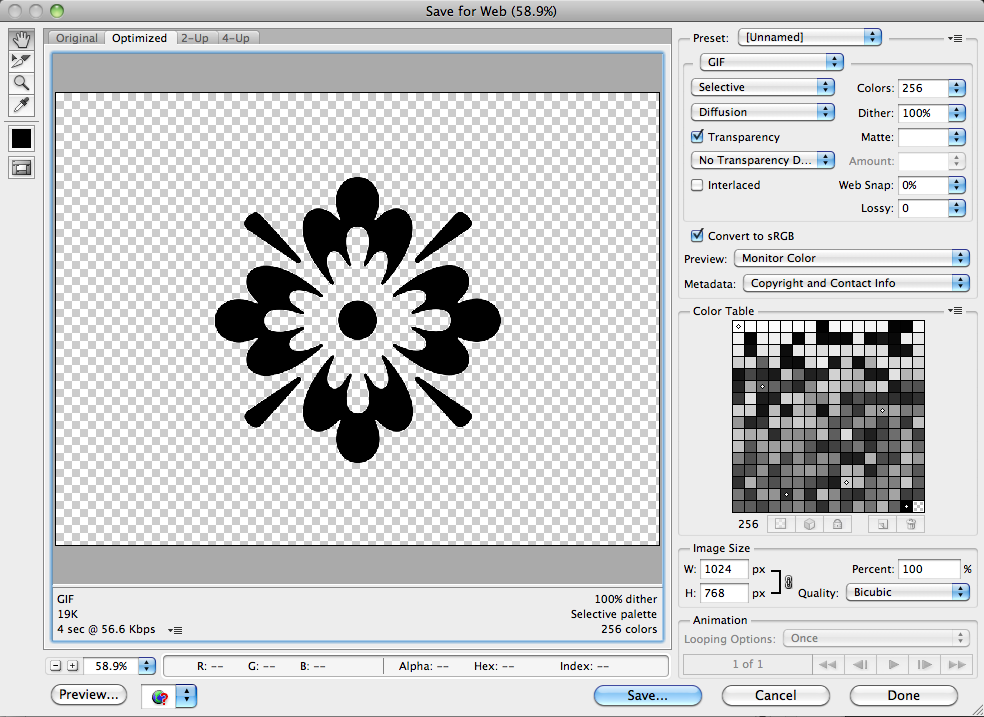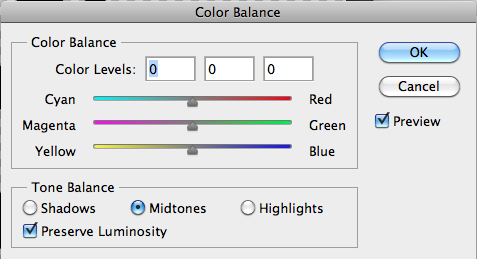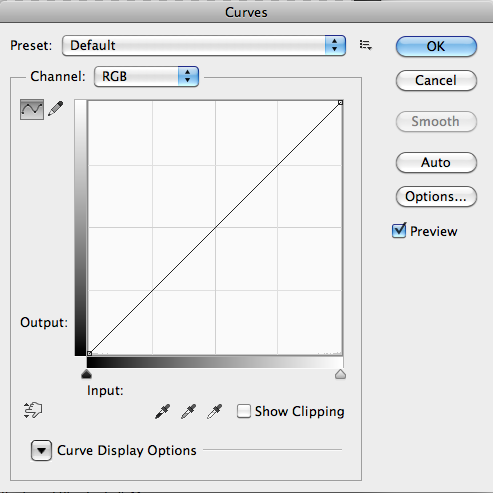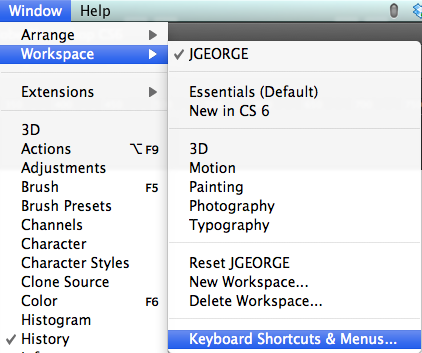Photoshop является инструментом выбора для широкого круга творческих профессионалов. Веб-дизайнеры используют его для макетирования своих сайтов перед нарезкой и кодированием, фотографы и специалисты по ретушированию изображений используют его для улучшения и улучшения фотографий, а графические дизайнеры используют его для создания работ для печати и других носителей.
Обычно все эти профессии оплачиваются почасово, особенно если они фрилансеры. Это делает эффективность времени важной для всех пользователей Photoshop, независимо от профессии. Один из простых способов сэкономить время — использовать сочетания клавиш, а не пролистывать десятки различных меню. Если вы работаете над одним изображением, вы можете не увидеть значительных улучшений. Но когда вам приходится работать с десятками и десятками изображений и файлов, каждое нажатие клавиши может составлять до нескольких минут, прежде чем вы это узнаете. Вместо того, чтобы потратить 2 часа на обработку пакета файлов, вы можете закончить работу через полтора часа. Вот список общих, практичных ярлыков Photoshop для повседневного использования.
⌘ / Ctrl + alt / option + I открывает диалоговое окно «Размер изображения», где вы можете управлять разрешением, размером изображения в пикселях, дюймах и т. Д.
⌘ / Ctrl + alt / option + C показывает размер вашего холста, так что вы можете добавить больше к своему холсту (или убрать его), не создавая новый документ и не переставляя все.
⌘ / Ctrl + I инвертирует ваше изображение. Это хорошо, когда вы используете инструмент маскирования или выделения, но вы ошибочно делаете это задом наперед. Это перевернет черный на белый, и если ваше изображение будет цветным, оно мгновенно инвертирует цвета.
Перед:
После:
⌘ / Ctrl + Shift + I инвертирует ваш выбор. Иногда легче выбрать объект, который вы хотите сохранить, вместо всего, от чего вы хотите избавиться. Если вы хотите удалить фон, вы можете использовать этот ярлык, сначала выбрав объект для сохранения, а затем нажав этот ярлык, чтобы инвертировать ваш выбор. После этого вы просто нажимаете клавишу удаления или создаете маску, нажимая значок маски слоя, и все готово.
Нормальный выбор
Обратный отбор
Зная ваши сочетания клавиш для инструментов Photoshop
Вы не поверите, сколько времени вы можете сэкономить, пролистывая клавиши для каждого инструмента. Многие люди не понимают, что каждый инструмент установлен на горячую клавишу. Вот несколько примеров, которые я использую десятки раз в день, даже не задумываясь об этом:
M — Marquee Tool
B — Brush Tool
Я — Пипетка
W — Волшебная палочка / Инструмент быстрого выбора
C — Инструмент для кадрирования
E — Инструмент Ластик
P — Pen Tool
T — Тип инструмента
Другие не очень простые сочетания клавиш
Удерживайте пробел, чтобы использовать ручной инструмент Photoshop. Это большой вопрос, потому что большую часть времени я работаю с увеличенным масштабом документа Photoshop, особенно когда ретуширую модель. Вместо того чтобы многократно увеличивать и уменьшать масштаб и использовать громоздкие полосы прокрутки, я использую ручной инструмент, щелкаю и перетаскиваю свой взгляд туда, куда я хочу идти. Этот ярлык не делает ручной инструмент активным, поэтому вы можете использовать его в любое время без переключения инструментов.
[Квадратные скобки] — это инструменты, которые я использовал в сочетании с кистью. Я могу мгновенно изменить размер кисти с помощью этих клавиш. [уменьшает размер кисти и] увеличивает размер кисти.
⌘ / Ctrl + T — Преобразование. Я использую эту комбинацию клавиш каждый день. Удерживая Shift в режиме трансформации, вы сможете пропорционально изменить размер. Добавление alt / option позволит вам изменить размер от центра, ограничивая пропорции.
⌘ / Ctrl + A — Выбрать все. Это выбирает все на активном слое.
⌘ / Ctrl + D — отменить выбор. Это здорово, потому что я могу деактивировать выбор без необходимости проходить через меню.
Нажатие «D» сбрасывает цвет переднего плана и фона на черный и белый по умолчанию.
⌘ / Ctrl + R скрывает и показывает линейки для вашего документа. Это позволяет легко выравнивать элементы и измерять расстояние между объектами.
Сочетания клавиш для текста
С активным текстовым слоем и выделенным текстом вы можете использовать сочетания клавиш, чтобы сделать несколько очень полезных вещей.
Выделив текст, перейдите в меню выбора шрифта на панели параметров и дважды щелкните его, чтобы выделить его, и вы можете использовать клавиши со стрелками вверх и вниз для циклического перехода по каждому шрифту. Это удобно, потому что вы можете быстро и легко просмотреть различные варианты шрифтов.
Также, когда ваш текст выделен, удерживайте ⌘ / Ctrl + Option / alt + Shift вместе, и, удерживая их, вы можете использовать <, чтобы уменьшить текст на 10 пунктов, или вы можете использовать>, чтобы увеличить его размер на 10 пунктов.
Сочетания клавиш для слоев
Я использую ярлыки для работы со слоями каждый день. Знание этих ярлыков избавит вас от необходимости тратить дополнительное время на щелчки и прокрутку меню.
⌘ / Ctrl + J — дублирует слой, который вы выбрали в данный момент. Кроме того, если у вас есть активный выбор, это дублирует только выбранную часть и помещает ее на свой собственный слой.
⌘ / Ctrl + E сливается вниз. Это работает, если у вас есть несколько слоев. Если у вас выбран слой, отличный от нижнего, этот ярлык объединяет этот слой со слоем ниже.
⌘ / Ctrl + Shift + E Объединяет все видимые слои. Это полезно для объединения всех видимых слоев в один плоский слой.
⌘ / Ctrl-клик по значку предварительного просмотра слоя делает активный выбор из содержимого этого слоя.
Нажатие Alt / Option на значке маски слоя делает видимой черно-белую маску. Нажатие на иконку слоя снова сделает вашу работу видимой.
Удерживание Shift и нажатие клавиши + циклически переключает режимы наложения для активного слоя. Shift + «+» циклически сокращает список режимов наложения, а Shift + «-« циклически возвращается к режимам наложения.
Ввод любого числа от 0 до 10 изменяет непрозрачность для этого слоя. Например, простой ввод 5 изменяет непрозрачность активного слоя до 50%. Если вы быстро введете двойные цифры, тогда непрозрачность будет установлена на это значение.
Shift + Delete вызывает диалоговое окно, в котором вы можете выбрать заполнение слоя различными параметрами, такими как сплошной цвет, градиент, 50% серый и цвет переднего плана или фона.
Alt / option + Delete заполняет текущий слой выделения активным цветом переднего плана.
⌘ / Ctrl + Delete заполняет текущий слой или выделение активным цветом фона.
⌘ / Ctrl + F повторяет фильтр, который вы использовали в последний раз. Например, если вы использовали размытие по Гауссу с разрешением 10 пикселей и этого было недостаточно, вы можете нажать Ct / Ctrl + F и повторить тот же фильтр еще раз.
⌘ / Ctrl + G объединяет все выбранные слои в одну группу и помещает их в папку.
Сочетания клавиш меню
⌘ / Ctrl + Shift + S сохраняет текущий документ под другим именем, чем исходный файл. Откроется диалоговое окно, и вы можете назвать новый файл.
Alt / Option + ⌘ / Ctrl + Shift + S (также ласково известный как «коготь — попробуй») сохраняет файл для Интернета. Здесь появляется диалоговое окно, и вы можете выбрать, в каком формате вы хотите сохранить файл, и вы даже можете оптимизировать его и выбрать его качество.
⌘ / Ctrl + L вызывает диалоговое окно уровней, где вы можете настроить уровни вашего изображения.
⌘ / Ctrl + B вызывает диалоговое окно цветового баланса, где вы можете настроить цветовой баланс вашего изображения.
⌘ / Ctrl + M вызывает диалоговое окно кривых, где вы можете настроить кривые вашего изображения.
⌘ / Ctrl + U вызывает диалоговое окно оттенок / насыщенность, где вы можете настроить оттенок / насыщенность вашего изображения.
Создание собственного ярлыка!
Не существует сочетаний клавиш для всего, что вы можете делать в Photoshop, но если есть задача Photoshop, которую вы часто выполняете, было бы неплохо создать свои собственные сочетания клавиш. Вы были бы поражены тем, насколько это просто. Просто зайдите в «Окно»> «Рабочая область»> «Сочетания клавиш и меню».
Нажмите на вкладку «Сочетания клавиш» и найдите пункт меню или действие, для которого вы хотите назначить сочетание клавиш. Нажмите на этот элемент, используйте клавиши, которым вы хотите назначить ярлык, и нажмите «Принять», когда вы закончите. Если он уже существует, Photoshop сообщит вам, и вы можете даже перезаписать существующие.
Вывод
Изучив обширный список наиболее распространенных сочетаний клавиш, поначалу может показаться сложным освоить их, но после того, как вы освоите простые, вы начнете выбирать те, которые помогут ускорить рабочий процесс, позволяя сосредоточиться больше о самой работе и меньше о том, как использовать программное обеспечение. Если не существует для ваших самых общих задач, сделайте свои собственные. Вы будете поражены тем, сколько времени и усилий вы сэкономите.
У вас есть любимые (или наименее любимые) сочетания клавиш? Как вы думаете, они серьезно экономят время, или вы можете быть такими же быстрыми, используя меню?