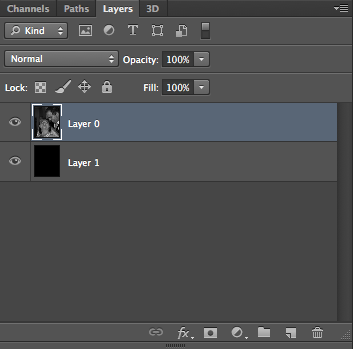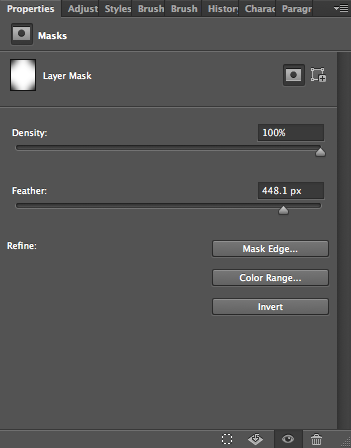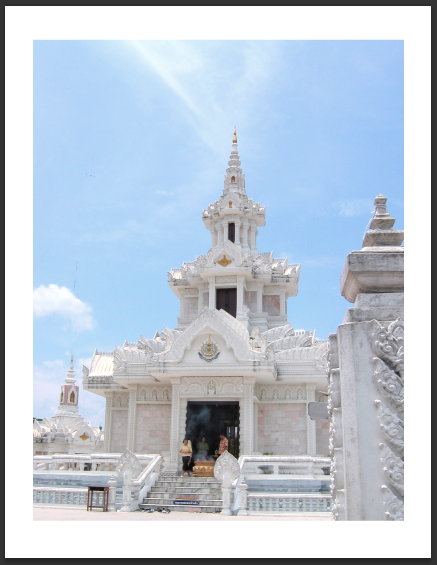При работе с изображениями вам не всегда нужно идти в традиционном стиле. Есть ситуации, когда в среднем 8 х 10 или 5 х 7 просто недостаточно. Иногда изображение просто нуждается в небольшом дополнительном эффекте для большей привлекательности и большего воздействия. В Фотошопе вы можете использовать креативные техники маскировки, чтобы придать вашим изображениям немного дополнительного шума. Всего за несколько минут вы можете превратить хорошее изображение в отличное, просто добавив творческую рамку.
Вариант 1: Классическая виньетка
В Photoshop вы можете создать классический эффект виньетки, который является отличным вариантом для свадебных фотографий, например, показанный ниже. Этот метод довольно прост, но вы можете использовать маску слоя, чтобы внести коррективы для создания разных результатов.
Во-первых, удерживайте Command / Ctrl и щелкните значок «Новый слой» в нижней части панели слоев. Это создаст новый слой ниже текущего выбранного слоя. Выберите новый слой и залейте его черным.
Затем выберите слой изображения и щелкните значок маски слоя, чтобы создать новую маску слоя. Нажмите на маску слоя, чтобы убедиться, что она выбрана, и выберите инструмент выделения эллиптической области. Удерживая Alt / Option, поместите курсор в центральную точку изображения и нарисуйте эллиптическое выделение, которое перекрывает края изображения, чтобы углы не были выделены.
Затем удерживайте Ctrl + Shift + «I», чтобы инвертировать выделение и залить его черным. Это замаскирует углы изображения, показывая черный слой ниже.
Это определенно слишком острый, чтобы выглядеть как естественная виньетка, но чтобы отрегулировать маску, перейдите на панель «Свойства» и перетащите ползунок пера вправо, чтобы смягчить края виньетки, пока она не станет мягкой и тонкой.
Кисти
Вы можете использовать эффекты кисти, чтобы создать замаскированную рамку, которая немного интереснее, чем просто виньетки. Изображение ниже можно найти здесь . Резкий, разрушенный эффект границы хорошо сочетается с этим изображением.
Наборы кистей доступны по всему Интернету. Одним из крупнейших бесплатных сайтов кистей является Brusheezy . Здесь вы можете найти любой тип кисти и перенести ее в Photoshop для использования в своих проектах. Чтобы получить следующий эффект, ищите «гранж», «уничтожен» или что-то подобное. После того, как вы загрузили нужный набор кистей, поместите его в папку «Кисти» в разделе «Пресеты» в основной папке приложений Photoshop.
Выберите разрушенную кисть гранж и щелкните значок маски слоя, чтобы добавить маску слоя к изображению. Кроме того, создайте новый слой под слоем изображения и залейте его черным, чтобы вы могли легко видеть эффекты от вашей кисти. Нажмите на маску слоя и обведите края. Самое замечательное в этом типе эффекта заключается в том, что если вы не довольны этим эффектом, вы можете просто залить маску белым и начать все сначала. Я увеличил размер кисти, чтобы сделать ее очень большой и заполнил холст. С черным я щелкнул по изображению, чтобы убрать змею.
Выберите белый и уменьшите размер кисти, чтобы нарисовать змею обратно. Мы просто хотели добавить немного шероховатости к центру изображения, но мы не хотим отнимать от самой змеи. Вернитесь к черному и, используя различные размеры, кликните по краям изображения змеи. Вы можете щелкнуть и перетащить или один щелчок в разных областях, чтобы сделать эффект нерегулярным и песчаным. Кроме того, смешайте разные кисти, чтобы действительно добавить вариации к вашей маске.
Эффекты фильтра
Сочетание эффектов фильтра с масками может дать вам очень креативные эффекты для ваших изображений. Их действительно легко сделать; вы просто создаете эффекты на своей маске, а не на своем изображении. Это удерживает вас от разрушения вашего реального изображения, и если вам не нравится эффект, вы можете просто залить маску белым и начать все сначала. Пример изображения ниже можно найти здесь .
Нажмите значок маски слоя, чтобы создать маску слоя, и выберите инструмент выделения. Создайте прямоугольное выделение и создайте значительную сплошную границу. Заполните его черным, а затем нажмите Ctrl + «I», чтобы инвертировать маску. Ваша маска должна выглядеть как образец ниже.
Теперь, когда маска слоя все еще выбрана, мы можем запустить множество различных фильтров на самой нашей маске. Например, перейдите в «Фильтр»> «Pixelate»> «Цвет полутонов». Появится диалоговое окно; увеличьте значение Max Radius до значения, намного превышающего 8, например 30. Это действительно зависит только от размера вашего изображения.
Еще один приятный, тонкий эффект — перейти в «Фильтр»> «Галерея фильтров» и выбрать стекло, но увеличьте значение до 650-700. Это дает плавный переход, который выглядит как настоящее стекло.
Приведенный ниже пример является результатом выбора «Sprayed Strokes», когда оба ползунка подняты вверх. Это создало художественный эффект «каракулей».
Если вы используете тот же самый точный фильтр на реальном изображении, но уменьшаете настройки до 10, это действительно добавляет эффект и выглядит реалистичным. Сочетание эффектов границ с эффектами изображений, безусловно, может дать некоторые интересные результаты.
Вывод
Вы не застряли с такими же скучными границами для ваших изображений. С небольшим ноу-хау и очень небольшой работой, вы можете создавать интересные и настраиваемые эффекты границ для всех ваших изображений. Они действительно могут улучшить изображение и поднять его на следующий уровень.