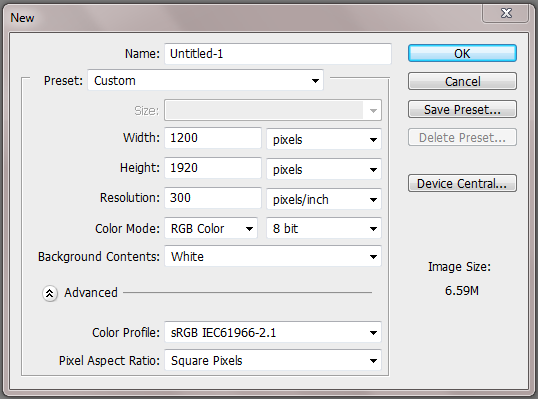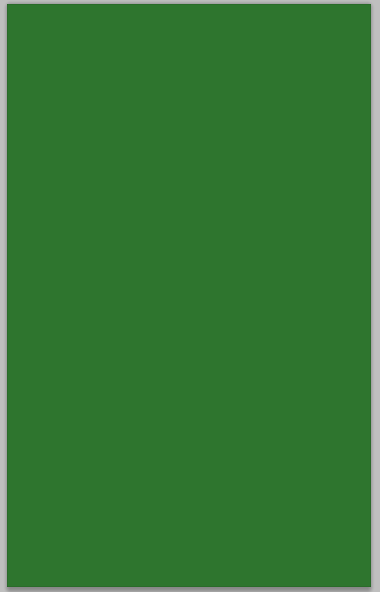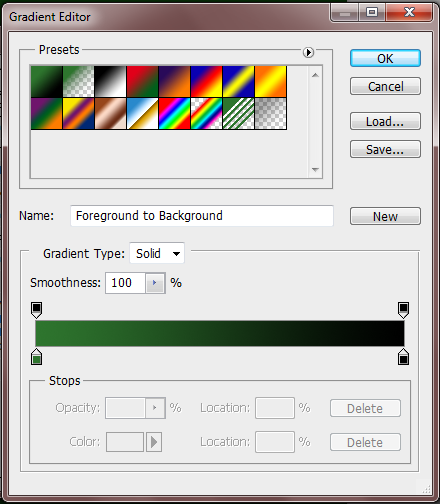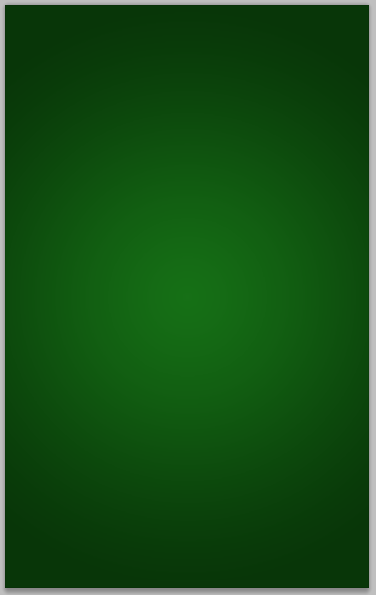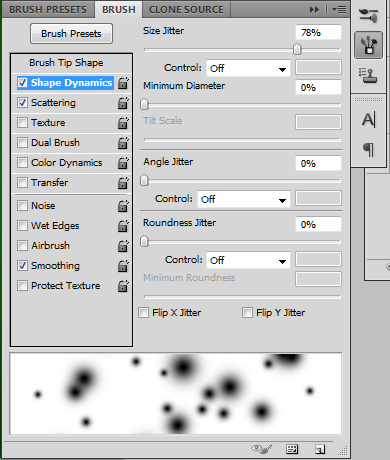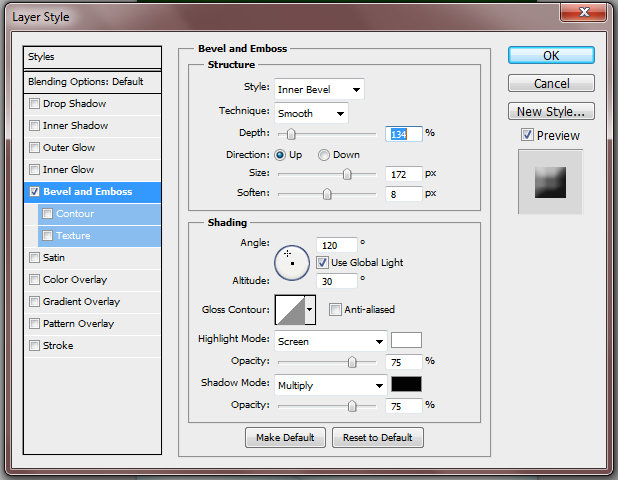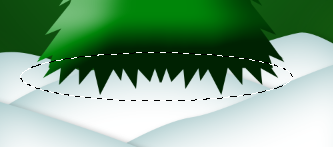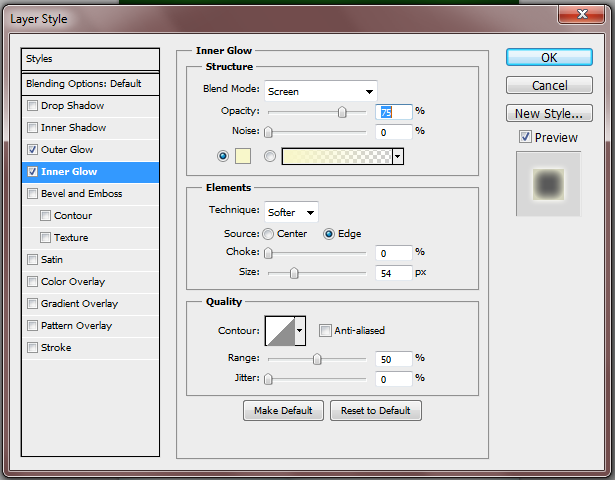Не за горами Рождество, и вы можете прийти к осознанию того, что у вас еще есть чем заняться: покупать подарки, чтобы повесить мишуры, и давайте не будем забывать о том, чтобы разослать эти обязательные открытки «Seasons Greeting» членам семьи и коллегам. Во время каникул многие из нас любят использовать свои хитрые навыки, и нет никаких причин, по которым вы не должны этого делать. Как дизайнеры, мы иногда видим, как дизайны продаются в магазинах, которые, как мы знаем, мы могли бы сделать лучше сами. Создание собственной поздравительной открытки добавляет нотки искренности и вдумчивости при отправке их по почте, не говоря уже о чувстве самоудовлетворения, которое сопровождается комплиментами в дизайне открытки. Сегодня мы создадим великолепную рождественскую открытку, используя градиенты, кисти и параметры наложения в Photoshop.
Шаг 1: Новый Холст
Создайте новый файл в Photoshop и измените размеры так, чтобы они составляли 1200 на 1920 пикселей.
Шаг 2: Фон
Измените цвет переднего плана на # 2e752e и залейте холст отдельным слоем.
Шаг 3: Градиент
Оставьте передний план на # 2e752e и измените цвет фона на # 000000. Дважды щелкните или щелкните правой кнопкой мыши фоновый слой, откройте меню «Параметры наложения» и выберите параметр «Наложение градиента». Измените градиент в редакторе градиентов, чтобы он отражал ваш передний план и цвет фона.
Измените режим смешивания на «Soft Light», а стиль на «Radial». Нажмите OK.
Шаг 4: зеленые огни
Выберите мягкую круглую кисть размером 400 пикселей и измените цвет переднего плана на # 309a17. Нажмите F5 для доступа к окну кисти и используйте следующие настройки.
Проведите кистью по холсту. Как только вы получите желаемый вид, уменьшите непрозрачность до 50%.
Шаг 5: Снег
Чтобы создать покрытый снегом холм, сначала нужно создать новый слой и убедиться, что цвет переднего плана — #ffffff. С помощью Pen Tool создайте форму горба в левом углу карты.
Заполните горб с #ffffff и затем войдите в меню Blending Options. Измените настройки, как показано ниже. Обратите внимание, что цвет для внутренней тени — # 4e9194.
Продолжайте создавать холмы, пока не получите желаемый вид.
Шаг 6: Дерево
Используя Polygonal Lasso Tool, создайте треугольник в середине вашего холста и заполните его # 008609. Это будет ваше дерево.
Шаг 7: Ветви дерева
Чтобы придать дереву более аутентичный вид, вы захотите использовать инструмент лассо для создания веток и ветвей на дереве.
Откройте меню Blending Options и добавьте Bevel and Emboss, используя следующие настройки.
Шаг 8: Тень
Создайте новый слой под деревом. Используя Круговой инструмент, сделайте продолговатый круг и заполните его # 000000. Это будет наша тень.
Измените непрозрачность на «Soft Light» и используйте Warp Tool, чтобы согнуть круг так, чтобы он выглядел более реалистично.
Шаг 9: Огни
В новом слое добавьте источники света к дереву, выбрав изображение дерева, и, используя ту же технику, что и при создании рассеянных зеленых источников света, добавьте белые источники света к дереву.
Шаг 10: Рождественские украшения
Измените цвет переднего плана на # f02b2b и стратегически разместите красные точки вокруг дерева. Это будут ваши рождественские украшения.
Дважды щелкните, чтобы получить доступ к режиму наложения и выберите Bevel and Emboss.
Шаг 11: Звезда
Перейдите в инструмент Custom Shape Tool и выберите звездообразное изображение. Установив на переднем плане значение # ffd565, добавьте звезду поверх вашего дерева.
Добавьте к звезде и Внешнее свечение, и Внутреннее свечение. Используйте следующие настройки.
Шаг 12: свечение дерева
Добавьте Outer Glow к слою дерева, используя следующие значения.
Конец
Закончите рождественскую открытку, добавив нужный текст, рамку и дополнительные светящиеся эффекты.
Я надеюсь, что вам нравится ваша новая рождественская открытка. Счастливых праздников!