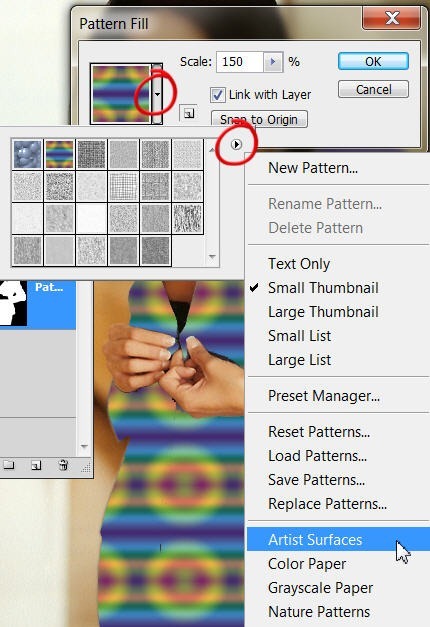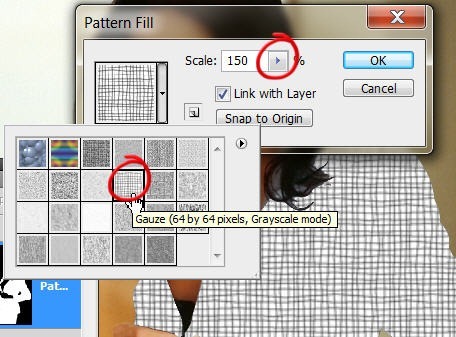Фотошоп позволяет вам создавать свои собственные шаблоны (или использовать уже существующие) и применять их к изображению в качестве слоя заливки. Это означает, что вы можете масштабировать рисунок, а также изменять прозрачность и режимы смешивания, чтобы он выглядел так, как будто рисунок всегда был частью изображения.
В этом примере мы собираемся изменить текстуру женского костюма на этом изображении, используя существующий рисунок. Вы можете скачать изображение бесплатно здесь . Спасибо Плетру . Примечание: я использую CS5 для захвата экрана, но метод тот же для старых версий Photoshop.
1. Откройте фотографию в фотошопе.
2. Прежде чем применить заливку узором, нам нужно выбрать только те части изображения, к которым мы хотим применить его. В этом случае синий костюм довольно легко выбрать, и есть несколько способов сделать это. Я использую команду Color Range. Выберите « Выбрать»> «Цветовой диапазон» . Откроется диалоговое окно Color Range. Используйте пипетку, чтобы выбрать часть костюма. В диалоговом окне «Цветовой диапазон» вы увидите черно-белое изображение выбранных частей изображения. Перетащите ползунок Fuzziness влево и вправо, чтобы уточнить, какая часть синего цвета выбрана.
Чтобы добавить к выделению похожие цвета, используйте пипетку с символом +, чтобы удалить цвет из выделения, используйте пипетку с символом -. Когда вы будете довольны выбором, нажмите ОК.
3. Если вы обнаружите, что этот метод не подобрал все масти, выберите инструмент Волшебная палочка в наборе инструментов и нажмите Shift + клик на любых областях, которые не были выбраны. Удерживая клавишу Shift, вы добавляете к выделению и не теряете то, что уже было выделено. Удерживайте Shift + клик, пока не выберете каждую часть костюма.
4. Теперь, когда у вас есть активный выбор женского костюма, нажмите и удерживайте кнопку «Создать новый заливочный или корректирующий слой» в нижней части панели «Слои» и выберите «Узор».
Откроется диалоговое окно Pattern Fill, и в палитре слоев вы увидите новую маску слоя рисунка над вашим текущим слоем. Вы также заметите, что вдруг женский костюм заполняется рисунком по умолчанию.
5. Чтобы применить другой шаблон (поскольку этот шаблон по умолчанию довольно отвратительный), щелкните маленький треугольник рядом с образцом шаблона в диалоговом окне «Заливка шаблона». Затем нажмите на маленький треугольник в верхнем правом углу выпадающего списка. В нижней части появившегося меню вы увидите множество рисунков, доступных в таких группах, как Поверхности художника, Природные узоры и Наскальные рисунки. Выберите Artist Surfaces. Скорее всего, вы увидите диалоговое окно с вопросом, хотите ли вы заменить текущие шаблоны, просто выберите «Добавить», чтобы добавить к существующим шаблонам.
6. Выберите понравившийся вам рисунок из эскизов, я выбрал марлю и установил масштаб на 150%. Вы увидите шаблон, примененный мгновенно к костюму. Нажмите OK, если вас устраивает этот шаблон, в противном случае выберите другой.
Результат будет казаться немного жестким и совершенно неестественным, но здесь вступают наши режимы смешивания.
7. С выбранным новым слоем заливки нажмите и удерживайте «Нормальный» в раскрывающемся меню режима наложения на панели «Слои» и выберите «Умножить». При выборе Multiply белая часть рисунка выбивается, и мы видим только эффект марли. Главное, что мы видим складки и швы в костюме.
Вы также можете уменьшить непрозрачность заливки узором, если она слишком велика.
8. Вы можете поэкспериментировать с другими режимами наложения, чтобы увидеть, как они влияют на окончательный рендеринг шаблона. Оверлей тоже работает очень хорошо.
Лучшая вещь об этом методе — то, как легко это легко изменить образец. Просто дважды щелкните по эскизу Pattern Fill (тот, что на левой стороне слоя), чтобы быстро выбрать и применить другие рисунки. Вот еще несколько примеров с тем же изображением и рисунками «Красная флекса», «Голубая ромашка» и «Вуд», которые поставляются с Photoshop.