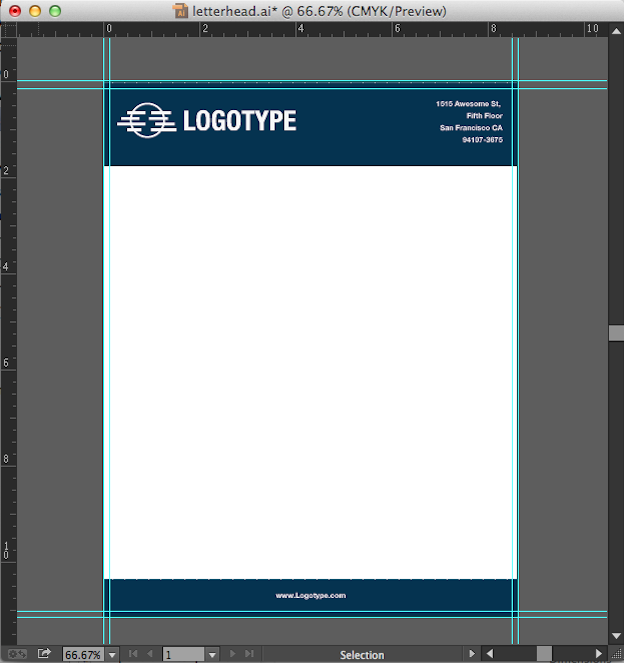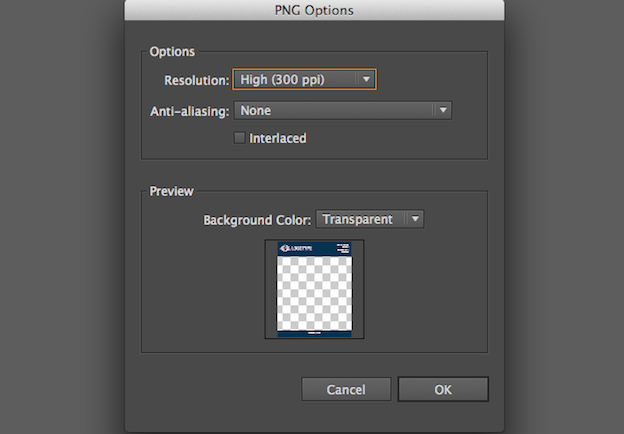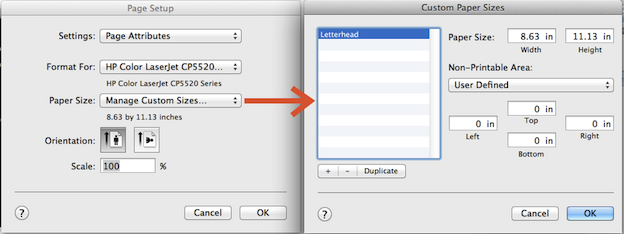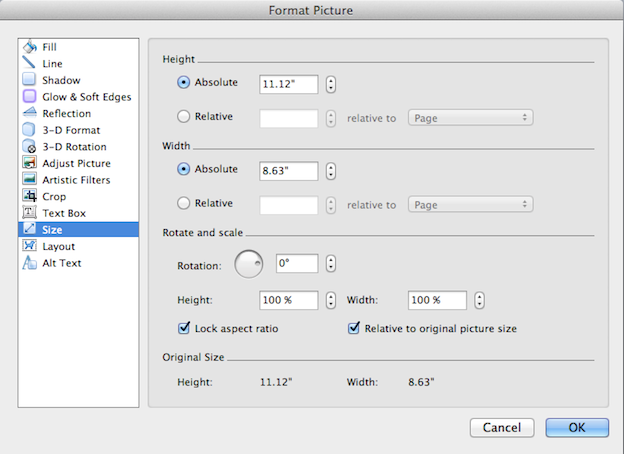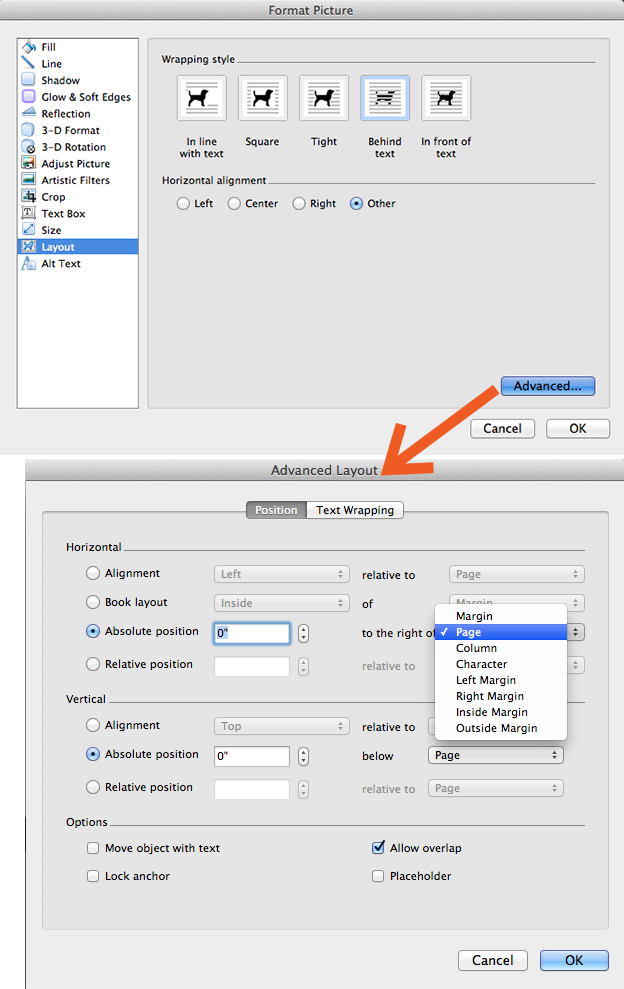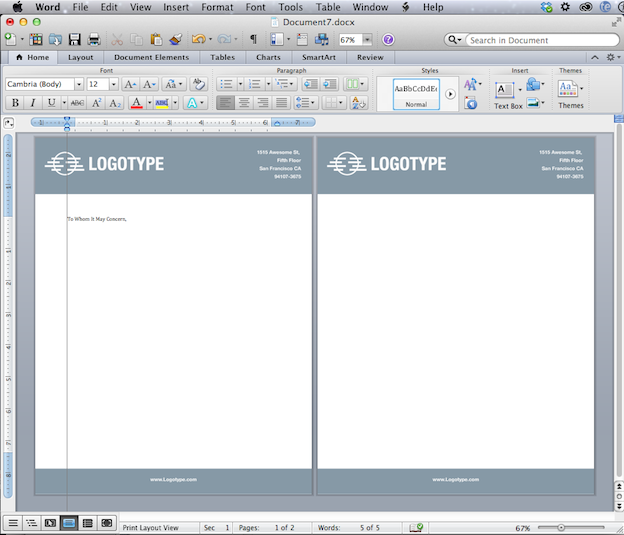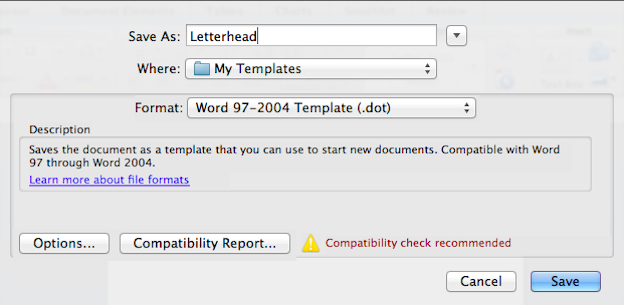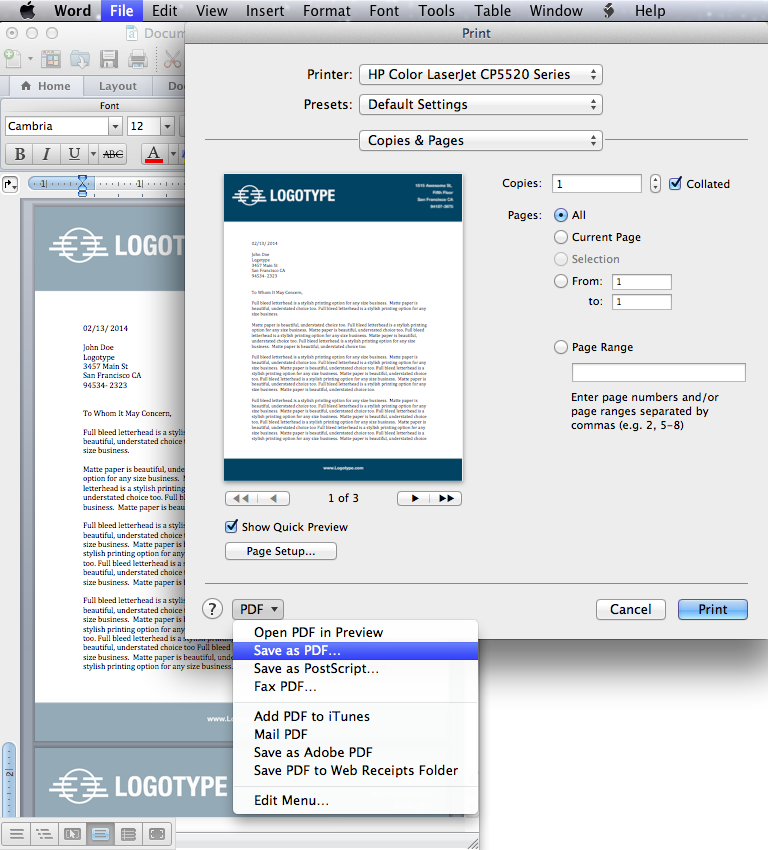В конце дизайн-проекта ваш клиент говорит: «Мне нужно это как редактируемый шаблон бланка в Microsoft Word».
Как правило, они не владеют или не знают, как использовать передовые программы для редактирования графики, такие как Adobe Illustrator, InDesign или Photoshop, — и им просто не имеет смысла покупать эти дорогие программы.
Microsoft Word довольно технологичен по сравнению с Illustrator или InDesign; однако это то, что используют ваши клиенты, и ваш дизайн бланков для них бесполезен, если они не могут редактировать и добавлять к нему контент. Поэтому знание того, как создать шаблон бланка Microsoft Word, является ключевым.
Давайте начнем.
1. Создайте свой фирменный бланк
Мы создали этот пример в Illustrator, но Photoshop и InDesign также можно использовать для создания бланков. В этом примере мы используем дизайн с полным обтеканием с обтеканием 1/8 ″, что даст нам документ размером около 8,63 x 11,13 дюйма. Создайте свой дизайн в цветном режиме CMYK, и если вы используете фотографии или сложную графику, убедитесь, что они 300ppi или выше, потому что Microsoft Word сжимает все изображения, которые вы помещаете в него. Есть отличный бланк для бланков, который вы можете скачать здесь .
2. Экспортируйте дизайн бланка в формате PNG с высоким разрешением.
Для этого нажмите Файл> Экспорт> PNG. Убедитесь, что вы выбрали разрешение 300 ppi. Вы также можете сохранить свой дизайн в формате JPG и даже в формате TIFF; однако файлы TIFF значительно увеличат размер файлов и время загрузки в Microsoft Word для вашего клиента.
3. Настройте документ Microsoft Word
Затем настройте документ Word, чтобы вставить в него ваш фирменный бланк. Нажмите Файл> Новый пустой документ . Открыв документ, выберите « Файл»> «Параметры страницы»> «Размер бумаги»> «Управление пользовательскими размерами». Установите размер бумаги 8,75 x 11,13, чтобы приспособиться к дизайну с полным спуском, установите все поля на «0» и установите для непечатаемых областей значение «Определено пользователем». Это позволяет вместо этого настроить фирменный бланк в качестве полного спуска. соответствия полей по умолчанию Word.
4) Поместите свой фирменный бланк в документ Microsoft Word
Ваш фирменный бланк будет помещен в раздел «Верхний и нижний колонтитулы» документа Word, который будет автоматически повторяться на всех дополнительных страницах. Перейдите в Вид> Верхний и нижний колонтитулы. Теперь некоторые рекомендации для верхних и нижних колонтитулов будут отображаться в документе. Нажмите Вставить> Фото> Картинка из файла. Выберите ваш файл PNG. Теперь ваш файл .png будет отображаться по центру страницы. Выберите изображение в формате png, нажмите « Формат»> «Изображение» .
Появится меню «Формат изображения». Сначала зайдите в Размер . Word автоматически уменьшает ваши иллюстрации, но вы можете исправить это, установив высоту и ширину на 100%.
Затем нажмите на вкладку «Макет» и выберите опцию «За текстом». Нажмите кнопку «Дополнительно» и убедитесь, что горизонтальные и вертикальные абсолютные положения установлены на страницу . Теперь нажмите ОК, чтобы применить все эти настройки форматирования изображения. Ваш фирменный бланк теперь должен отображаться на все 100%. Отрегулируйте позиционирование, если это необходимо.
Перейдите в « Просмотр» и снимите флажок « Верхний и нижний колонтитулы», чтобы вы могли покинуть область «Верхний и нижний колонтитулы» и начать редактирование текстовой области. Теперь, когда вы не находитесь в режиме редактирования верхнего и нижнего колонтитула, дизайн бланка будет казаться блеклым, но на самом деле он не будет печататься таким образом, поэтому сообщите об этом вашему клиенту. Отрегулируйте поля и стили абзаца по желанию. Если вы нажмете кнопку возврата, пока word не создаст новую страницу для вас, вы заметите, что такой же дизайн появился на следующей странице. Это потому, что вы вставили свой дизайн в верхний и нижний колонтитулы документа, и дизайн будет автоматически повторяться на каждой дополнительной странице.
4. Сохраните его как шаблон
Перейдите в Файл> Сохранить как. Выберите .dot в качестве формата и сохраните . Теперь вы можете отправить свой редактируемый шаблон бланка Microsoft Word вашему клиенту!
5. Подготовьте шаблон бланка Microsoft Word для печати.
Если ваш клиент печатает фирменный бланк Microsoft Word на принтере, который может печатать полные страницы, скажите вашему клиенту сохранить готовый файл в виде файла PDF для улучшения результатов печати. Печать непосредственно из документа Microsoft Word может иметь смешанные результаты. Чтобы сохранить шаблон в формате PDF, выберите «Файл»> «Печать»> «Сохранить в PDF». Теперь файл готов к печати 🙂
Важно, чтобы ваш клиент знал, что цвета в шаблоне бланка Microsoft Word будут отображать цвета несколько иначе, чем в оригинальном дизайне. При создании шаблона задача состоит в том, чтобы цвета были максимально приближены к исходному дизайну — они просто не будут отображаться одинаково, несмотря ни на что, и при печати обязательно будут выглядеть по-разному. Если у вашего клиента есть Adobe Acrobat или Adobe Reader , вам следует порекомендовать вместо этого отредактировать фирменные бланки в этих программах, поскольку качество печати будет выше, чем в Microsoft Word.
Кроме того, если дизайн полностью утрачен, и ваш клиент хочет использовать его как шаблон бланка Microsoft Word, обязательно сообщите им, что он не может быть правильно напечатан на обычном домашнем или офисном принтере, так как это приведет к появлению белого поля по краям. , Они должны принести дизайн с полным обрезом на профессиональный принтер, который может печатать проекты с полным обдувом.
У Microsoft Word много недостатков, и он просто не соответствует другим более продвинутым программам редактирования графики, но, скорее всего, это знают ваши клиенты, и вам придется с этим работать.