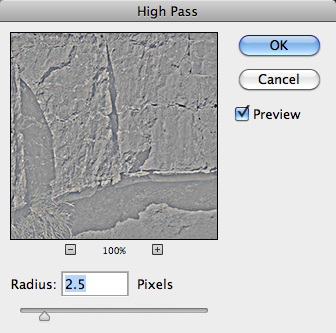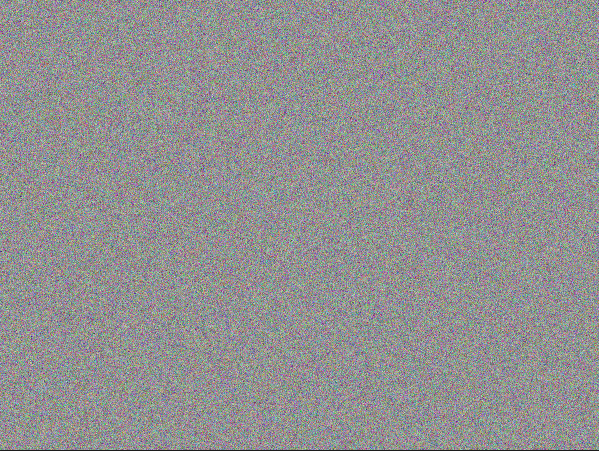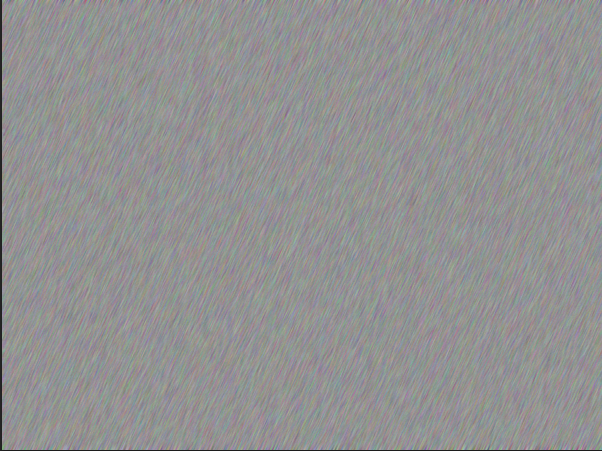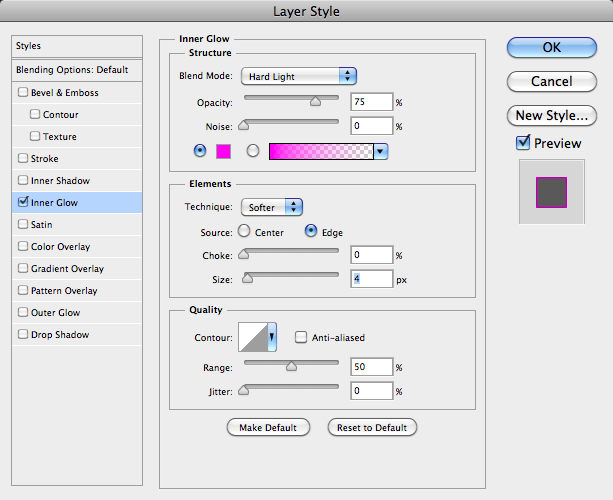Старая пословица верна: время — деньги . Использование неэффективных методов проектирования приводит к медленной работе, что, в свою очередь, приводит к меньшему количеству клиентов, более низкой почасовой ставке и портфелю с меньшим количеством впечатляющих проектов. Знание хитростей, способных сэкономить время, может иметь тонкий, но чрезвычайно положительный эффект на вашу работу и карьеру.
В Photoshop всегда есть несколько способов достичь одной и той же цели; многие из них могут быть достигнуты с помощью трюков в режиме наложения. Есть очень немного проектов, которые не могли бы извлечь выгоду из нескольких минут блеска режима смешивания ; То, чего вы добиваетесь в десяти обычных действиях Photoshop, часто можно выполнить всего за два-три шага, используя фильтры и режимы наложения. Вот некоторые популярные приемы использования приемов смешанного режима, чтобы сэкономить ваше время и получить отличные результаты.
Резкость вашего изображения
Вы не застряли с фильтром для заточки как единственным инструментом для заточки. Вы можете использовать следующий быстрый трюк, чтобы иметь немного больше контроля над резкостью ваших изображений. Вы можете скачать образец изображения ниже здесь .
Нажмите Ctrl + «J», чтобы дублировать слой. Затем перейдите к «Фильтр»> «Прочее»> «Высокий проход». Этот фильтр хорош для обнаружения краев, который поможет нам повысить четкость нашего изображения, обеспечивая более четкую контрастность по всему холсту. Степень повышения резкости зависит от нескольких факторов: разрешения вашего изображения и того, как оно определяется. Я установил радиус около 2,5 пикселей.
Установите режим наложения на «Наложение». Как вы можете видеть из изображения ниже, к изображению было применено много резкости с небольшим количеством, примененным к фильтру верхних частот. Если для вас это слишком большая резкость, еще не все потеряно, потому что вы можете просто уменьшить непрозрачность дублированного изображения с помощью панели слоя. Это дает вам гораздо больше контроля над тем, насколько резкость применяется к вашему изображению.
Изменить цвета в изображении
Попытка убедительно изменить цвета на изображении может быть довольно сложной. Вы пытаетесь использовать функции «Оттенок / Насыщенность», «Цветовой баланс» и другие функции управления цветом, но для изменения одного цвета требуется много усилий, не влияя на другие. Есть еще один способ быстро изменить цвета в вашем изображении. Предположим, вы искали изображения шоколадного лабрадора, но вы можете найти только изображения черного. Это в правильном положении, но это не правильный цвет. Вместо того, чтобы тратить 30 минут на поиск другого изображения, используйте следующий прием. Вы можете скачать образец изображения здесь .
Вы можете применить этот следующий трюк неразрушающим образом. Нажмите значок «Новый корректирующий слой» на панели «Слои» и выберите корректирующий слой «Цветовой тон / Насыщенность». Нажмите и перетащите ползунок насыщенности полностью влево, чтобы обесцветить изображение. Нажмите значок маски слоя и используйте черный, чтобы замаскировать фон, чтобы листва и зелень позади собаки снова были видны.
Затем создайте новый пустой слой над корректирующим слоем Hue / Saturation. Выберите мягкую кисть среднего размера, примерно 50 пикселей. Нажмите значок выбора цвета, чтобы выбрать цвет переднего плана на панели инструментов. Выберите средний коричневый (# 52453c). Кисть по черным областям собаки на этом новом пустом слое. Не закрашивайте области, которые не должны быть коричневыми, такие как глаза собаки, язык или фон.
Измените режим смешивания на «Color». Это позволит раскрасить собаку, не изменяя изображение постоянно. Так как шерсть собаки довольно темная, увидеть изменения сложно. Однако, если вы хотите смягчить тон собаки, просто продублируйте нарисованный слой и на этот раз измените режим наложения на «Экран». Вы можете увидеть результаты намного светлее на последнем изображении ниже.
Окончательное изображение:
Создайте эффект окраски, используя режим смешивания «Разница»
Существует несколько режимов наложения, которые полностью игнорируют или игнорируют 50% серого, поэтому использование этих конкретных режимов наложения может дать некоторые уникальные результаты. Пример изображения ниже — это фотография города, которую вы можете скачать здесь .
Создайте новый слой и заполните его на 50% серым. Вы можете сделать это, удерживая Shift и нажав Delete, вызывая диалоговое окно заполнения, чтобы появиться. Нажмите на 50% серый вариант и нажмите ОК. Затем перейдите в «Фильтр»> «Шум»> «Добавить шум». Установите ползунок на 12,5% и выберите «Гауссов».
Затем перейдите в «Фильтр»> «Размытие»> «Размытие в движении», установите угол в 65 ° и установите расстояние около 10 пикселей.
Теперь все, что вам нужно сделать, — это установить режим наложения «Разница». Получаемый эффект напоминает перо и чернила в цвете эскиза. это похоже на то, что кто-то подписал в деталях и слабо выкрашен в цветные карандаши. Это очень быстрый способ создания элементов для графических романов или аналогичных произведений искусства.
Используйте режимы наложения в стилях слоя
Вы можете создавать удивительные эффекты, используя приемы режима наложения в стилях слоя. Правильные комбинации могут дать непревзойденные результаты. Чтобы быстро создать эффект неонового текста, создайте новый слой и залейте его черным. Выберите гарнитуру по вашему выбору. Я считаю, что закругленный шрифт действительно хорошо работает с неоновым эффектом. Мне нравится новый, недавно ставший довольно популярным шрифт, который называется Lovelo; Я использую Lovelo Line Bold. Отцентрируйте текст и сделайте его белым.
Затем дважды щелкните текстовый слой, чтобы открыть панель «Стили слоя». Выберите «Inner Glow» и выберите более мягкий розовый (# ff00f0). Установите источник на «край» и размер около 4-5 пикселей. Вы не хотите устанавливать это слишком высоко, потому что вы хотите, чтобы белый свет просвечивал как источник света. Установите режим наложения «Жесткий свет».
Далее выберите Outer Glow. Выберите интенсивный красный (# ff0000), установите размер около 10 пикселей и установите режим наложения «screen». Теперь вы создали текстовый эффект неонового свечения всего за несколько минут. Комбинация правильного шрифта с правильными цветами, стилями слоев и режимами наложения создала приятный эффект, который едва ли занимал какое-то время.
Вывод
Возможность быстро редактировать изображения и создавать красивые эффекты значительно упростит ваш дизайн и сделает вас более успешным дизайнером. Знание возможностей режимов наложения и их реакции на различные цвета, черный и белый и оттенки серого позволит вам использовать их поведение, чтобы сэкономить массу времени и разочарований.
У вас есть какие-нибудь хитрости в режиме смешивания? Вы эксперт в режиме наложения или вам нужно посетить Blend Modes 101 ?