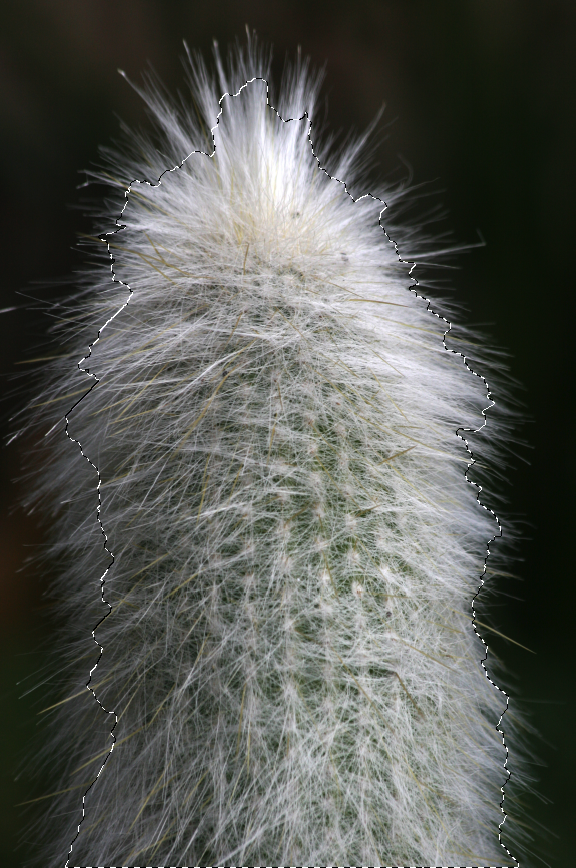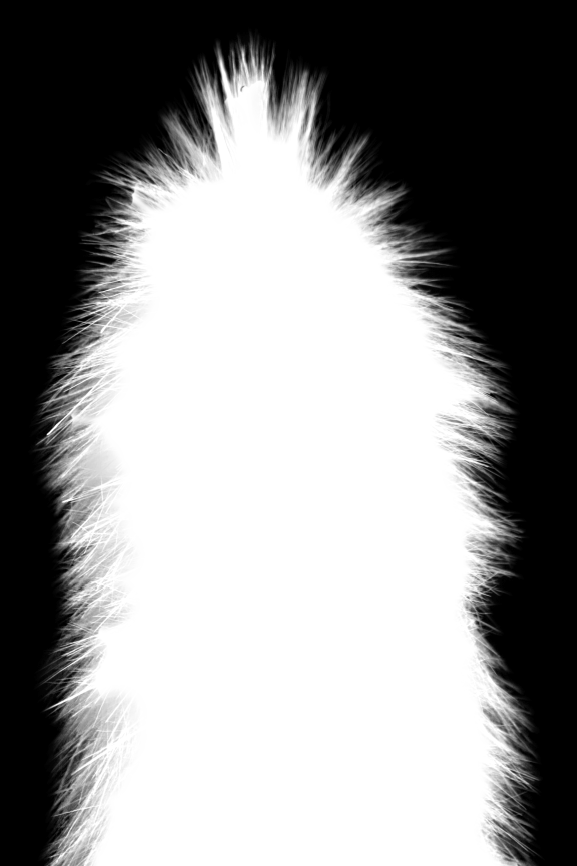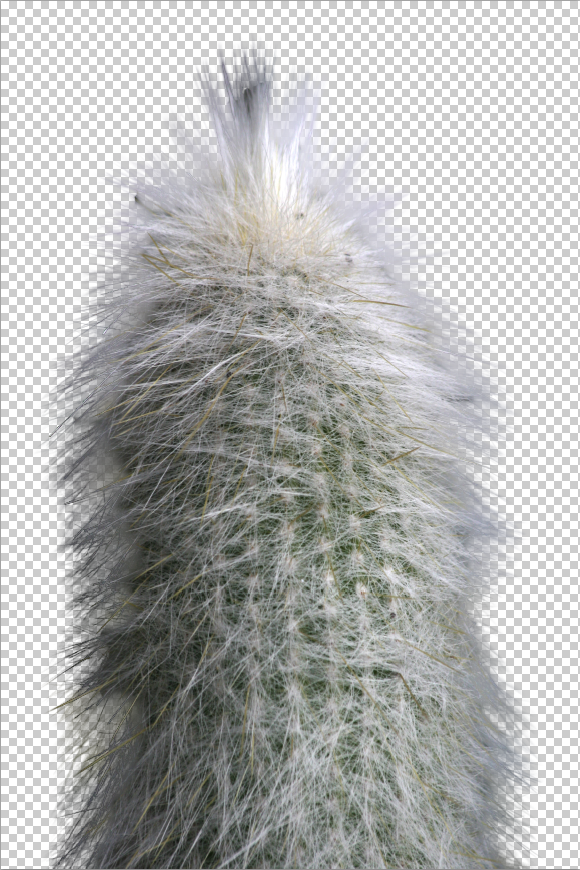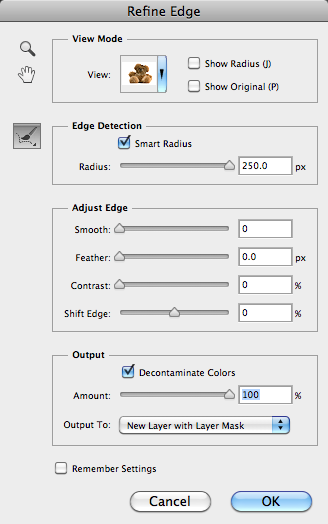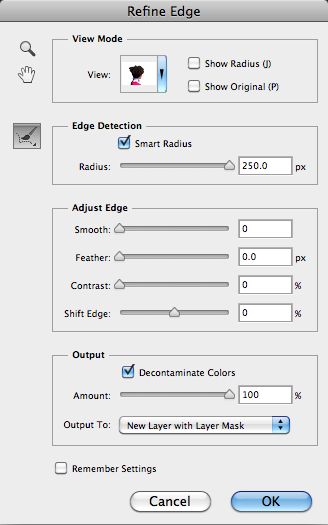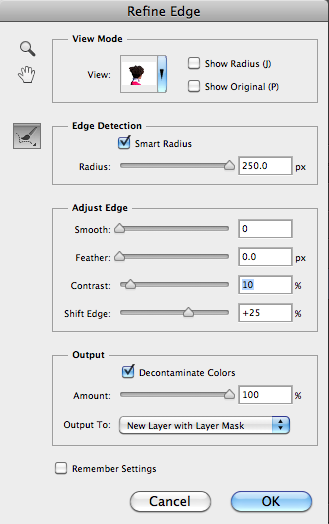Способность эффективно извлекать изображение из фона является важным навыком для любого дизайнера, фотографа или творческого профессионала. Много раз у нас возникают уникальные проблемы, когда мы пытаемся отделить предмет от его постановки. Препятствия, такие как плохой контраст или сложные формы волос и меха, могут сделать этот процесс практически невозможным без правильных методов. В первой статье « Создание сложных выделений » в Photoshop я рассмотрел довольно простые объекты для выбора, например женщину с выпученными волосами, но на этот раз мы рассмотрим создание еще более сложных выделений в Photoshop.
Пример изображения ниже можно найти здесь . Попытка выбрать каждую отдельную прядь вручную была бы чрезвычайно кропотливой и почти невозможной. Вы можете провести весь день, пытаясь выбрать этот кактус с помощью инструментов лассо, и даже выявление каждой нити с помощью маски даст плохие результаты. Потребовались бы часы, чтобы уточнить маску для каждой пряди вручную. Вместо этого выберите инструмент быстрого выбора и сделайте свободный выбор объекта, щелкая и перетаскивая его внутри области. Удерживайте Shift, чтобы добавить к выделению, и удерживайте клавишу Option / Alt, чтобы вычесть выделение. Если вы обнаружите, что выделение занимает слишком много времени, увеличьте размер инструмента быстрого выбора, как и инструмент «Кисть», нажимая клавишу « ]» , пока у вас не появится курсор приличного размера. Нажмите « [», чтобы уменьшить размер для более утомительных областей. (Если вы хотите узнать больше о полезных, экономящих время нажатиях клавиш Photoshop, воспользуйтесь 30+ экономящими время сочетаниями клавиш Photoshop .)
Вы можете видеть на изображении выше, что выбор очень слабый. При активном выделении перейдите на панель параметров и нажмите «Уточнить край». Откроется диалоговое окно «Уточнить края», в котором вы сможете очень точно уточнить и отрегулировать свой выбор. Выберите опцию Smart Radius, чтобы включить ее, и переместите ползунок полностью вправо. С более твердыми объектами будьте осторожны при использовании этого, потому что это уберет сплошные, непрерывные области цвета вокруг края, которые смешиваются с фоновым цветом. Тем не менее, этот параметр идеально подходит для тонких, тонких волос или волокон. Нажмите «Очистить цвета» и переместите его ползунок вправо. Это удаляет края, где цвет фона мог добавить тонкую, нежелательную окантовку вокруг объекта.
Вы можете видеть, что меню Refine Edge уже проделало большую работу по извлечению тонких, волокнистых краев вокруг кактуса. Нажмите клавишу «F», чтобы переключаться между представлениями, и вы увидите, что вид маски выделения очень сложный и точный.
Выберите «Вывести в новый слой с маской слоя». Это создаст новый слой над рабочим слоем на основе маски, которую мы только что создали и уточнили. Если есть какие-то проблемные области, мы можем их исправить, но в этом случае у нас их нет. Теперь вы можете поместить выбранный объект поверх всего, что вам нравится, без загрязнения цвета или каких-либо других проблем.
Нечеткость так же заметна, как и в исходном изображении, но теперь мы можем скользить любым цветом или изображением за нашим объектом и быстро и легко создавать компоновку макета. Ниже я добавил жирный фиолетовый цвет, чтобы показать качество и точность этой техники выбора.
Следующий образец, который вы можете скачать здесь , имеет приличный контраст между предметом и фоном, но мех длинный и пернатый, что почти невозможно выбрать вручную. Выберите инструмент быстрого выбора и сделайте свободный выбор, убедившись, что вы включили как можно больше медведя.
Использование Smart Radius и Decontaminate Colors, кажется, делает свое дело мгновенно, но перед экспортом в новый слой всегда полезно несколько раз нажать клавишу «F», чтобы переключаться между различными фонами, чтобы убедиться, что вы не пропустили что-нибудь. Выбор ниже выглядит хорошо на белом …
Однако, когда мы переключаемся между различными видами (используя клавишу «F»), когда мы попадаем на черный фон, я понял, что, по-видимому, упустил место. Обратите внимание на область белого слева от головы.
Оказывается, кисть не будет удалять эту область. На самом деле было быстрее выйти из меню «Уточнить края», нажав «Отмена», а затем, удерживая клавишу «Alt / Option», щелкнув с помощью инструмента «Быстрый выбор», удалила эту область из выделения. После этого я снова вошел в меню «Уточнить края», использовал параметры «Умный радиус» и «Очистить цвета» и экспортировал изображение в собственный слой с маской слоя. Результат ниже. Обратите внимание, что вокруг медведя больше нет остатков белого.
Следующий пример немного сложнее из-за того, что вода вызывает фоновые помехи. Вы можете найти образец изображения здесь . Как и в случае с предыдущим изображением, сделайте грубый выбор с помощью инструмента быстрого выбора.
Сложность этого выбора заключается в том, что волосы женщины на концах опущены, а темные пернатые концы сливаются с листвой на заднем плане, делая точный выбор почти невозможным. Нажмите «Уточнить край» на панели параметров, чтобы открыть диалоговое окно «Уточнить край». Именно здесь мы закончим большую часть наших усовершенствований. Проверьте Smart Radius и переместите ползунок полностью вправо. Затем нажмите «Очистить цвета» и переместите этот ползунок вправо. В выпадающем меню выберите «Новый слой с маской слоя», но пока не нажимайте «ОК», потому что наш выбор не так хорош, как должен быть. Вы можете увидеть, что его нужно улучшить, переключая различные виды (используя клавишу «F»), пока ваше изображение не будет помещено на белый фон.
Проблема в том, что в верхней части, где волосы сливаются с остальной частью изображения, содержится много дополнительной информации о цвете. Это не так чисто, как могло бы быть.
Эту проблему можно решить с помощью инструмента «Кисть» в области диалогового окна «Уточнить край». Вы можете использовать один из нескольких методов для управления вашим выбором. Первый вариант — просто щелкнуть мышью по области, которая должна быть включена в маску. Фотошоп повторно изменит выбор и попытается добавить это к исходному выбору. Серые области в волосах должны быть удалены; это информация о цвете, которая не должна быть включена в выбор. Удерживая Alt / Option и делая один щелчок по этим областям, Photoshop перерассчитает выделение и удалит эти нежелательные серые области из результатов. Два хорошо расположенных одиночных щелчка, удерживая клавишу Alt / Option в серых областях слева и справа от пряди волос, которые торчат прямо вверх, сделали намного лучший выбор в этих областях.
Теперь проблема в том, что слишком много волос было удалено. Нам нужно добавить информацию об изображении обратно в документ, но кисть недостаточно точна, чтобы справиться с этим. Чтобы добавить эту информацию обратно — без случайного добавления воды и листвы обратно — переместите ползунок Shift Edge вправо, чтобы постепенно добавить информацию об изображении обратно в выделение. Здесь используется значение 25. Затем переместите ползунок контраста вправо примерно на 10 пунктов, и вы получите намного лучший выбор. Нажмите OK, чтобы Photoshop продублировал слой и применил выделение в качестве маски.
Если вам нужно внести какие-либо дополнительные корректировки, вы можете использовать черный, чтобы закрасить ненужные области изображения, и вы можете использовать белый, чтобы закрасить их обратно на маску. Когда вы закончите, вы можете применить маску к изображению, чтобы вы могли уронить его на другой фон, или вы можете оставить маску, чтобы позже выполнить дополнительные настройки. Вот результат на совершенно ином фоне:
Вывод
Создание сложных выделений в Photoshop раньше было длительным и длительным процессом, который занимал часы за часами. Некоторые изображения считались невозможными для извлечения из фона, но с помощью меню «Уточнить края» у вас есть возможность быстро уточнить свой выбор, включив в него тонкие, перистые участки волос, шерсть животных и длинные волокна, которые практически невозможны. работать с рукой. Результат — лучшая работа в Photoshop, более счастливые клиенты и коллеги, и много сэкономленного времени.
Есть ли у вас какие-либо собственные методы выбора для сложных выборов? Вас часто просят выполнить очень сложный Photoshop в очень короткие сроки?