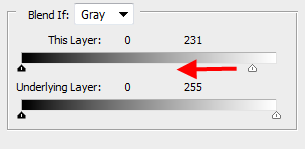Эта статья была написана в 2011 году и остается одной из наших самых популярных публикаций. Если вы хотите узнать больше о Photoshop, вы можете найти эту недавнюю статью о том, как начать работу с Photoshop, которая представляет большой интерес.
Продолжайте изучать наш скринкаст по подготовке дизайна, предоставляемого Sketch .
Сегодня у меня есть довольно быстрый совет по Photoshop, как удалить белый или черный фон из изображений в Photoshop для создания областей прозрачности. Есть несколько способов сделать это, вы можете использовать волшебный ластик или просто выделить белый или черный фон, а затем удалить его, но я хочу показать вам, как использовать ползунок смешивания для этого. Помимо режимов наложения, доступных в палитре «Слои», вы можете поиграть с ползунками наложения в диалоговом окне «Стиль слоя». Давайте начнем.
1. Откройте изображение в Photoshop с преимущественно белым или черным фоном.
Игрушечная фотография от levisz
2. Откройте диалоговое окно Стиль слоя, выполнив одно из следующих действий:
- Нажмите маленькую кнопку fx внизу панели Layers и выберите Blending Options.
- Дважды щелкните миниатюру слоя на панели «Слои».
- Выберите «Слой»> «Стиль слоя»> «Параметры наложения».
Примечание. Ползунки Blending не будут работать на заблокированном фоновом слое; сначала нужно дважды щелкнуть слой, чтобы сделать его редактируемым.
В нижней части появившегося диалогового окна вы увидите две пары ползунков — одну для панели «Этот слой», а другую для панели «Базовый слой». Каждый из этих ползунков позволяет вам сделать части вашего изображения прозрачными на основе значения яркости пикселей. Левый ползунок представляет тени (черные) на вашем изображении, а правый представляет блики (белые). Если вы хотите изменить фон текущего активного слоя, настройте ползунок «Этот слой».
3. Если вы хотите скрыть белый фон, перетяните бегунок выделения (тот, что справа) к середине, пока белая часть не станет прозрачной.
При перетаскивании вы увидите, что белые области изображения исчезнут, и появится рисунок шахматной доски (или нижележащий слой). Обратите внимание, что любая белая область исчезнет, поэтому вы должны быть осторожны, насколько далеко вы тянете.
Аналогичным образом, если фон вашего текущего активного слоя черный, а объект (или объект на переднем плане) намного ярче, вы можете скрыть черную часть, перетаскивая ползунок тени (тот, что слева) в направлении середины, пока черный часть прозрачная. Очень легко и быстро.
Если вам понравилось читать этот пост, вы полюбите Learnable ; место, чтобы узнать новые навыки и приемы у мастеров. Участники получают мгновенный доступ ко всем электронным книгам и интерактивным онлайн-курсам SitePoint, например, к фондам Photoshop .
Приобретите множество навыков дизайна Photoshop с нашим курсом Photoshop для веб-дизайна , доступным на SitePoint Premium.
Комментарии к этой статье закрыты. Есть вопрос о фотошопе? Почему бы не спросить об этом на наших форумах ?