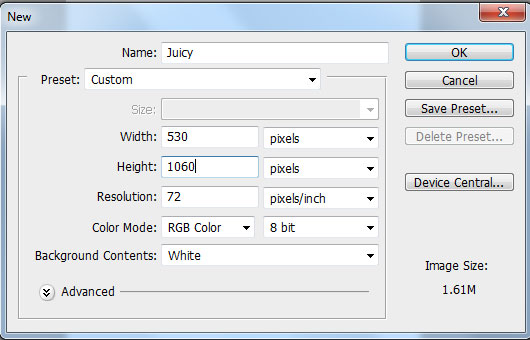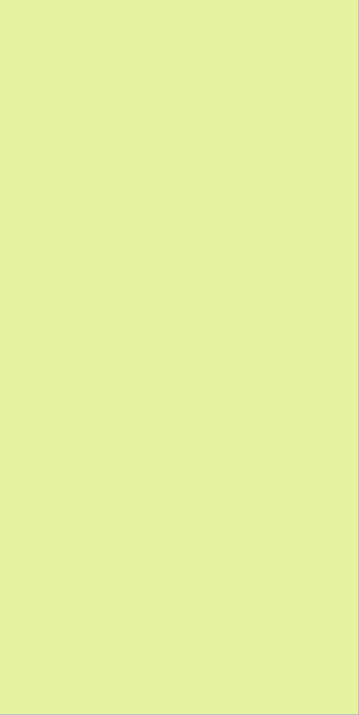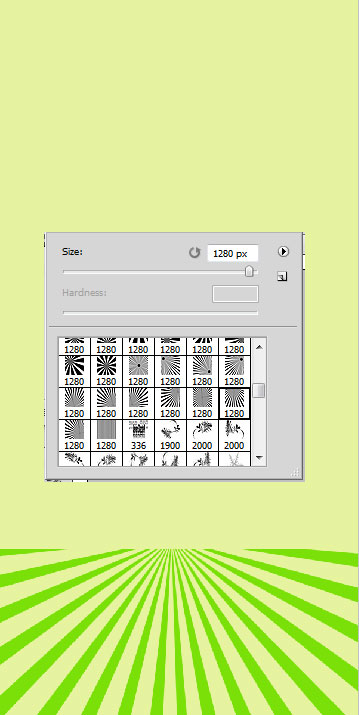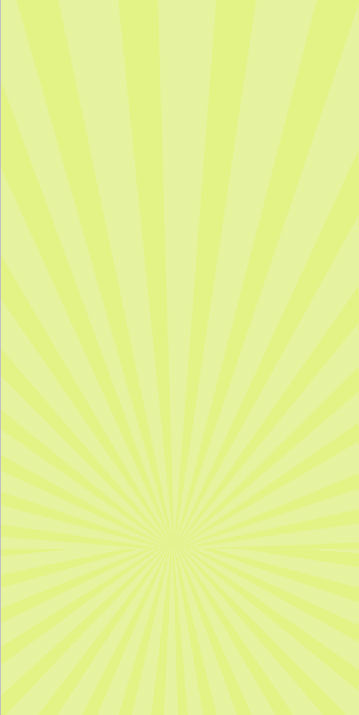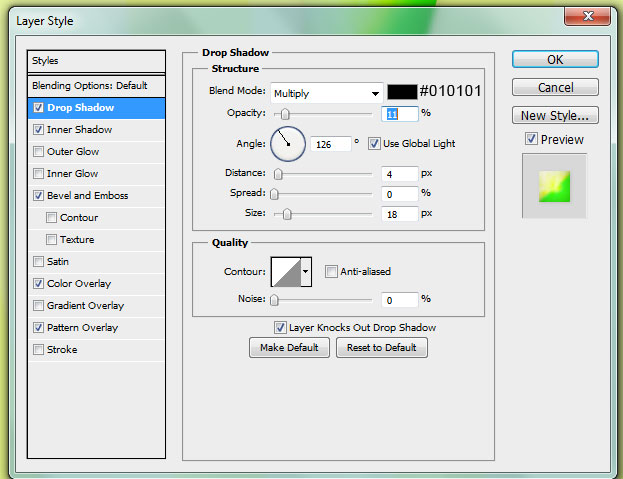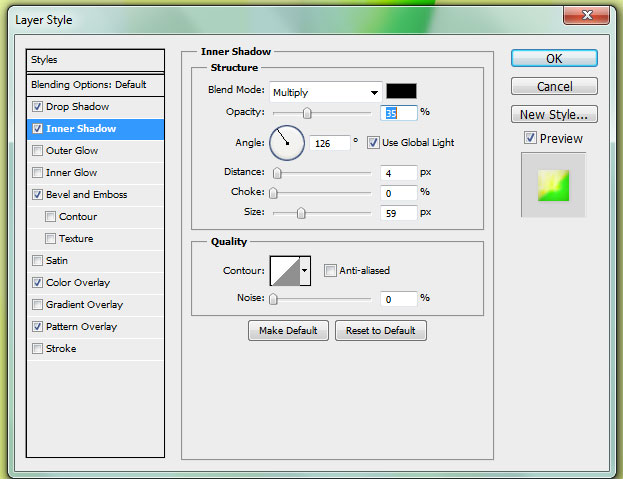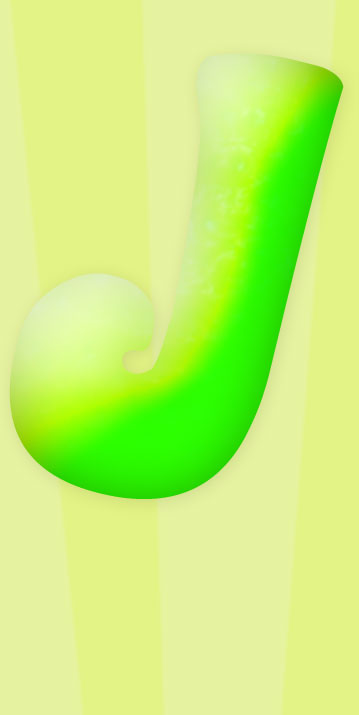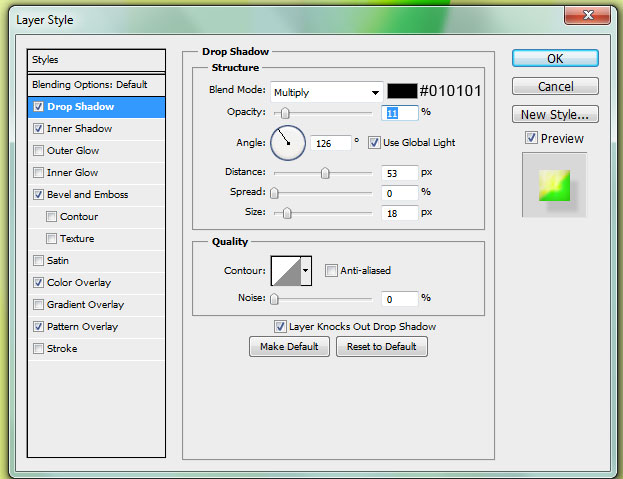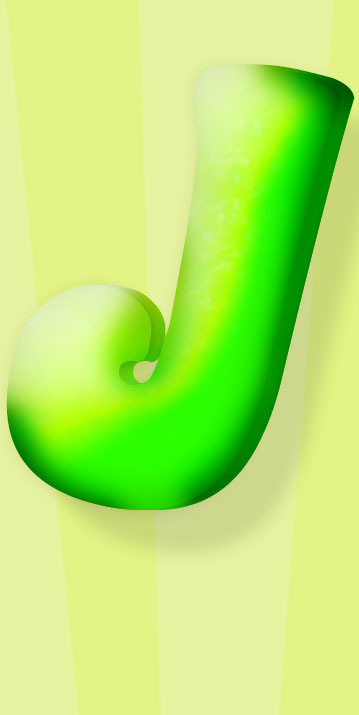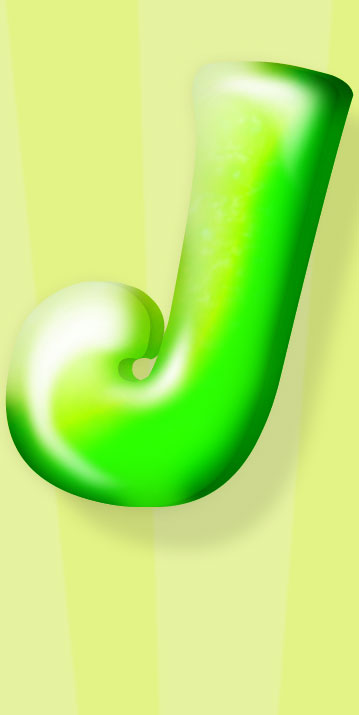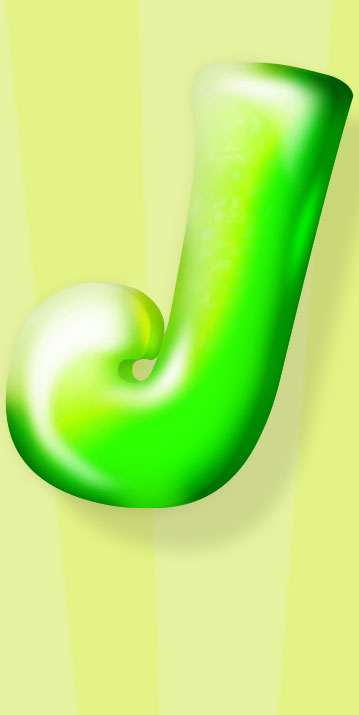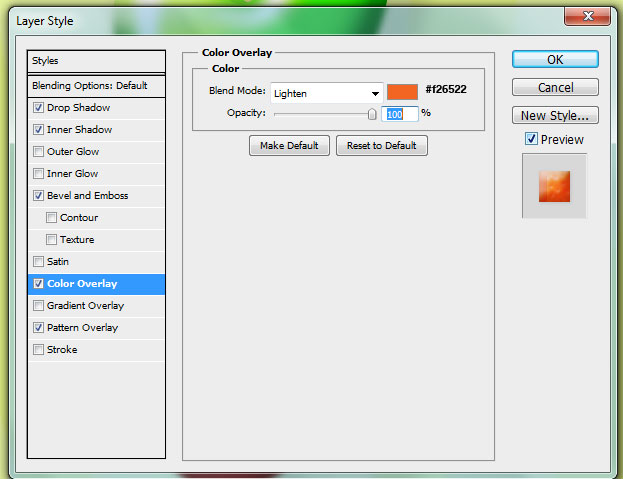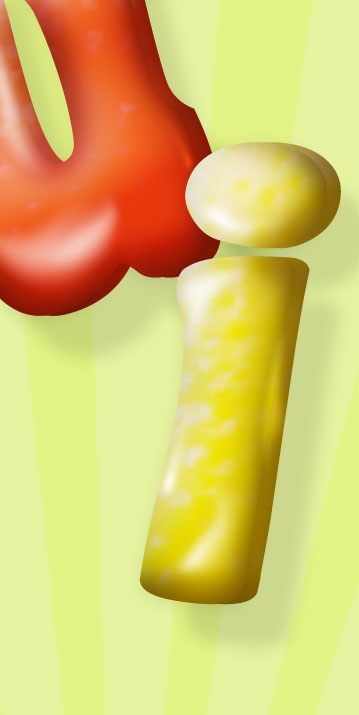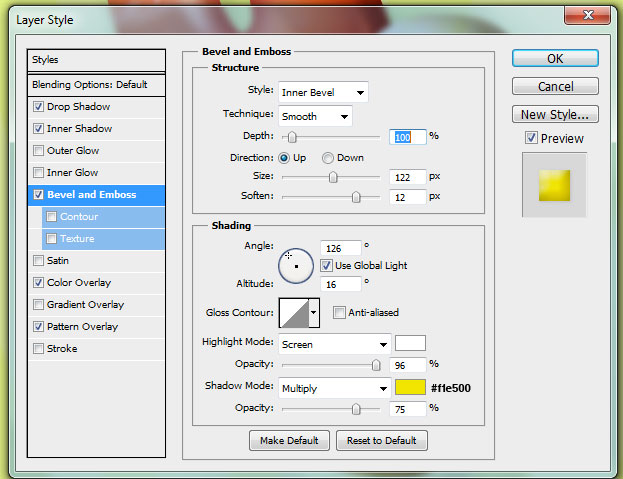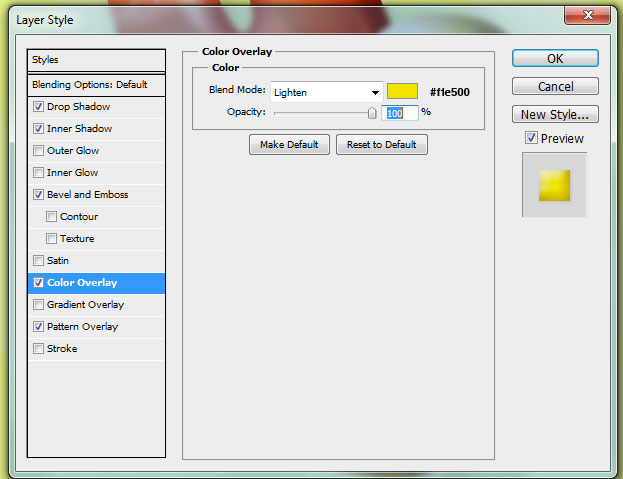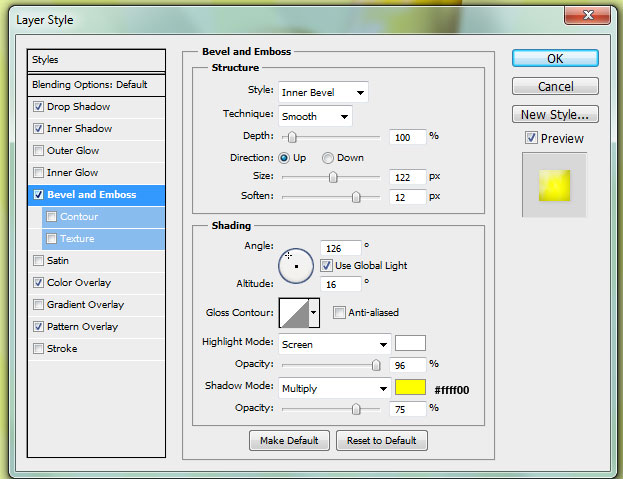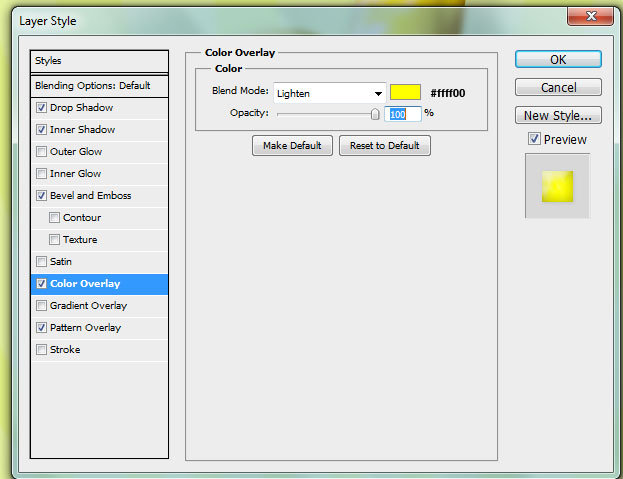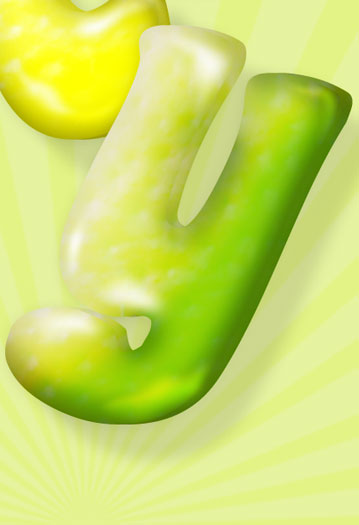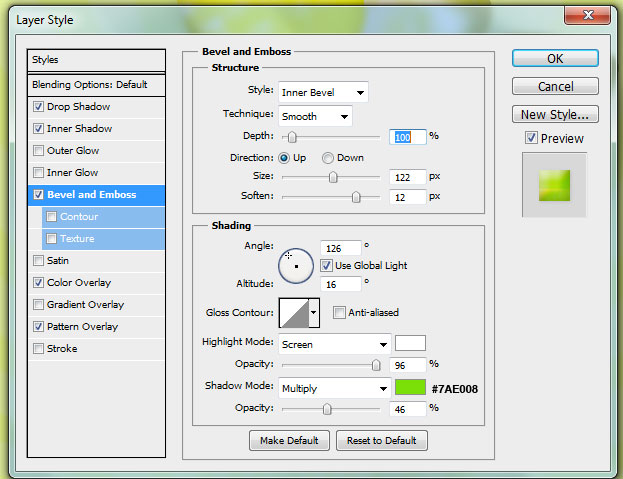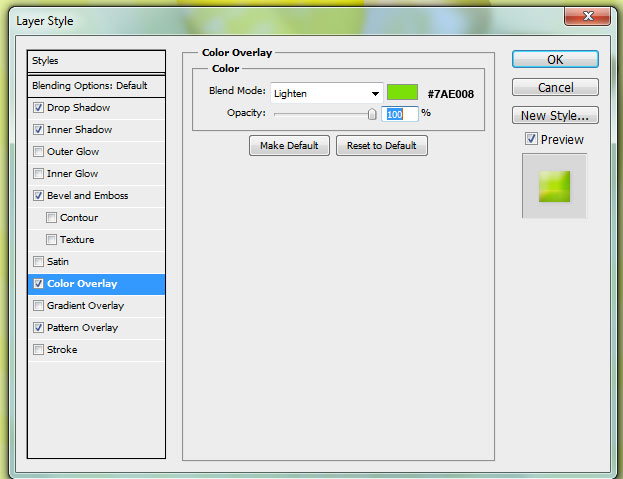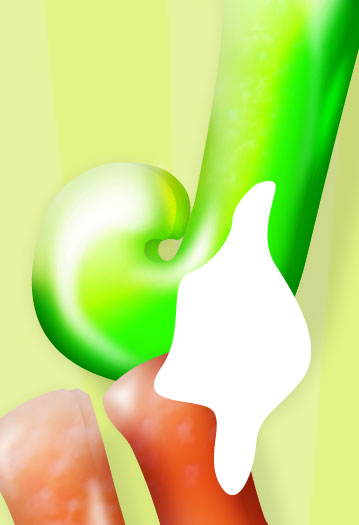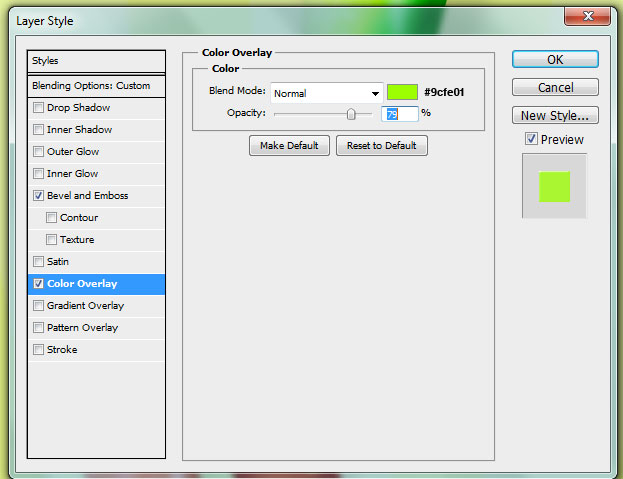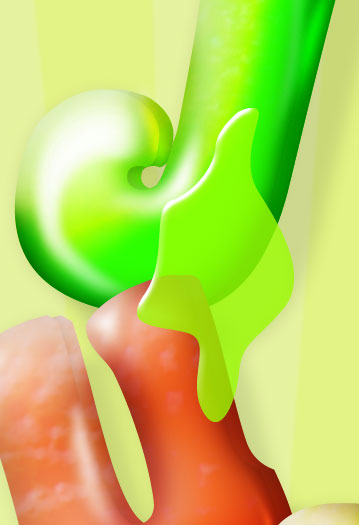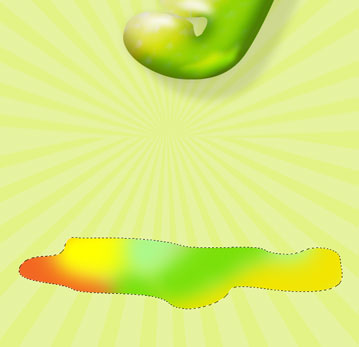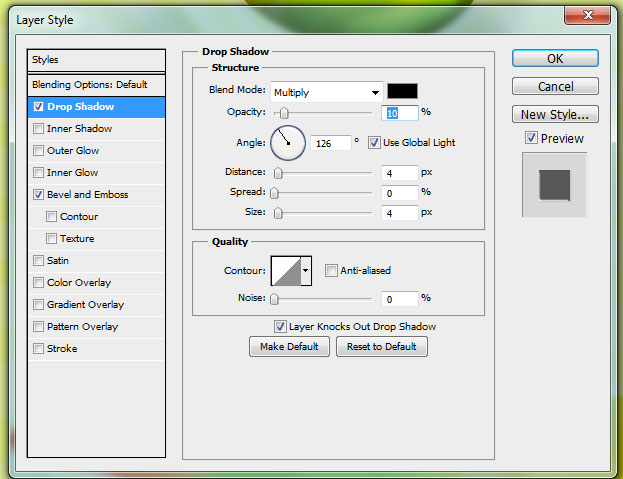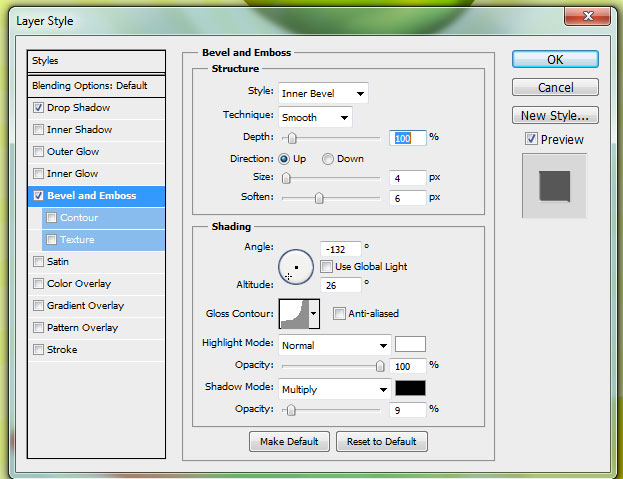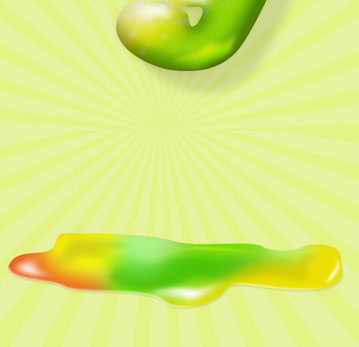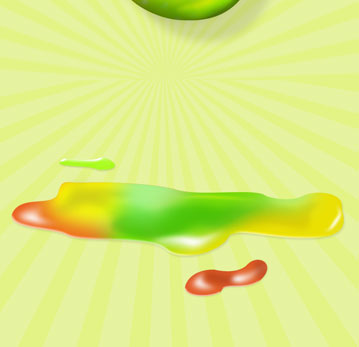В этом уроке я научу вас, как создать текстовый эффект с помощью клейких брызг в Photoshop.
Этот урок должен занять от одного до полутора часов, если вы уже немного знакомы с Photoshop. Этот эффект будет идеальным для рекламы цитрусовых или конфет или постеров.
предварительный просмотр
Вот посмотрите на конечный результат того, что вы будете собирать сегодня:
Ресурсы
Вам понадобится несколько дополнительных ресурсов для этого урока. Вы можете получить их по этим ссылкам:
- Coaster — DaFont
- Sun Burst Brush — Брушизы
- Оранжевый рисунок кожи — Brusheezy
Шаг 1
Создайте новый документ в Photoshop. Размер моего документа 530 на 1060 пикселей при 72 точек на дюйм.
Шаг 2
На вашем фоновом слое заполните его # E6F39F.
Шаг 3
Используйте кисти Sun Burst и разместите их на новом слое. Цвет, который я использую, # 7ae008.
Шаг 4
Теперь измените этот слой на Color Burn с непрозрачностью 22%
Шаг 5
Теперь придумайте слово, которое вы хотели бы использовать для этого урока. Для этого урока я буду использовать слово «Juicy». Начнем с буквы «J.». Я использую шрифт Coaster. На данный момент шрифт может быть любого цвета, мы его немного изменим. Не забудьте наклонить свое письмо с помощью инструмента Free Transform.
Шаг 6
Теперь добавьте эти стили слоя, дважды щелкнув этот слой.
Drop Shadow
Внутренняя тень
Скос и тиснение
Наложение цветов
Наложение шаблона
Шаг 7
Вот как должно выглядеть ваше письмо
Шаг 8
Дублируйте это письмо и поместите его под оригинальный слой «J». Переместите его на пару пикселей вправо и увеличьте тень на этом дублированном слое.
Шаг 9
Теперь мы добавим несколько теней и бликов к этому письму. Создайте новый слой над обоими слоями «J». Мягкой круглой кистью # 595757 затемните края. Измените этот слой на Color Burn.
Шаг 10
Создайте новый слой и используйте мягкую круглую кисть #FFFFFF. Я использую кисти размером 30-60 пикселей.
Шаг 11
Возьмите свой инструмент Smudge Tool (44px, Strength 50%) и сгладьте ваши блики, как на рисунке ниже.
Шаг 12
Повторите шаг 10 с добавлением инструмента smudge, но измените этот слой на Overlay.
Шаг 13
Хорошая идея поместить все слои, относящиеся к букве J, в папку, чтобы все было организовано. Теперь продолжай и делай остальные буквы. Единственное, что меняется, это стили слоя Color Overlay и Bevel Emboss для каждой буквы. Я буду размещать снимки экрана этих стилей слоя. Стили слоя Буква U:
Шаг 14
Письмо я:
Шаг 15
Письмо C:
Шаг 16
Буква Y:
Шаг 17
Теперь мы закончили с буквами, и пришло время создать слизь. Создайте новый слой над группой «J», и с помощью выбранного инструмента «Перо» сделайте округлые брызги и залейте их любым цветом.
Шаг 18
Измените этот слой Fill на 0% и добавьте эти стили слоя:
Шаг 19
Теперь это должно выглядеть так:
Шаг 20
Но мы еще не закончили с этим. Пришло время добавить некоторые блики и тени. Используйте комбинацию светлых и темных мягких кистей (различной непрозрачности), чтобы придать слизи ощущение слизи. Не забудьте использовать ваш инструмент Smudge.
Шаг 21
Повторите эти последние несколько шагов, чтобы создать еще один.
Шаг 22
Добавьте еще пару:
Шаг 23
Наконец, мы закончим с лужей внизу. Возьмите перо и сделайте форму лужи. Выбрав мою лужу, я использовал различные цвета, такие как те, что для моих писем, чтобы сформировать лужу.
Шаг 24
Добавьте эти стили слоя
Шаг 25
Добавьте несколько теней и бликов:
Шаг 26
Добавьте еще пару луж:
Шаг 27
Теперь все готово!