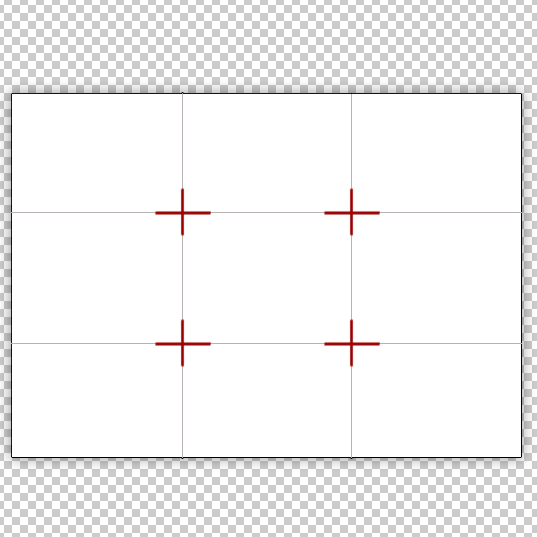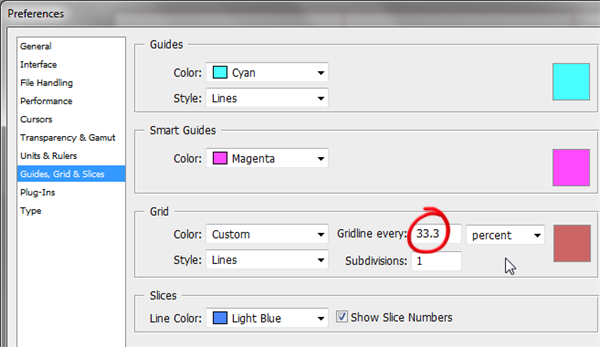«Правило третей» — это руководство, которое может помочь вам создавать интересные фотографии, когда вы фотограф, или создавать более привлекательную композицию, если вы используете чью-то фотографию в своем дизайне. Это правило является одним из самых фундаментальных в создании привлекательных композиций в фотографии, искусстве и дизайне.
Основная концепция, лежащая в основе правила третей, состоит в том, чтобы представить две горизонтальные линии и две вертикальные линии, разбивающие изображение на три части, чтобы у вас было 9 частей, как показано ниже. Как правило (и помните, что все правила созданы для того, чтобы их нарушать, но в большинстве случаев ), вы можете создать более привлекательные композиции, если расположите фокус или объект в одной из «третей», где встречаются горизонтальные и вертикальные линии.
Если вы делаете снимок самостоятельно, вам нужно представить себе горизонтальные и вертикальные линии, когда вы смотрите в видоискатель. Вы обнаружите, что многие из ваших снимков станут более убедительными, если вы помните это правило.
Если фотография уже была сделана, вы можете обрезать изображение, используя правило третей, прежде чем отправить его на печать или добавить в свой дизайн. Я покажу вам, как это сделать в Photoshop, используя небольшую хитрость с линиями сетки, но концепция та же, что и у любого программного обеспечения для редактирования изображений, которое позволяет вам использовать линии сетки или рекомендации.
1. Откройте изображение, к которому вы хотите применить правило третей. Мы собираемся обрезать наше оригинальное изображение, чтобы улучшить его. Очевидно, что обрезка делает изображение меньше, так что это немного наоборот. Ниже вы можете увидеть фотографию некоторых игрушечных солдат. Я взял это в окне магазина игрушек, и я хотел бы избавиться от грязного фона и больше сосредоточиться на солдате с левой стороны.
2. Моя оригинальная фотография имела размеры 30 х 20 см с разрешением 240 ppi. Если вы не уверены, как узнать эту информацию, просто нажмите « Изображение»> «Размер изображения», и откроется диалоговое окно «Размер изображения» с информацией о вашем изображении. Создайте новый документ, который будет немного меньше оригинальной фотографии, но убедитесь, что вы используете тот же цветовой режим и разрешение. Я установил размер нового документа 24 см х 16 см.
Активизировав новый документ, выберите « Правка»> «Настройки» (ПК) или « Настройки» (Mac) и выберите « Направляющие, сетка и фрагменты» . Откроется диалоговое окно, в котором вы сможете настроить внешний вид направляющих и линий сетки. Примечание. Приведенный ниже снимок экрана взят из CS4, в предыдущих версиях Photoshop есть небольшие отличия, но интересующий нас параметр одинаков во всех версиях CS.
Установите для параметра «Gridline Every» значение 33,3 процента, а для «Subdivisions» — значение 1. Вы можете изменить цвет линий, щелкнув квадратный образец цвета справа, если хотите. Нажмите ОК.
4. Чтобы увидеть только что заданные настройки, выберите « Вид»> «Показать»> «Сетка» . Как только вы это сделаете, непечатная сетка появится в вашем документе. Это то, что вы будете использовать в качестве наглядного пособия для обрезки.
5. Вернитесь к исходному документу. Нажмите Ctrl + A / Cmd + A, чтобы выделить все изображение. Нажмите Ctrl + C / Cmd + C, чтобы скопировать выделение, а затем вернитесь к новому пустому документу. Нажмите Ctrl + V / Cmd + V, чтобы вставить изображение в.
Выберите инструмент «Перемещение» ( V ) и перетащите изображение так, чтобы точка фокуса упала на одну из пересекающихся точек. В этом случае я перетащил изображение так, чтобы фокус был вокруг пальца маленького солдата на спусковом крючке в верхнем левом пересечении.
6. Как только вы довольны композицией, вы можете обрезать ее. Нажмите C, чтобы выбрать инструмент Crop, затем нажмите и перетащите вокруг всего изображения. Нажмите Enter / Return, чтобы завершить обрезку. Чтобы скрыть линии сетки, выберите « Просмотр»> «Показать»> «Сетка» или нажмите Ctrl + ‘ / Cmd +’
Теперь у вас должно получиться хорошо обрезанное, визуально более привлекательное изображение благодаря правилу третей.