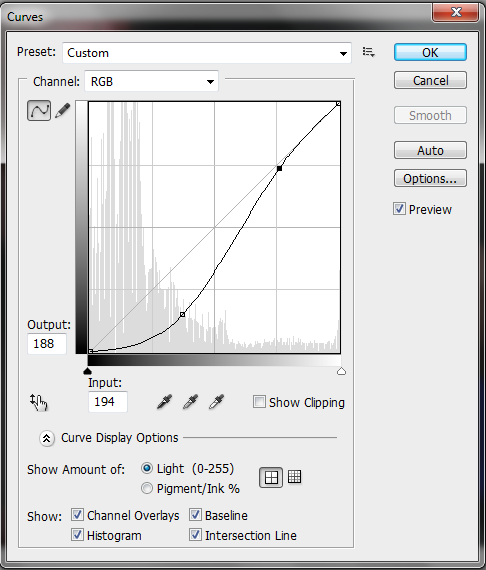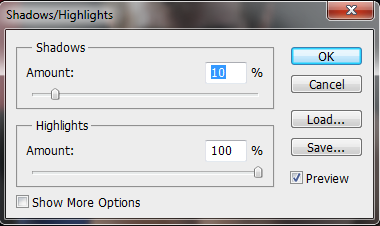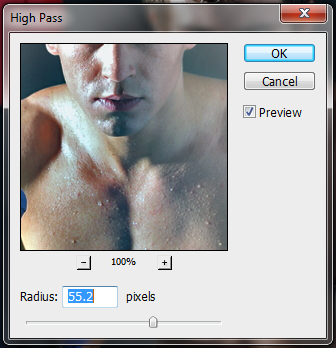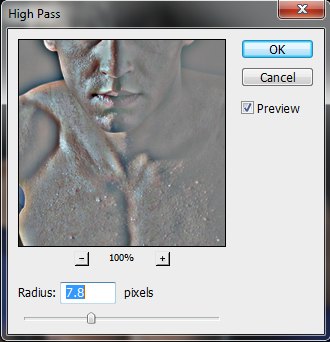Хорошо известно, что большинство фотографов улучшают свои фотографии, будь то для базовых изменений освещения, цветовой коррекции или полного капитального ремонта, который фактически восстанавливает изображение, чтобы воссоздать новое. Проще говоря, фотографы сильно полагаются на такие программы, как Photoshop и Lightroom. Хотя аргументы в отношении чрезмерного использования Photoshop возникают время от времени, нельзя отрицать, что Photoshop является выгодным активом.
В Photoshop есть множество эффектов, фильтров и инструментов, которые в сочетании могут дать прекрасные результаты, которые вы не сможете создать в камере. Это позволяет вам ретушировать то, что нужно исправить, и позволяет вам создавать свой образ так, как вы сами представляли себе конечный результат. Еще одна замечательная особенность Photoshop — он может выдавать тяжелые, насыщенные тона, чтобы добавить драме к вашим фотографиям. Многие ориентированные на действие фотографии и реклама часто драматизируют свою работу, чтобы сделать ее популярной, и сегодня вы сможете сделать то же самое.
Вы будете использовать базовые приложения в Photoshop, включая создание контуров с помощью инструмента «Перо», использование настроек изображения, таких как кривые и уровни, а также добавление фильтров, таких как высокочастотная передача и размытие по Гауссу. Теперь, когда у нас все в порядке, давайте откроем Photoshop и приступим к драматизации.
Необходимые ресурсы:
Боксер Стоковое Изображение
Шаг 1 Откройте изображение
Первое, что вы хотите сделать, это открыть свое изображение. Если вы хотите использовать собственное изображение для этого урока, вы все равно сможете выполнить шаги с небольшими изменениями в зависимости от освещения ваших фотографий и настроек фона.
Шаг 2 Автокоррекция
Чтобы предотвратить внесение изменений непосредственно в исходное изображение и иметь возможность сравнения, вам необходимо продублировать свое изображение. Затем перейдите в Image> Auto Color, а затем перейдите в Image> Auto Tone. Ваша фотография должна теперь иметь разные цвета и тона.
Шаг 3 Кривые
Дублируйте ваше автоматически исправленное изображение и получите доступ к диалоговому окну кривых, перейдя в Image> Curves или нажав Ctrl + M. Скопируйте настройки кривой, как показано ниже.
Когда изменения кривой будут применены, уменьшите непрозрачность слоя до 20%.
Шаг 4 Заполните фон
Создайте новый слой и выберите цвет переднего плана черный # 000000. Используйте инструмент «Перо», чтобы выбрать вокруг своего боксера, чтобы вы выбирали только фон. Не беспокойтесь о том, чтобы сделать ваш выбор идеальным.
Залейте фон черным, а затем примените Gaussian Blur где-то между 5px и
10px. Измените режим слоя на Soft Light и уменьшите непрозрачность до 50%.
Шаг 5 Боксерская груша
Измените цвет переднего плана на # 711924, а цвет фона на # 000000. Теперь на новом слое закрасьте боксерскую грушу двумя цветами, обязательно закрасьте красный с # 711924 и черный с # 000000. Измените режим слоя на Soft Light.
Шаг 6 Тени и блики
Теперь пришло время объединить ваши слои. Объедините все свои слои так, чтобы вы остались с одним изображением. Затем перейдите в Image> Adjustments> Shadows / Highlights. Измените количество тени на 10% и увеличьте выделение до 100%. Нажмите ОК, когда вы закончите.
Вы заметите значительные изменения в лице, а также в целом изображение.
Step 7 High Pass
Дублируйте ваше изображение и перейдите в Filter> Other> High Pass. Сделайте радиус где-то около 55px и нажмите OK, чтобы изменения произошли.
Сделайте ваш слой в режиме Soft Light и уменьшите непрозрачность до 30%.
Шаг 8 Тень
Мы хотим работать со светом на изображении и использовать его для создания драматического контраста. Как вы, наверное, заметили, правая сторона боксера тяжела от света из-за размещения осветительного оборудования. Вместо того, чтобы создавать искусственный свет для левой стороны, мы еще больше затемним эту сторону боксера. Для этого вам нужно создать новый слой. С помощью инструмента «Перо» нарисуйте контур вокруг левой половины тела, а также фон.
Затем заполните путь черным и измените режим слоя на Soft Light и уменьшите непрозрачность до 66%.
Шаг 9: тени и блики для лица
Создайте новый слой и измените режим слоя на Soft Light и непрозрачность до 50%. Мягкой круглой кистью начните рисовать темные участки лица черным цветом (# 000000) и светлые участки лица белым цветом (#ffffff).
Шаг 10 Слияние и High Pass
Сливайте свои слои снова, пока у вас не будет одного изображения. Дублируйте ваш слой и перейдите в Filter> Other> High Pass. На этот раз установите Радиус где-то между 7px и 8px. Нажмите ОК
Установите режим слоя на Soft Light и непрозрачность до 50%.
Шаг 11 Перчатки
Используйте # 193c8c, чтобы закрасить боксерские перчатки. Измените режим слоя на Наложение и непрозрачность до 50%.
Шаг 12 Правая тень
Мы хотим затемнить наш передний план, но мы хотим сделать только определенный раздел, поэтому мы будем использовать инструмент «Перо». Создайте новый слой и создайте изогнутую дорожку, чтобы охватить часть боксерской груши и нижнюю половину изображения. Ваш путь должен выглядеть следующим образом.
Gaussian Blur путь на 20 пикселей. Установите режим слоя на Soft Light и измените непрозрачность до 70%.
Шаг 13 Слияние и тень
Объедините ваши слои еще раз и создайте новый слой. Сделайте режим слоя Overlay и непрозрачность 50%. С мягкой круглой кистью и с цветом переднего плана, установленным как # 000000, начинайте окрашивать темные области и тени тела и лица боксера. Размытие по Гауссу на 10 пикселей.
Шаг 14 Основные моменты
Сделайте еще один слой для ваших бликов. Измените режим слоя на Overlay и установите непрозрачность на 20%. Сделайте цвет переднего плана #ffffff и обведите более яркие части тела и лица. Размытие по Гауссу на 10 пикселей.
Шаг 15 Слияние и уровни
Слейте свои слои в последний раз, а затем скопируйте их. Перейдите в Image> Adjustments> Levels или просто нажмите Ctrl + L. Установите три выходных уровня, чтобы они читались как 14, 0.84 и 226.
Измените режим слоя на Умножение и уменьшите непрозрачность до 30%.
Шаг 16 Градиент
Завершите свое изображение, создав новый слой. Установите цвета переднего плана и фона по умолчанию, нажав (D) на клавиатуре и нажав (X), чтобы переключить их (белый сверху, черный снизу). Выберите инструмент градиента и убедитесь, что настройка является радиальным градиентом. Потяните градиент от центра к нижней части изображения. Измените режим слоя на Soft Light и непрозрачность до 30%.
Загрузить PSD-файл (в архиве , 8,3 Мб)
Вывод
Есть много способов создать больше атмосферы и драмы для ваших изображений, чтобы они выделялись. Сегодня вам показали только один из многих методов. Я рекомендую экспериментировать с различными изображениями и различными настройками, пока вы не получите идеальный вид для вас и по своему вкусу. Надеюсь, вы подобрали несколько техник, которые затем можно настроить в соответствии со своими эстетическими предпочтениями и создать потрясающую работу.