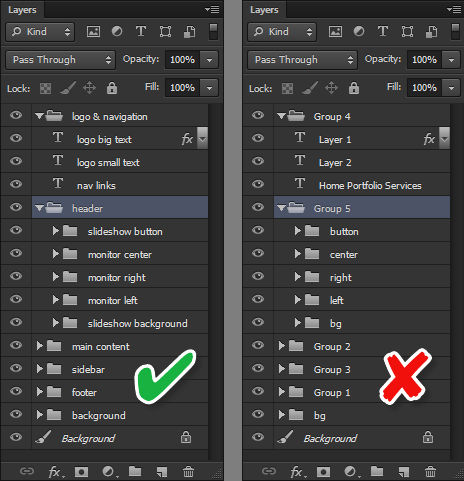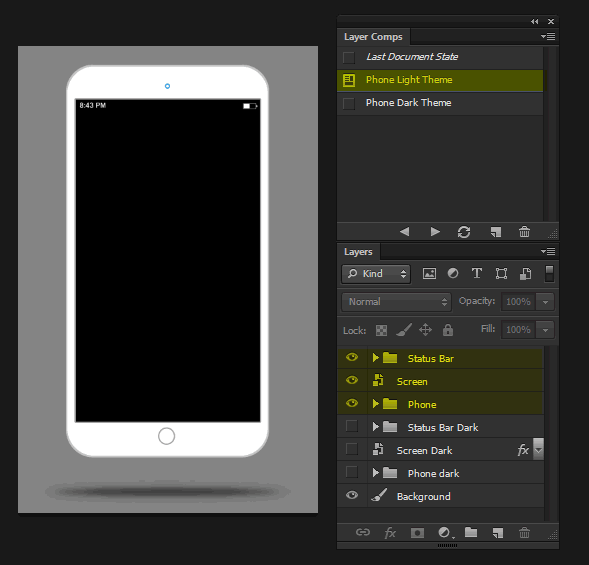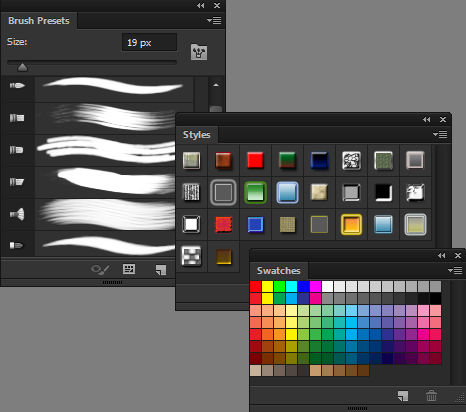Там буквально миллионы пользователей Photoshop, но сколько из них используют приложение в полном объеме? Может 10%? Меньше 5%?
Многие пользователи изучают достаточно Photoshop и никогда не выходят за эти рамки. Даже иногда после нескольких лет работы с программой они все еще работают как любители. Как только они привыкли работать таким образом, вредные привычки трудно сломать.
Если вы хотите освоить Photoshop, это поможет установить хорошие привычки и хорошие процессы как можно раньше. Приведенные ниже советы призваны помочь вам в этом деле. Большинство из них требуют первоначального дополнительного времени и усилий, но преимущества, которые вы получите в долгосрочной перспективе, определенно стоят того.
Для краткости в основном я расскажу о широких подходах к более эффективной работе с Photoshop, а не о подробных инструкциях. Пошаговые инструкции по каждой задаче см. В документации Photoshop или в Интернете можно найти практические решения и учебные пособия.
1. Настройте ваши предпочтения для максимальной производительности и удобства использования
Взять на себя ответственность за предпочтения Photoshop — скучная, но незаменимая работа, если вы планируете оптимально использовать программу. Photoshop требует огромного количества компьютерных ресурсов, особенно при работе с большими документами или если вы открыли несколько файлов.
Если программа плохо оптимизирована, ваш рабочий процесс будет резко замедлен. Напротив, правильно установленные настройки Photoshop приводят к более высокой производительности, а это означает, что вы будете выполнять свои задачи с большей скоростью и меньшей головной болью.
Давайте посмотрим, каковы наиболее важные параметры производительности и как их настроить:
- Уменьшите количество исторических состояний. Состояния истории определяют, сколько доступных отмен. Многочисленные состояния отмены могут быть полезны для вас, но это замедляет работу приложения. Увеличение количества состояний истории означает, что Photoshop использует больший объем оперативной памяти для управления панелью истории.
- Настройте количество уровней кэша. Кэширование изображений помогает Photoshop быстрее перерисовывать тяжелые изображения с высоким разрешением. Он использует версии изображений с низким разрешением для более быстрого обновления изображения. Когда вы работаете с изображениями с высоким разрешением или большими документами, больше уровней кэша (6 — это хорошо) ускорят процесс перерисовки. С другой стороны, когда вы работаете с небольшими документами, вам может потребоваться понизить уровень кэширования (2 — это хорошо), освободив тем самым больше оперативной памяти и сделав Photoshop быстрее.
- Установите правильные скретч-диски. Я уже говорил вам, что Photoshop — зверь, питающийся ресурсами. Он использует не только доступную оперативную память, но и свободное пространство на любом доступном жестком диске, называемом «Скретч-диск». По умолчанию Photoshop использует ваш основной жесткий диск как рабочий диск. Но если у вас есть дополнительные диски, вы можете использовать их вместо. Это предотвратит повреждение вашего загрузочного диска и увеличит скорость обработки Photoshop. Для достижения наилучших результатов вы должны выбрать жесткий диск, отличный от того, который содержит файл образа, над которым вы работаете, и с большим количеством свободного места.
- Дайте Photoshop больше оперативной памяти для работы. Любимое блюдо фотошопа — оперативная память, а ее главный девиз: «Чем больше оперативной памяти, тем лучше». Вы можете удовлетворить эти потребности Photoshop, увеличив объем оперативной памяти, которую приложение может использовать. Если вы не используете слишком много открытых программ, вы можете безопасно установить более высокое значение (например, 85%). Но если вы используете Photoshop вместе с другими приложениями (браузер, текстовый процессор, Skype и т. Д.), Убедитесь, что для них достаточно памяти. Ведь они тоже голодные.
Чтобы убедиться, что все вышеперечисленные настройки вступили в силу, необходимо перезапустить Photoshop.
Производительность — это первое, что вы должны улучшить, но есть также множество юзабилити-настроек, которые вы можете настроить, чтобы сделать использование программы более комфортным. Имейте в виду, что не все согласны с одинаковыми настройками юзабилити, поэтому вам нужно будет настроить их по своему вкусу. Это сделает ваш рабочий процесс более плавным и приятным.
2. Используйте разные рабочие пространства для разных типов задач
Конкретные задачи требуют определенных рабочих пространств. Использование одного и того же рабочего пространства для каждой выполняемой задачи просто непродуктивно. Профессиональные фотографы имеют много разных объективов и фильтров для использования в разных ситуациях. Они все еще могут выполнить работу, снимая только одним объективом, но качество конечного результата пострадает.
В случае с Photoshop качество может быть таким же, но затраченное вами время будет намного больше.
Вместо того, чтобы заново проектировать свое рабочее пространство каждый раз, когда вы переключаетесь на другую задачу или проект, гораздо лучше создавать свои собственные конкретные рабочие пространства, ориентированные на задачи, которые можно использовать при необходимости.
Photoshop предоставляет несколько рабочих областей по умолчанию, таких как рисование, фотография и типография. Они хороши для быстрого старта, но настройка рабочих пространств в соответствии с вашими личными потребностями и потребностями проекта может еще больше улучшить и ускорить рабочий процесс.
В продуктивном рабочем пространстве должны быть все инструменты и панели, которые вы, вероятно, будете использовать при работе над определенной задачей. Все ненужные или отвлекающие вещи должны быть удалены.
Например, если вы разрабатываете много текстовых иллюстраций, вам потребуются панели «Символ» и «Абзац», но гораздо менее вероятно, что вам понадобится панель «Гистограмма». Вот пример рабочего пространства, отрегулированного для редактирования текста:
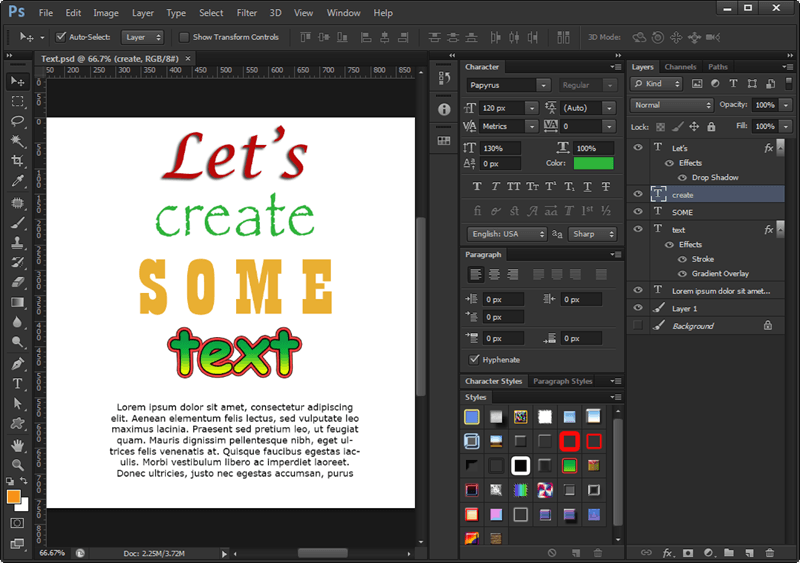
Типографское рабочее пространство отдает приоритет инструментам и панелям, ориентированным на тип.
3. Настройте меню Photoshop по умолчанию
В своей книге 2004 года « Парадокс выбора » Барри Шварц показывает нам, как слишком большое количество «выборов» становится изнурительным — даже парализующим — для покупателей. Аналогичный эффект применяется к пользователям Photoshop.
Настройка меню по умолчанию в Photoshop может показаться несущественной, но если ваша цель — максимальная производительность и удобство использования, вам следует это сделать. В меню есть сотни вариантов, и навигация по ним стоит времени.
Таким образом, если вы не хотите или не хотите видеть определенные пункты меню для определенного рабочего пространства, вы можете отключить их видимость, что сделает меню более компактными.
Для более быстрой навигации вы также можете выделить определенные пункты меню определенным цветом. Цветной пункт меню гораздо легче обнаружить, чем обычный.
4. Получите привычку правильно называть и организовывать свои слои
Слои являются «душой» Photoshop и любого другого графического редактора — на самом деле трудно представить продукт без слоев. Поэтому важно овладеть хорошим управлением слоями.
У всех нас был тот друг, который позволяет накапливать сотни файлов на своем рабочем столе. Не будьте тем парнем со слоями Photoshop, а вместо этого приобретайте привычку называть и организовывать файлы, как только вы их создадите.
Даже с улучшенной возможностью поиска слоев в Photoshop, вы не сможете оторваться от дел. Параметры поиска и фильтрации работают только в том случае, если ваши слои имеют разумные имена и организованы.
Вы можете представить панель слоев как дерево, представляющее файловую систему. Слои — это файлы, а группы слоев — это папки. Чтобы держать все в порядке, сгруппируйте связанные слои, упрощая их поиск и управление.
Также всегда дайте значимые имена как слоям, так и группам слоев. Если у вас нет коллег по работе в качестве коллег по работе, никто больше не сможет угадать, что означает «Уровень 1» или «Группа 3».
Например, при разработке веб-сайта вы можете поместить его различные разделы, такие как «верхний колонтитул», «боковая панель», «нижний колонтитул» и т. Д., В их собственную группу слоев. Это обеспечивает быструю навигацию между разделами веб-сайта и позволяет одновременно контролировать все слои в определенной группе.
Когда вы выбираете группу, вы можете манипулировать всеми содержащимися слоями как единым целым. Группы слоев также могут быть вложенными, что еще больше облегчает их управление.
5. Создание версий файлов с помощью Layer Comps
Layer Comp — это снимок текущего состояния панели «Слои». Композиции слоев позволяют вам поддерживать несколько «версий» вашего документа в одном файле. Это идеально подходит для управления альтернативными макетами вашего дизайна или в любой ситуации, когда задействованы различные состояния.
Например, если ваш дизайн имеет две темы, темную и светлую, вы можете сделать снимки для обеих из них. Таким образом, вы можете легко просмотреть их и экспортировать два совершенно разных файла без дополнительной работы.
На этом рисунке показан один и тот же дизайн-проект с двумя разными «слоями».
Как видите, переключение между двумя версиями этого файла выполняется одним щелчком мыши.
6. Всегда работай неразрушающим образом
Делать ошибки — это часть нашей природы. Нам просто нужно убедиться, что наши ошибки исправимы.
Работа неразрушающим способом позволяет нам вносить изменения в изображения, сохраняя исходные данные изображения нетронутыми. Таким образом, мы можем проводить самые рискованные эксперименты, не беспокоясь о повреждении исходного изображения.
Два наиболее важных способа выполнения неразрушающего редактирования включают использование:
- Корректирующие слои. Корректирующие слои позволяют вам использовать столько корректировок, сколько вы пожелаете, фактически не применяя их к исходному изображению. Они работают как предварительный просмотр окончательного результата. Если вам это не нравится, просто вернитесь и измените его снова, пока не будете полностью удовлетворены. Это так просто.
- Умные Объекты. Смарт-объект сохраняет исходные данные в безопасности и предоставляет вам представление изображения для работы. Он может быть свободно изменен без потери оригинальных данных изображения.
7. Используйте предустановки Photoshop
Photoshop предлагает множество типов пресетов, которые можно использовать для экономии времени, следуя принципу СУХОЙ. Потратьте время, чтобы настроить что-то правильно с первого раза, а затем пожинайте плоды, продвигаясь вперед.
Вот самые важные из них:
- Предустановки документов. Если вы в конечном итоге создаете один и тот же тип документа снова и снова, например, дизайн веб-сайта или логотип, вы можете сохранить его общие настройки в качестве предустановки. Таким образом, нет необходимости указывать их вручную каждый раз, когда вы начинаете новый проект.
- Наборы инструментов и кистей. Если вы тратите время на настройку параметров конкретного инструмента, то сохранение их в качестве предварительных настроек является хорошей идеей. В противном случае вам придется устанавливать их каждый раз, когда вам нужно использовать инструмент с одинаковыми параметрами.
- Swatches. Выбор правильных цветов (для логотипа, торговой марки и т. Д.) Может занять много времени, и как только вы выберете правильные цвета, вы можете оказать большую услугу, сохранив их в виде библиотеки образцов цвета на панели «Образцы». Это особенно полезно для фирменных цветов и руководств по фирменному стилю.
- Стили. Часто, когда вы создаете кнопки или аналогичные компоненты в Photoshop, вы используете стили слоев. Кнопка может содержать тонкую тень, наложение градиента, обводку и т. Д. Мы все знакомы с преимуществами, когда класс создается один раз в CSS и многократно используется повторно. Используйте тот же подход со стилями слоя. По этой причине вам следует сохранить комбинацию примененных эффектов в качестве нового стиля на панели «Стили», придавая вашим конструкциям непротиворечивый вид и делая его в будущем легким.
Резюме
Говорят, что с большой силой приходит большая ответственность . Photoshop — очень мощное приложение, и ответственность за его правильное и эффективное использование лежит на нас.
Если мы будем сопротивляться упрощению нашей жизни, не следуя приведенным выше боевым советам, мы понесем последствия — медленный и неэффективный рабочий процесс и много часов потерянного времени.