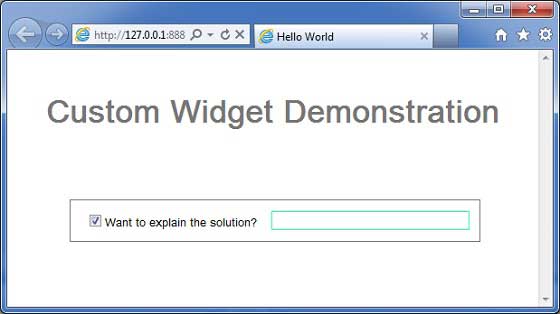GWT предоставляет три способа создания элементов пользовательского интерфейса. Есть три основных стратегии, которым нужно следовать —
-
Создайте виджет, расширив составной класс. Это самый распространенный и простой способ создания пользовательских виджетов. Здесь вы можете использовать существующие виджеты для создания составного представления с пользовательскими свойствами.
-
Создайте виджет с помощью GWT DOM API в JAVA — таким образом создаются базовые виджеты GWT. Тем не менее, это очень сложный способ создания собственного виджета, и его следует использовать с осторожностью.
-
Используйте JavaScript и оберните его в виджет с помощью JSNI. Обычно это следует делать только в крайнем случае. Учитывая кросс-браузерные последствия нативных методов, он становится очень сложным, а также становится более трудным для отладки.
Создайте виджет, расширив составной класс. Это самый распространенный и простой способ создания пользовательских виджетов. Здесь вы можете использовать существующие виджеты для создания составного представления с пользовательскими свойствами.
Создайте виджет с помощью GWT DOM API в JAVA — таким образом создаются базовые виджеты GWT. Тем не менее, это очень сложный способ создания собственного виджета, и его следует использовать с осторожностью.
Используйте JavaScript и оберните его в виджет с помощью JSNI. Обычно это следует делать только в крайнем случае. Учитывая кросс-браузерные последствия нативных методов, он становится очень сложным, а также становится более трудным для отладки.
Создать пользовательский виджет с составным классом
Этот пример проведет вас через простые шаги, чтобы показать создание пользовательского виджета в GWT. Выполните следующие шаги, чтобы обновить приложение GWT, созданное нами в главе « Основные виджеты» —
Здесь мы собираемся создать собственный виджет, расширив класс Composite, который является самым простым способом создания пользовательских виджетов.
| шаг | Описание |
|---|---|
| 1 | Создайте проект с именем HelloWorld в пакете com.tutorialspoint, как описано в главе GWT — Создание приложения . |
| 2 | Измените HelloWorld.gwt.xml , HelloWorld.css , HelloWorld.html и HelloWorld.java, как описано ниже. Сохраните остальные файлы без изменений. |
| 3 | Скомпилируйте и запустите приложение, чтобы проверить результат реализованной логики. |
Ниже приводится содержимое модифицированного дескриптора модуля src / com.tutorialspoint / HelloWorld.gwt.xml .
<?xml version = "1.0" encoding = "UTF-8"?> <module rename-to = 'helloworld'> <!-- Inherit the core Web Toolkit stuff. --> <inherits name = 'com.google.gwt.user.User'/> <!-- Inherit the default GWT style sheet. --> <inherits name = 'com.google.gwt.user.theme.clean.Clean'/> <!-- Specify the app entry point class. --> <entry-point class = 'com.tutorialspoint.client.HelloWorld'/> <!-- Specify the paths for translatable code --> <source path = 'client'/> <source path = 'shared'/> </module>
Ниже приводится содержимое измененного файла таблицы стилей war / HelloWorld.css .
body {
text-align: center;
font-family: verdana, sans-serif;
}
h1 {
font-size: 2em;
font-weight: bold;
color: #777777;
margin: 40px 0px 70px;
text-align: center;
}
Ниже приведено содержимое модифицированного HTML-файла war / HelloWorld.html .
<html>
<head>
<title>Hello World</title>
<link rel = "stylesheet" href = "HelloWorld.css"/>
<script language = "javascript" src = "helloworld/helloworld.nocache.js">
</script>
</head>
<body>
<h1>Custom Widget Demonstration</h1>
<div id = "gwtContainer"></div>
</body>
</html>
Позвольте нам иметь следующий контент Java-файла src / com.tutorialspoint / HelloWorld.java, который продемонстрирует создание пользовательского виджета.
package com.tutorialspoint.client;
import com.google.gwt.core.client.EntryPoint;
import com.google.gwt.event.dom.client.ClickEvent;
import com.google.gwt.event.dom.client.ClickHandler;
import com.google.gwt.user.client.ui.CheckBox;
import com.google.gwt.user.client.ui.Composite;
import com.google.gwt.user.client.ui.HorizontalPanel;
import com.google.gwt.user.client.ui.RootPanel;
import com.google.gwt.user.client.ui.TextBox;
public class HelloWorld implements EntryPoint {
/**
* A composite of a TextBox and a CheckBox that optionally enables it.
*/
private static class OptionalTextBox extends Composite implements
ClickHandler {
private TextBox textBox = new TextBox();
private CheckBox checkBox = new CheckBox();
private boolean enabled = true;
public boolean isEnabled() {
return enabled;
}
public void setEnabled(boolean enabled) {
this.enabled = enabled;
}
/**
* Style this widget using .optionalTextWidget CSS class.<br/>
* Style textbox using .optionalTextBox CSS class.<br/>
* Style checkbox using .optionalCheckBox CSS class.<br/>
* Constructs an OptionalTextBox with the given caption
* on the check.
* @param caption the caption to be displayed with the check box
*/
public OptionalTextBox(String caption) {
// place the check above the text box using a vertical panel.
HorizontalPanel panel = new HorizontalPanel();
// panel.setBorderWidth(1);
panel.setSpacing(10);
panel.add(checkBox);
panel.add(textBox);
// all composites must call initWidget() in their constructors.
initWidget(panel);
//set style name for entire widget
setStyleName("optionalTextWidget");
//set style name for text box
textBox.setStyleName("optionalTextBox");
//set style name for check box
checkBox.setStyleName("optionalCheckBox");
textBox.setWidth("200");
// Set the check box's caption, and check it by default.
checkBox.setText(caption);
checkBox.setValue(enabled);
checkBox.addClickHandler(this);
enableTextBox(enabled,checkBox.getValue());
}
public void onClick(ClickEvent event) {
if (event.getSource() == checkBox) {
// When the check box is clicked,
//update the text box's enabled state.
enableTextBox(enabled,checkBox.getValue());
}
}
private void enableTextBox(boolean enable,boolean isChecked){
enable = (enable && isChecked) || (!enable && !isChecked);
textBox.setStyleDependentName("disabled", !enable);
textBox.setEnabled(enable);
}
}
public void onModuleLoad() {
// Create an optional text box and add it to the root panel.
OptionalTextBox otb = new OptionalTextBox(
"Want to explain the solution?");
otb.setEnabled(true);
RootPanel.get().add(otb);
}
}
Когда вы будете готовы со всеми внесенными изменениями, давайте скомпилируем и запустим приложение в режиме разработки, как мы делали в главе GWT — Создание приложения . Если с вашим приложением все в порядке, это даст следующий результат:
Вы можете заметить следующие моменты
Создание собственного виджета путем расширения виджета Composite довольно просто.
Мы создали виджет со встроенными виджетами GWT, TextBox и CheckBox, таким образом, используя концепцию повторного использования.
TextBox отключить / включить в зависимости от состояния флажка. Мы предоставили API для включения / выключения элемента управления.
Мы раскрыли стили внутренних виджетов с помощью документированных стилей CSS.