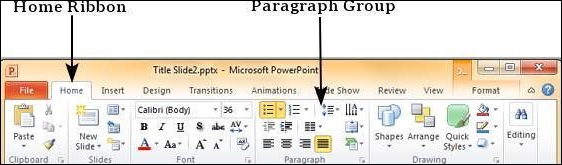PowerPoint предлагает различные варианты выравнивания текста для создания визуально привлекательных дизайнов и лучшей организации контента. В приведенной ниже таблице описаны различные параметры выравнивания текста, доступные в PowerPoint.
| S.No | Значок выравнивания и описание |
|---|---|
| 1 | 
Выравнивает текст слева от поля формы / текста. |
| 2 | 
Выравнивает текст по центру фигуры / текстового поля. |
| 3 | 
Выравнивает текст справа от фигуры / текстового поля. |
| 4 | 
Оправдывает выравнивание, настраивая интервал между символами, чтобы окончательный текст выровнялся как слева, так и справа. |
| 5 | 
Определяет направление текста: горизонтальное (по умолчанию), сложенное (вертикальное), повернутое на 90 или 270 градусов. Вы также можете настроить направление текста под другими углами. |
| 6 | 
Выравнивание текста по вертикали; верх, низ или середина текстового поля / формы. |
Выравнивает текст слева от поля формы / текста.
Выравнивает текст по центру фигуры / текстового поля.
Выравнивает текст справа от фигуры / текстового поля.
Оправдывает выравнивание, настраивая интервал между символами, чтобы окончательный текст выровнялся как слева, так и справа.
Определяет направление текста: горизонтальное (по умолчанию), сложенное (вертикальное), повернутое на 90 или 270 градусов. Вы также можете настроить направление текста под другими углами.
Выравнивание текста по вертикали; верх, низ или середина текстового поля / формы.
Выравнивание может быть сделано на выбранной части текста в текстовых полях, фигурах и даже SmartArt. Следующие шаги помогут вам выровнять текст.
Шаг 1 — Выберите часть текста, которая должна быть выровнена. Если вы выберете определенную часть текста, настройки выравнивания будут применены только к этой части текста. Если вы выберете всю форму / текстовое поле, настройки будут применяться ко всему выделению.
Шаг 2 — Перейдите в группу Абзац под домашней лентой.
Шаг 3 — Выберите один из вариантов выравнивания, описанных выше, чтобы изменить выравнивание текста. Обратите внимание, что для текста по умолчанию обычно используется выравнивание по левому краю.
Шаг 4 — Пока текст выделен, вы можете изменить выравнивание текста несколько раз.