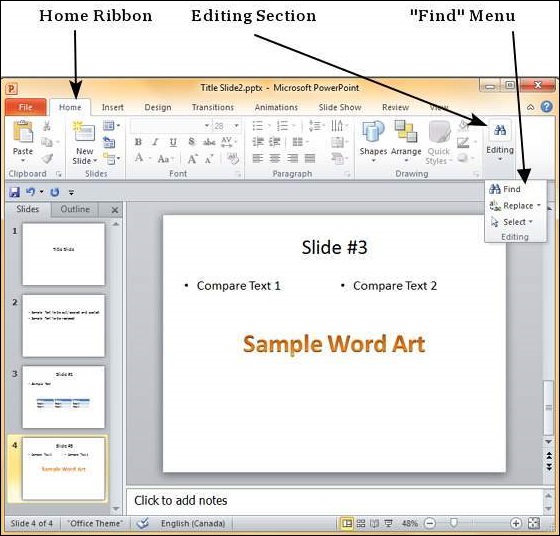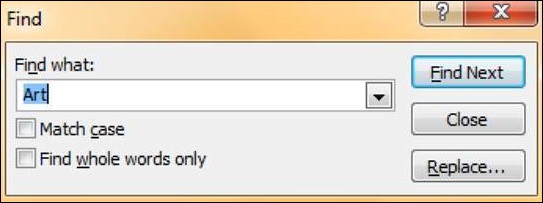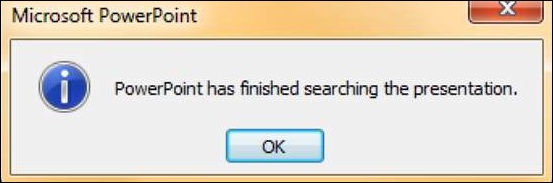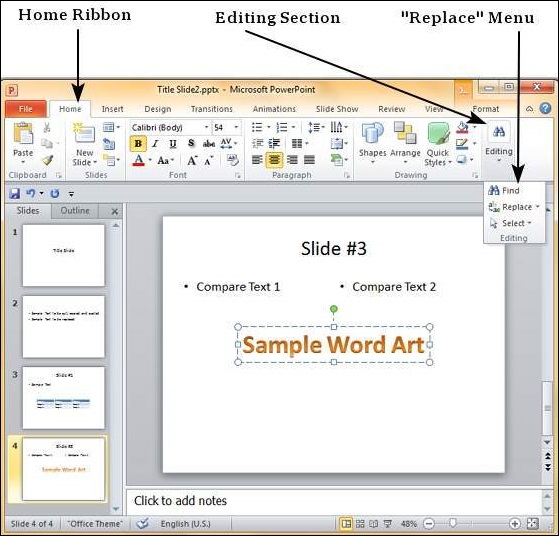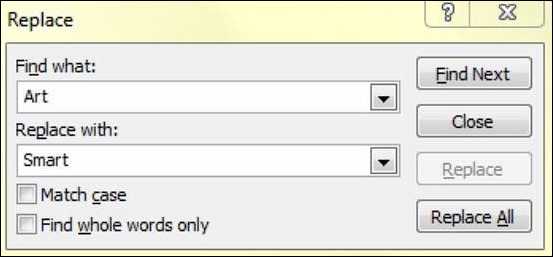PowerPoint предлагает своим пользователям возможность поиска определенного текста и при необходимости заменить его автоматически. Это очень полезный инструмент, когда вам нужно просмотреть очень большую презентацию или исправить одну и ту же ошибку в нескольких местах на слайде. Ниже приведены шаги для поиска и замены текста в PowerPoint. Хотя эту функцию можно использовать только для текста, сам текст может присутствовать в текстовом поле, в другой форме, например WordArt, в SmartArt или в таблицах.
Поиск контента
Следующие шаги покажут вам, как найти контент в PowerPoint.
Шаг 1 — На вкладке « Главная » в разделе « Редактирование » нажмите « Найти» .
Шаг 2 — Введите текст, который вы хотите найти в поле « Найти что: ».
Шаг 3 — Вы можете сузить область поиска, выбрав « Совпадение с регистром» — чтобы найти точное совпадение с регистром — и « Найти только целые слова » — чтобы найти целые слова, а не слова, где набранное слово является лишь частью слова.
Шаг 4 — Нажмите «Найти далее», чтобы найти следующее вхождение искомого слова.
Шаг 5 — Диалог «Найти» не исчезает после нахождения первого экземпляра, поэтому вы можете нажимать «Найти далее» несколько раз, пока не достигнете конца поиска. На этом этапе вы получите сообщение от PowerPoint с указанием окончания поиска.
Замена контента
Вот шаги для замены содержимого в PowerPoint.
Шаг 1. На вкладке « Главная » в разделе « Редактирование » нажмите кнопку « Заменить» .
Шаг 2 — Введите текст, который вы хотите заменить, в поле « Найти что: » и замененный текст в поле « Заменить на: »
Шаг 3 — Вы можете сузить область поиска, выбрав « Совпадение с регистром» — чтобы найти точное совпадение с регистром — и « Найти только целые слова » — чтобы найти целые слова, а не слова, где набранное слово является лишь частью слова.
Шаг 4 — Нажмите « Найти далее », чтобы найти следующее вхождение искомого слова. PowerPoint покажет вам следующее вхождение, а затем вы можете нажать « Заменить », чтобы заменить слово. Если вы хотите пропустить вхождение, вы можете снова нажать «Найти далее», не нажимая «Заменить»
Шаг 5 — Диалог «Заменить» не исчезает после нахождения первого экземпляра, поэтому вы можете нажимать «Найти далее» несколько раз, пока не достигнете конца поиска. На этом этапе вы получите сообщение от PowerPoint с указанием окончания поиска.