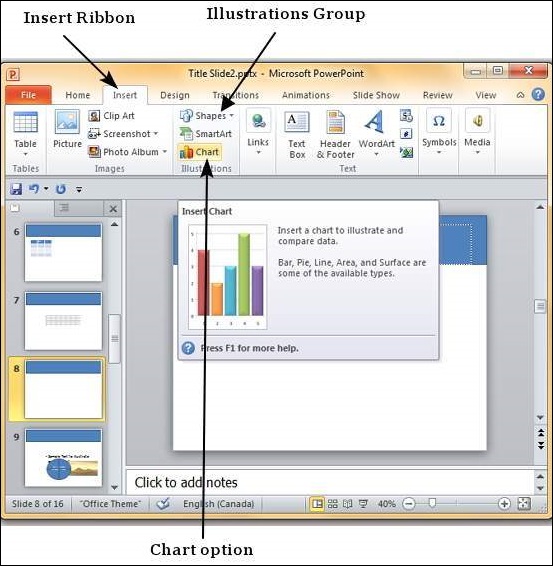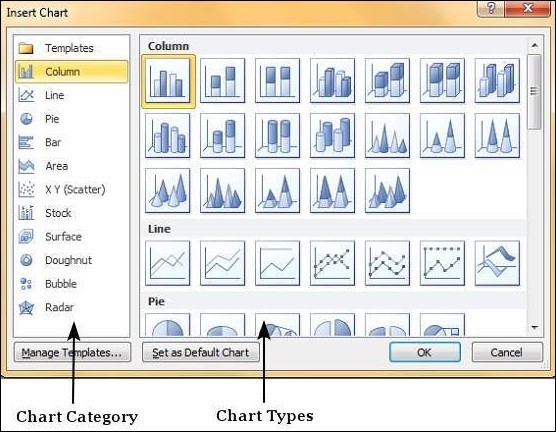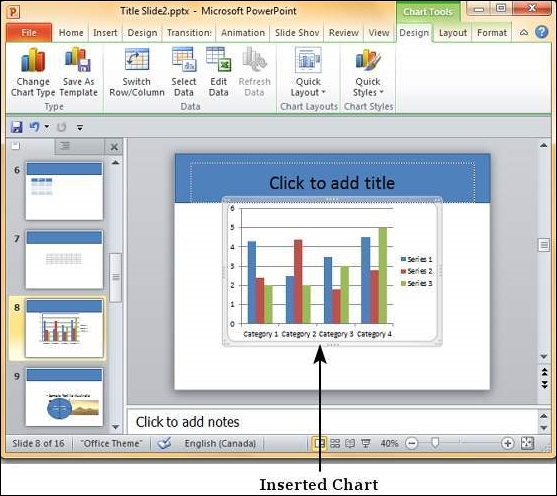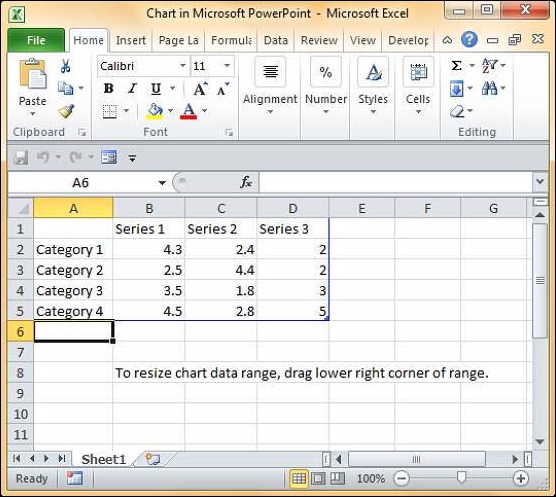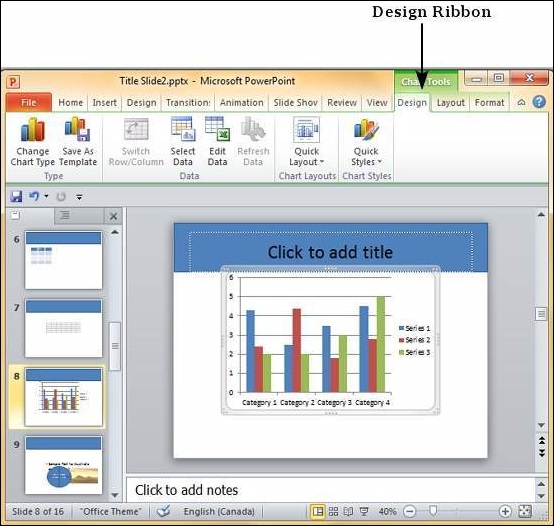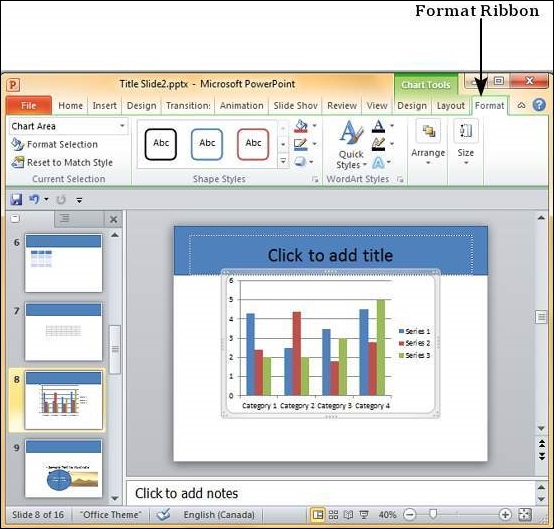Графики являются эффективным способом представления данных. Длинный список сбивающих с толку чисел может мгновенно стать трендом, который может быть замечен, когда они записаны в виде графиков. PowerPoint поддерживает добавление и форматирование диаграмм.
Ниже приведены шаги для добавления диаграммы в PowerPoint.
Шаг 1 — Перейдите в группу « Иллюстрации » под лентой « Вставить» .
Шаг 2 — Нажмите на пункт « Диаграмма», чтобы открыть диалоговое окно « Вставка диаграммы ». Вы можете выбрать категорию диаграммы и выбрать отдельные типы диаграмм из списка.
Шаг 3 — Выберите тип диаграммы и нажмите ОК или дважды щелкните тип диаграммы, чтобы вставить диаграмму в слайд.
Шаг 4 — Наряду с диаграммой также запускается электронная таблица Excel. Эта таблица является источником вашей диаграммы. Вы можете изменить названия категорий, серии названий и отдельные значения в соответствии с вашими потребностями.
При редактировании значений и таблицы в Excel диаграмма соответствующим образом изменяется.
Функции форматирования диаграмм PowerPoint были сгруппированы под тремя лентами: Дизайн , Макет и Формат . В следующих разделах обсуждаются функции каждой ленты. Чтобы получить доступ к этим лентам, вы должны сначала выбрать график.
Особенности дизайна диаграммы
Теперь мы поймем различные особенности дизайна диаграмм в PowerPoint.
В приведенной ниже таблице описаны различные особенности дизайна диаграммы —
| Особенность | Под Особенности | Описание |
|---|---|---|
| Тип | Изменить тип диаграммы | Изменяет тип диаграммы, сохраняя те же данные. |
| Сохранить как шаблон | Сохраняет текущий тип диаграммы в качестве шаблона. | |
| Данные | Переключить строку / столбец | Транспонирует текущие данные Excel — это включается, когда у вас открыт исходный лист Excel. |
| Выберите данные | Изменяет диапазон данных, охватываемых диаграммой. | |
| Изменить данные | Изменяет исходные данные диаграммы. | |
| Обновить данные | Обновляет график, чтобы показать последние данные. | |
| Макеты диаграмм | Макеты диаграмм | Предлагает список предопределенных макетов, которые можно мгновенно применить к текущему графику одним щелчком мыши. |
| Стили диаграммы | Стили диаграммы | Предлагает список предопределенных стилей, которые можно мгновенно применить к текущей диаграмме одним щелчком мыши. |
Особенности компоновки диаграммы
Теперь мы поймем различные функции макета диаграммы в PowerPoint.
В следующей таблице описаны различные функции макета диаграммы в PowerPoint.
| Особенность | Под Особенности | Описание |
|---|---|---|
| Текущий выбор | Падать | Показывает текущий выбранный элемент диаграммы. |
| Выбор формата | Показывает диалог выбора формата для обновления выбора. | |
| Сбросить до соответствия стилю | Отменяет все настройки диаграммы и сопоставляет диаграмму с общей темой презентации. | |
| Вставить | Картина | Наложение изображения на верхнюю часть графика. |
| форма | Добавляет фигуру к слайду. | |
| Текстовое окно | Добавляет текстовое поле к слайду. | |
| Этикетки | Заголовок диаграммы | Определяет видимость, положение и стиль заголовка диаграммы. |
| Названия осей | Определяет видимость, положение и стиль заголовков осей. | |
| легенда | Определяет видимость и положение легенды диаграммы. | |
| Метки данных | Определяет видимость и положение меток данных. | |
| Таблица данных | Определяет видимость, положение и формат таблицы данных. | |
| Топоры | Топоры | Определяет положение и масштаб осей. |
| Сетки | Определяет видимость и масштаб осей. | |
| Фон | Площадь участка | Переключение области построения графика — доступно только для 2D-графиков. |
| Стена диаграммы | Переключение стены диаграммы — доступно только для трехмерных диаграмм. | |
| Этаж диаграммы | Переключает пол графика — доступно только для трехмерных графиков. | |
| 3-D вращение | Переключение 3D-поворота диаграммы — доступно только для 3D-диаграмм. |
Особенности формата диаграммы
Теперь мы поймем различные функции формата диаграммы в PowerPoint.
В следующей таблице описаны различные функции формата диаграммы в PowerPoint.