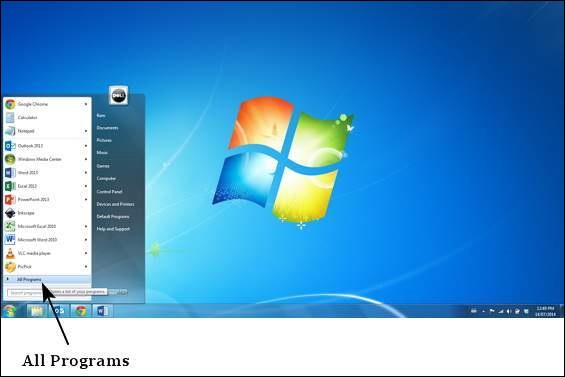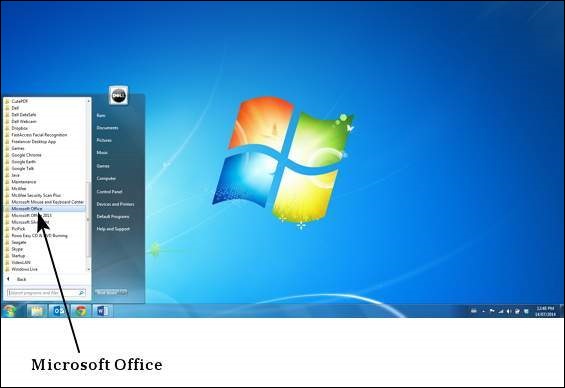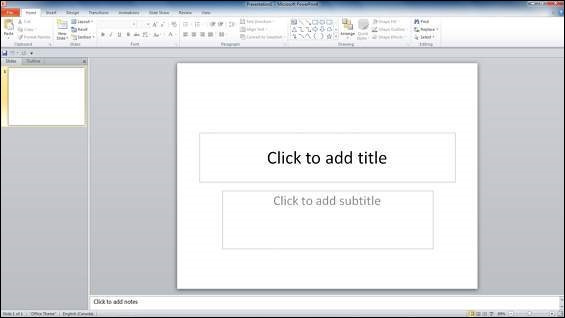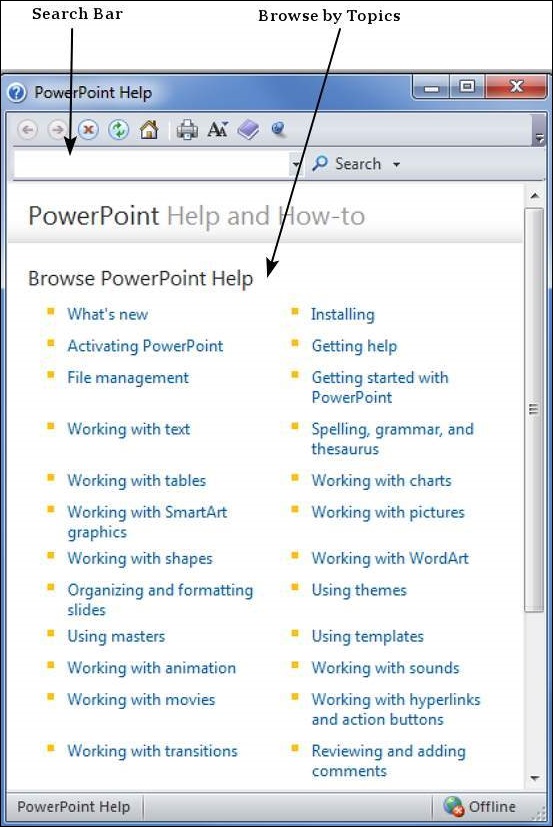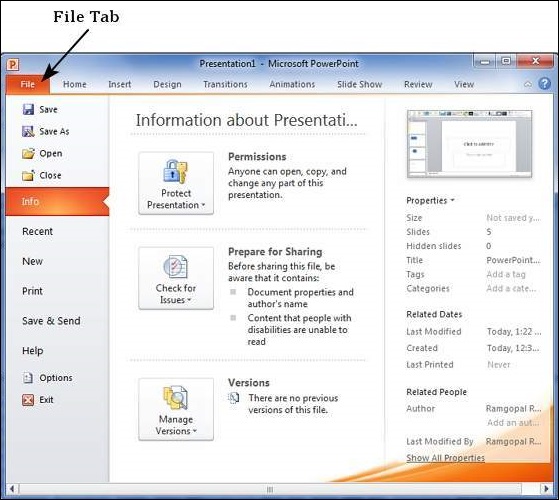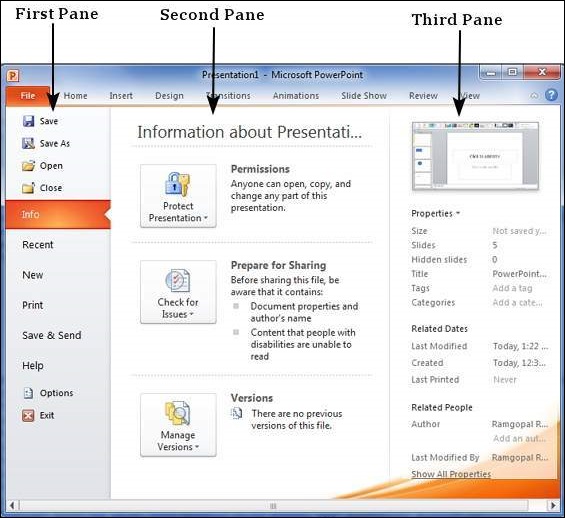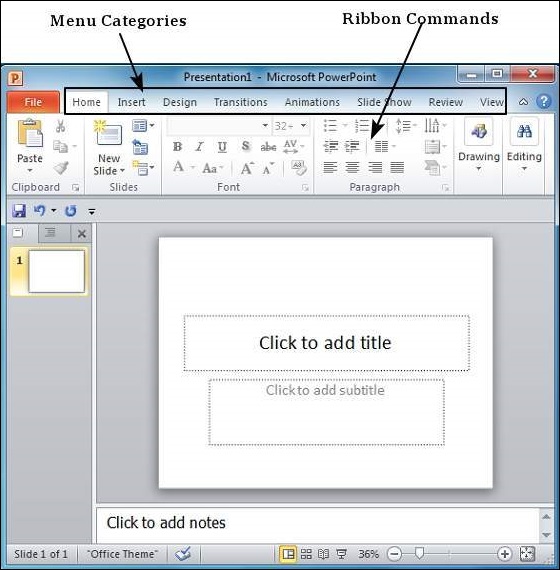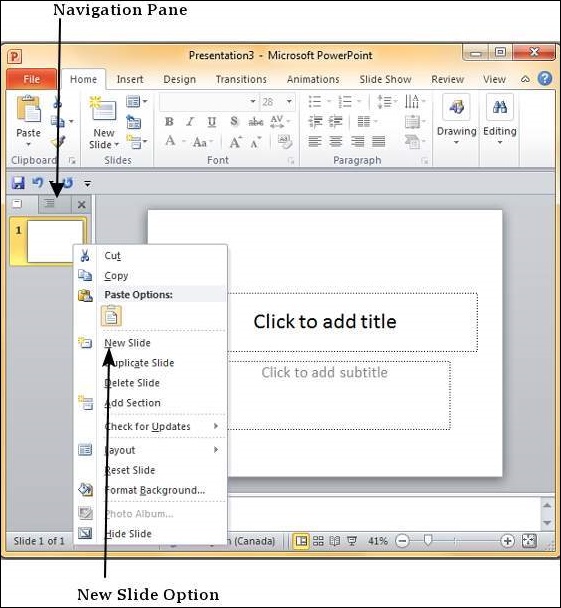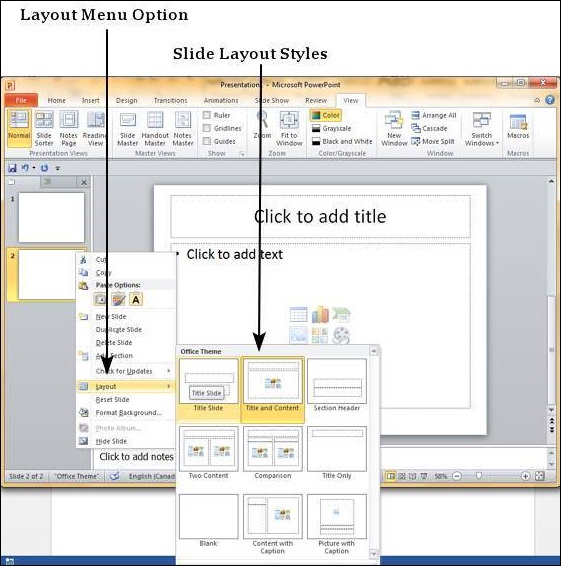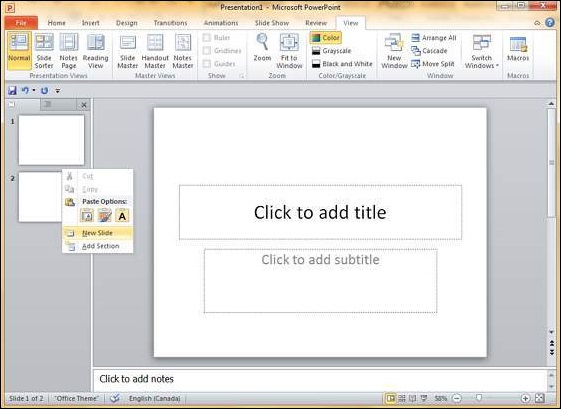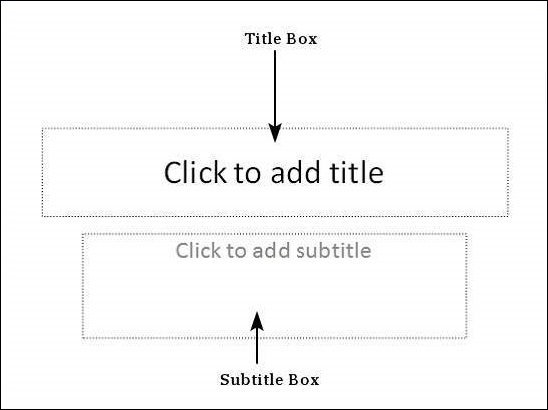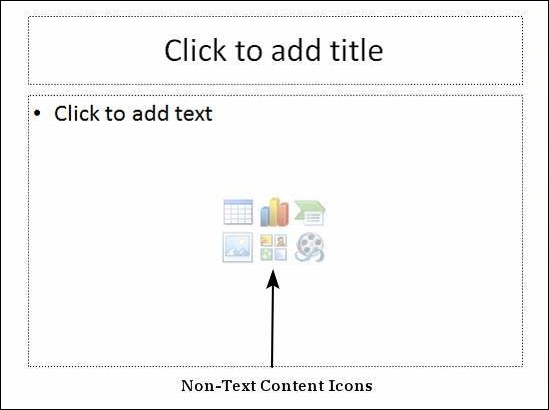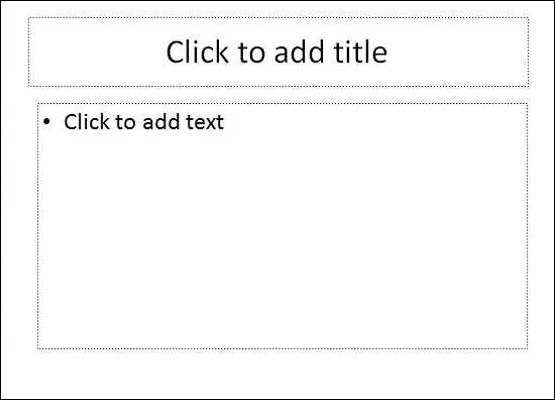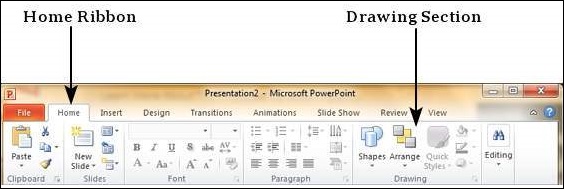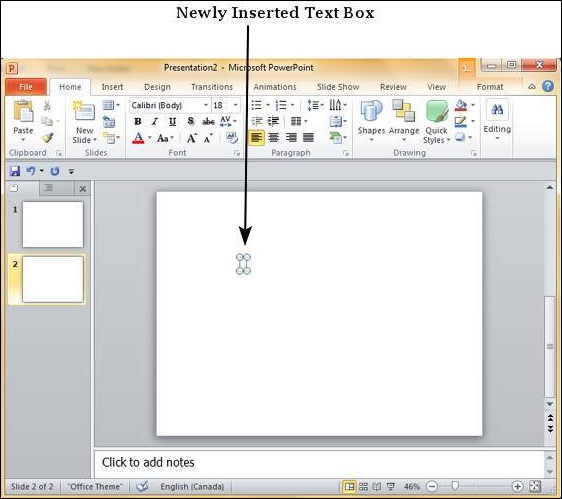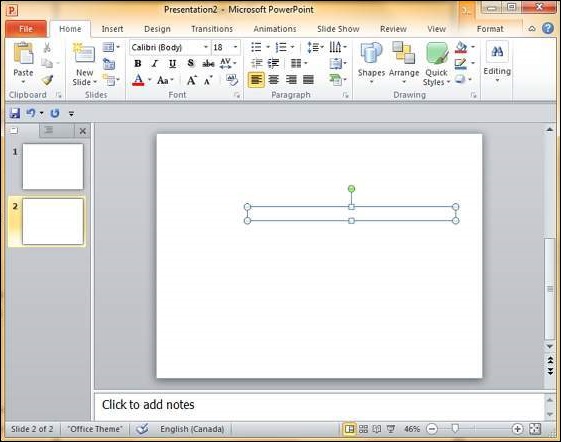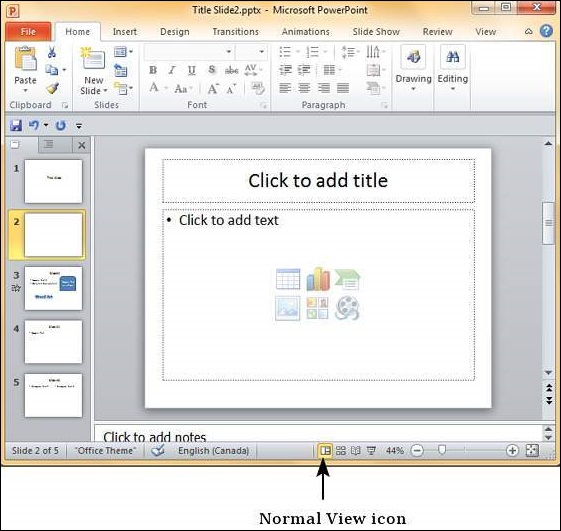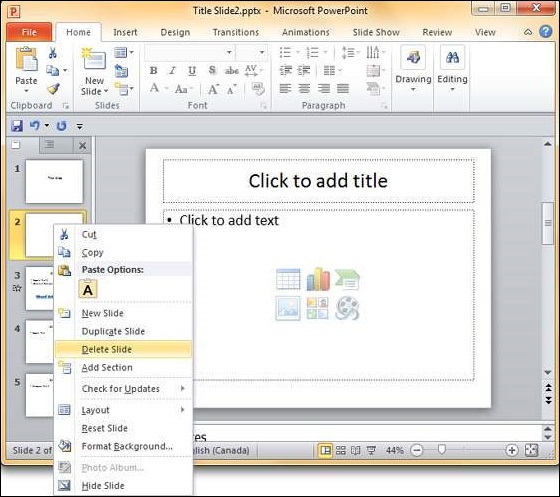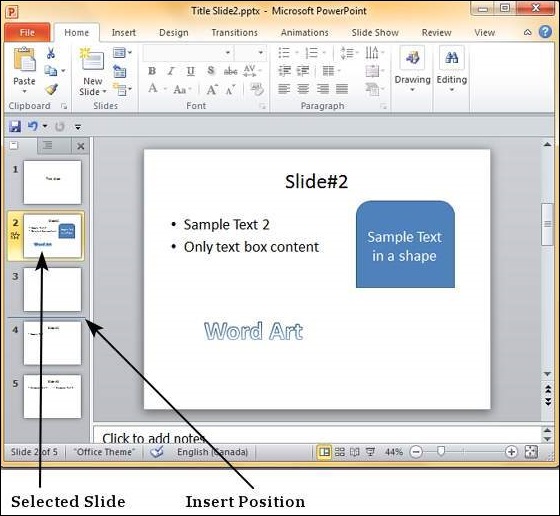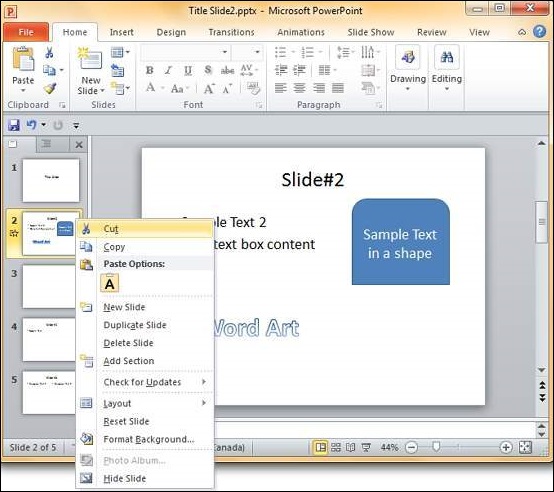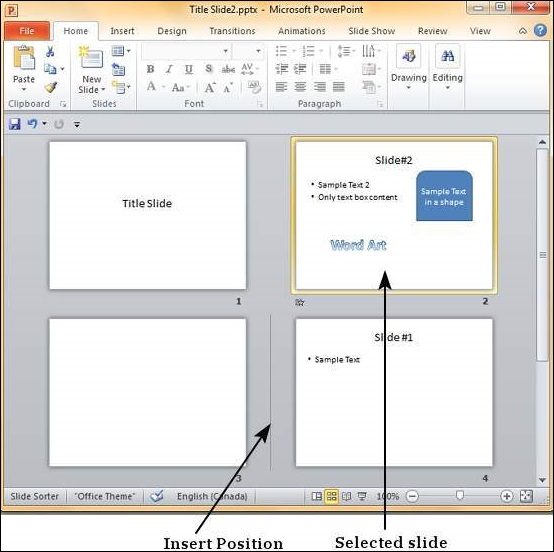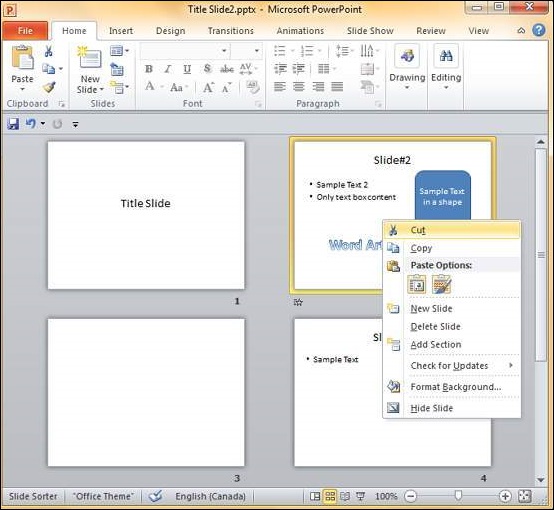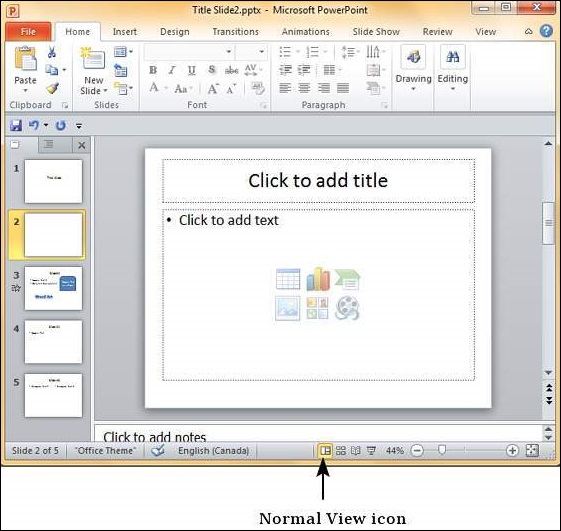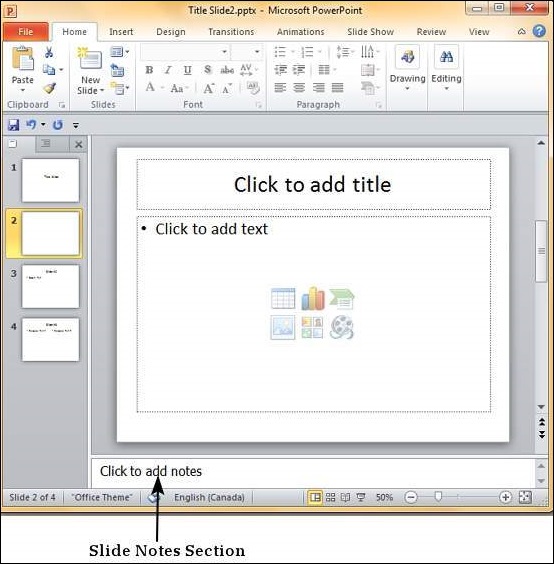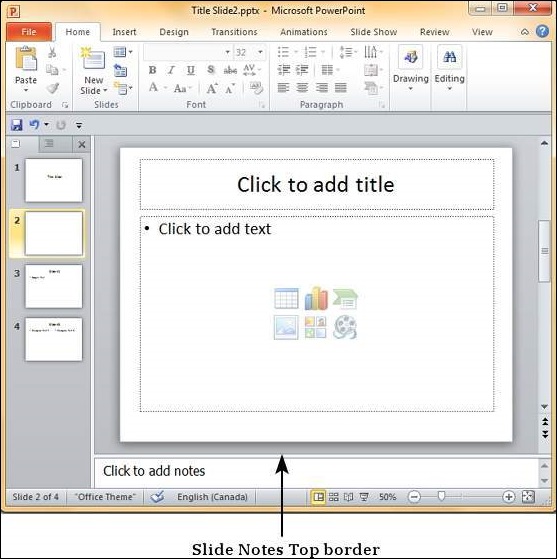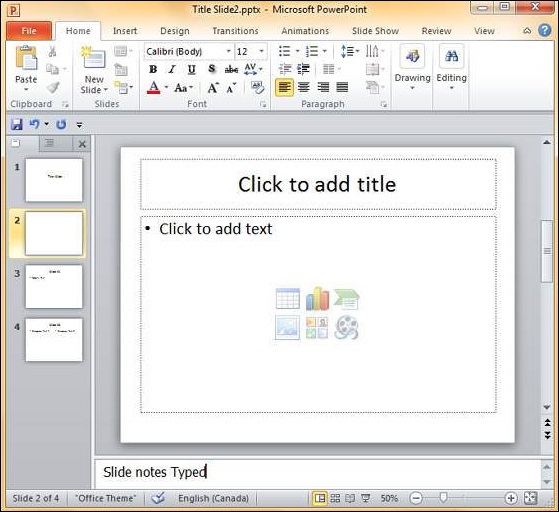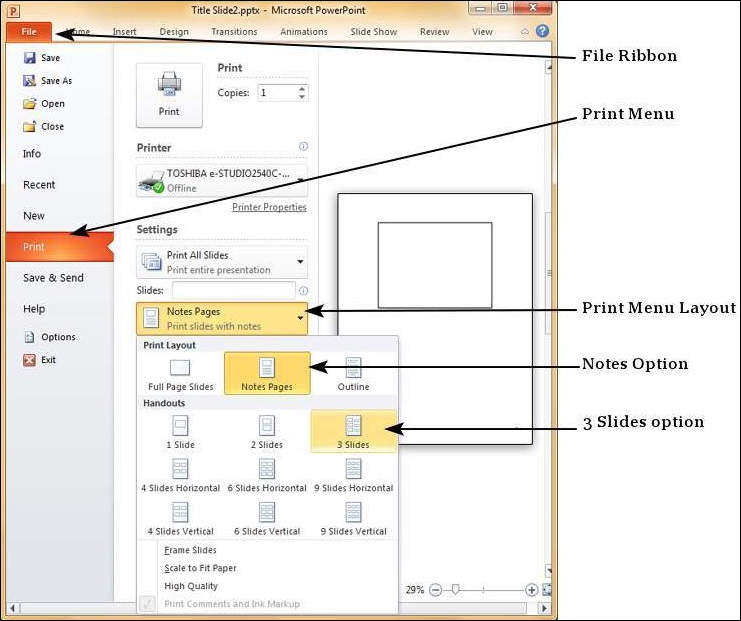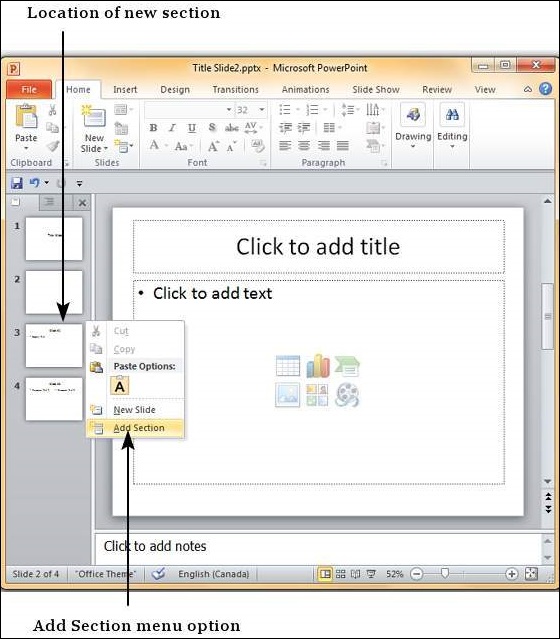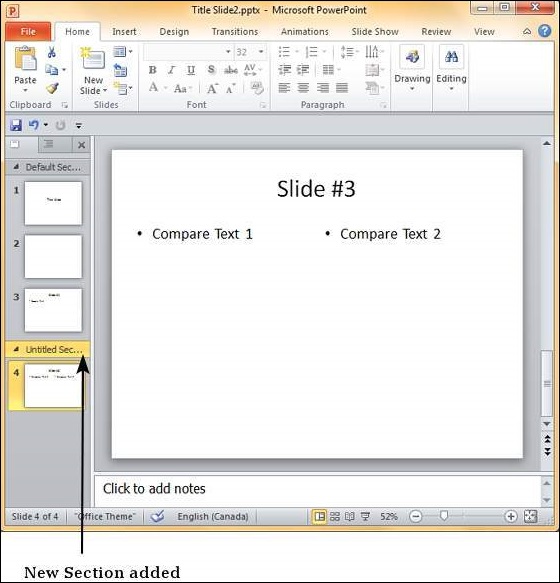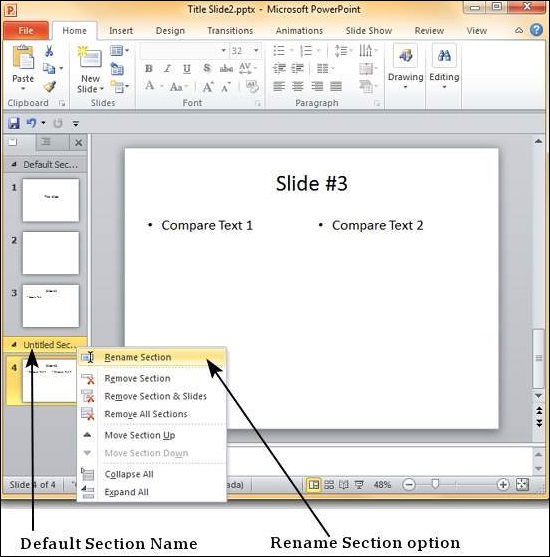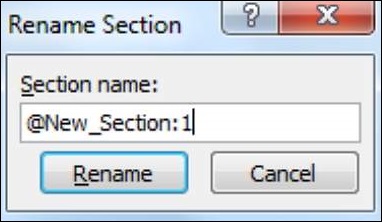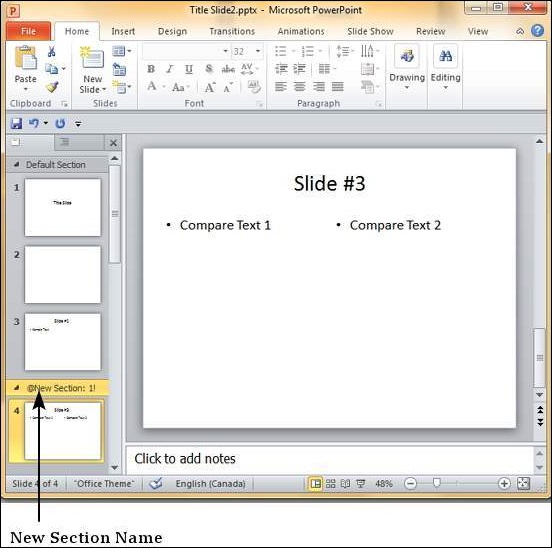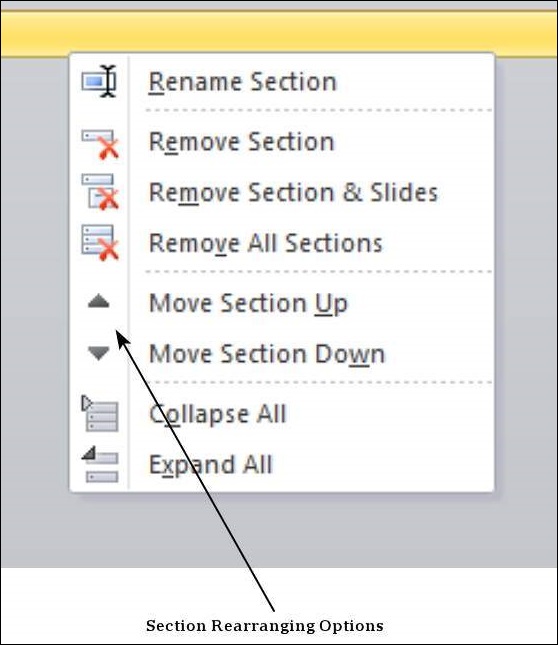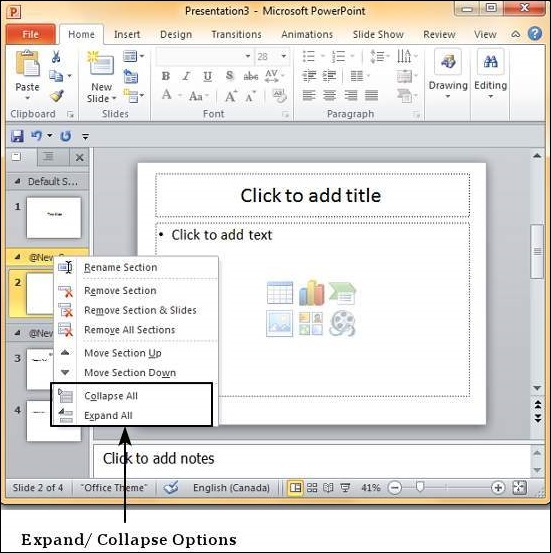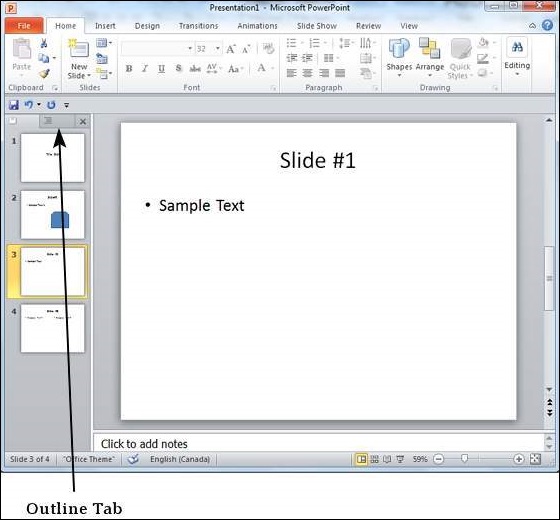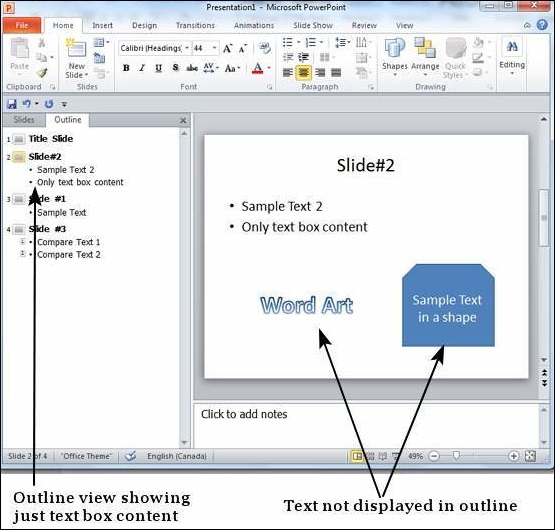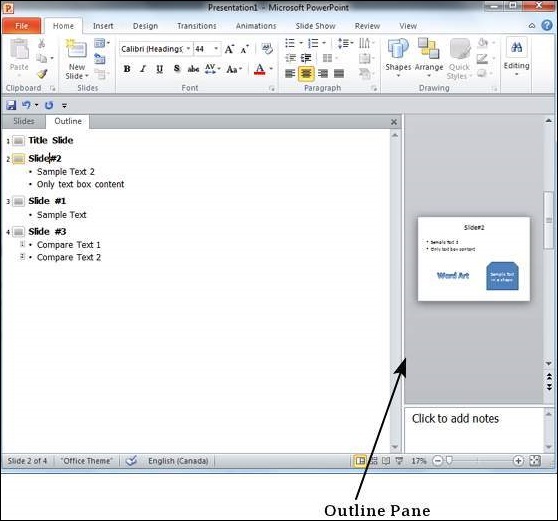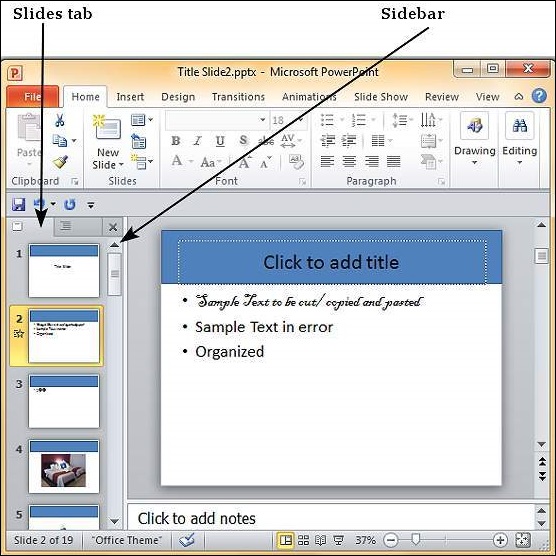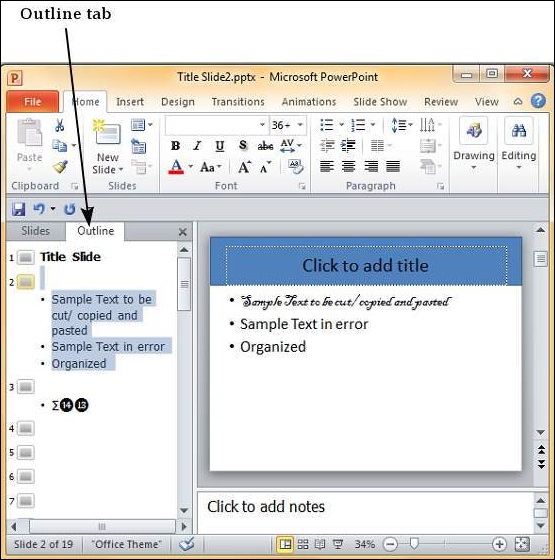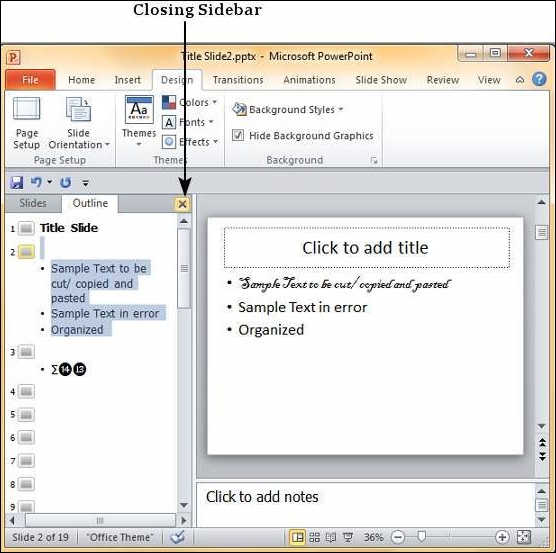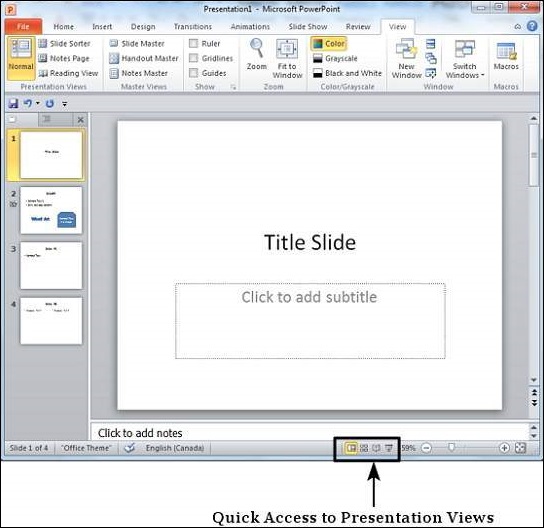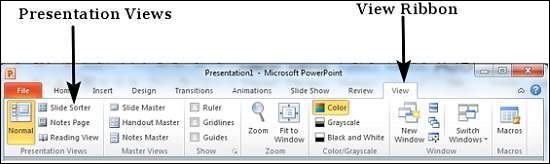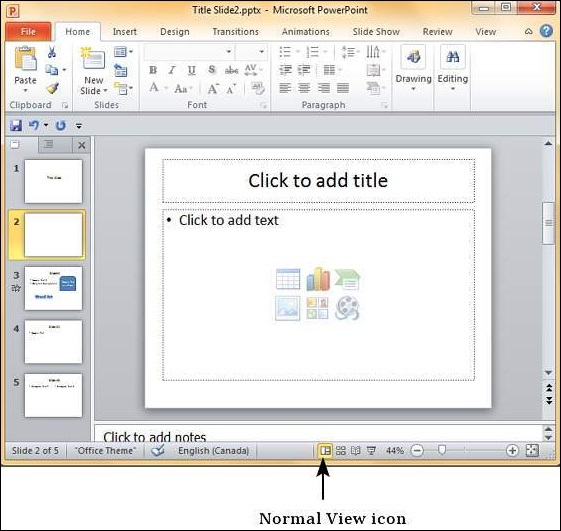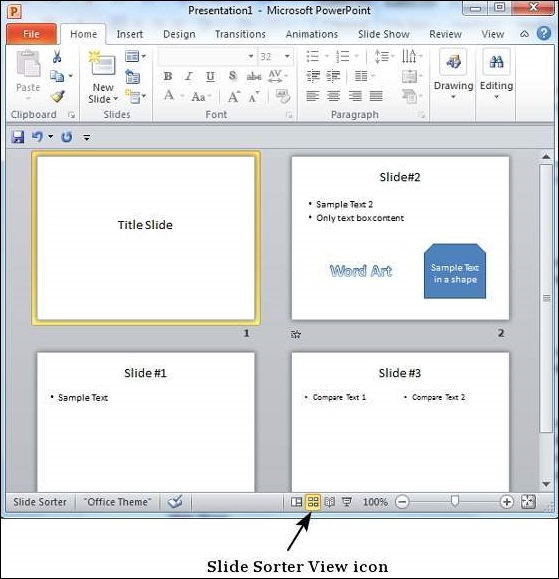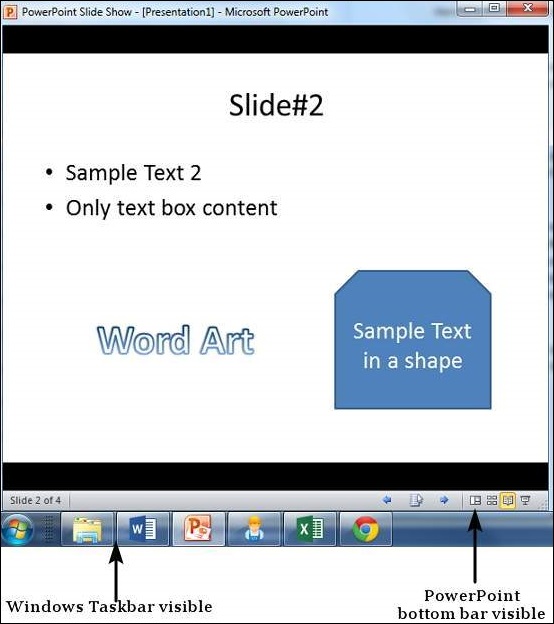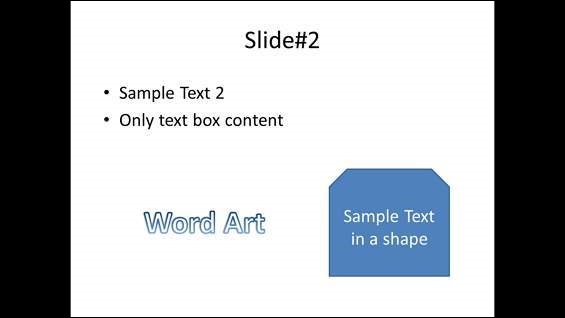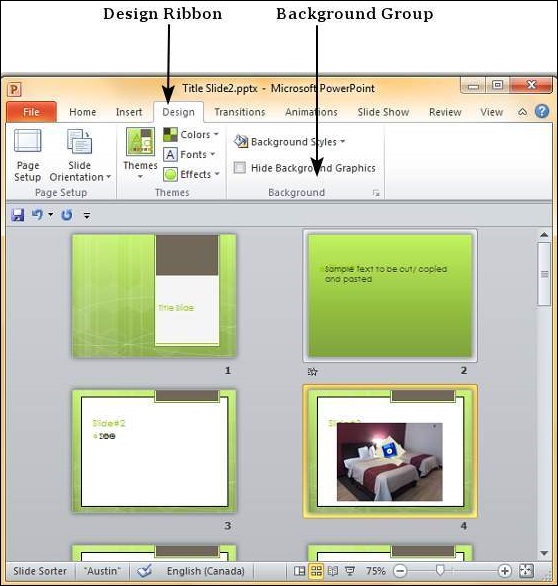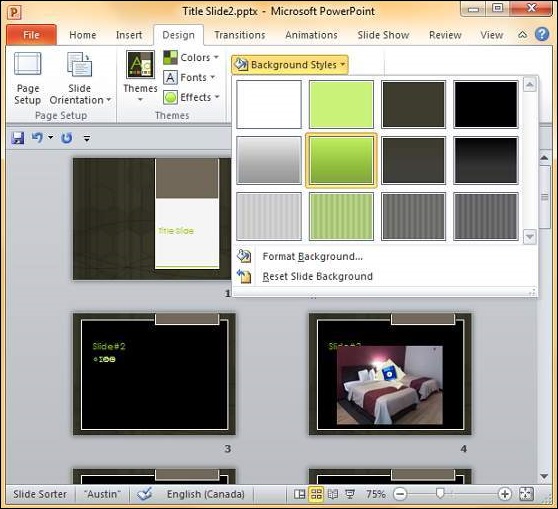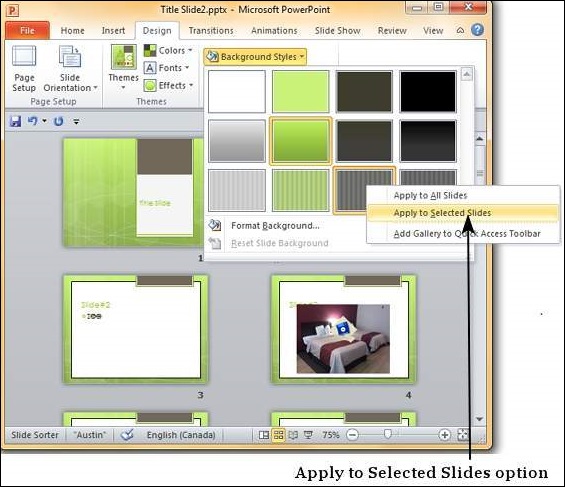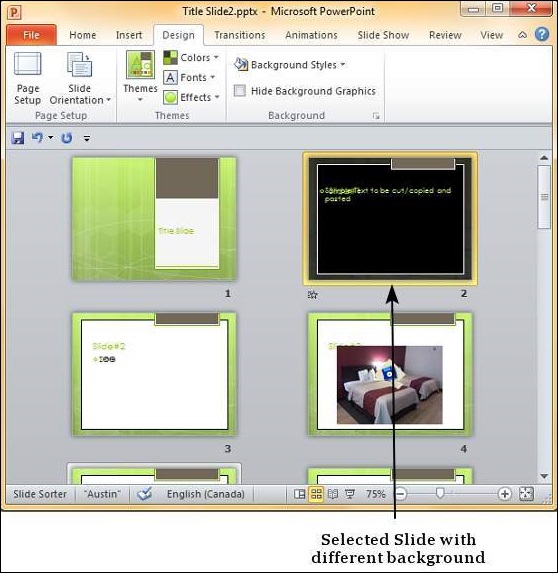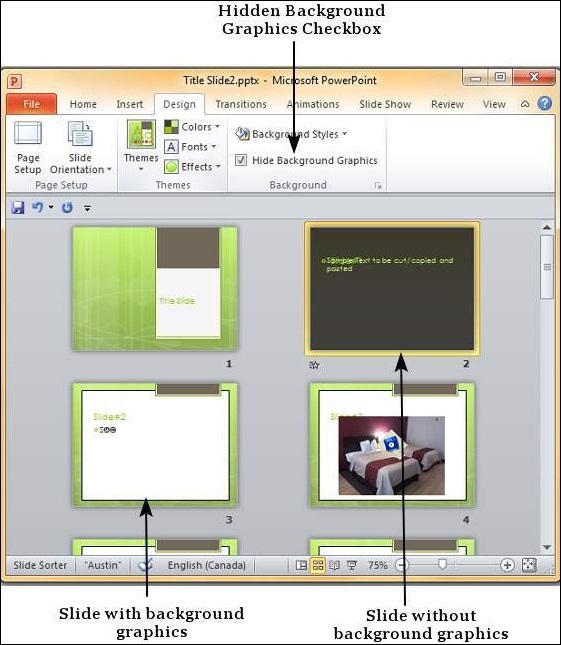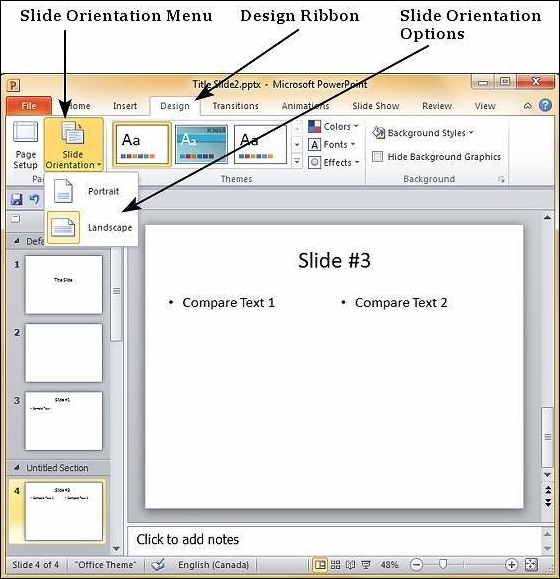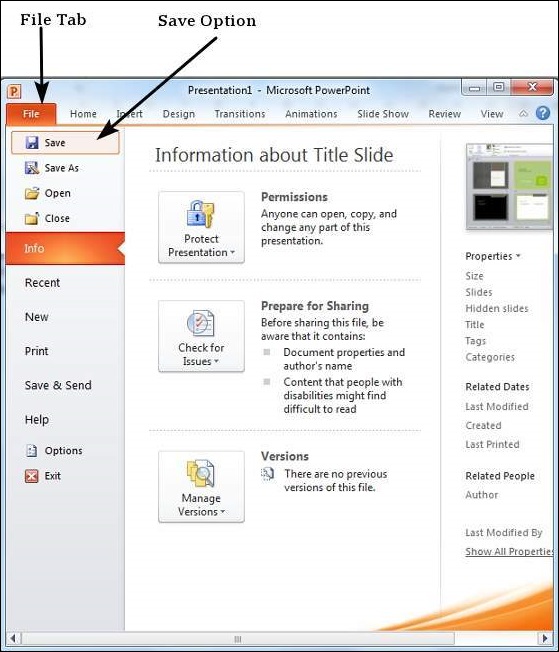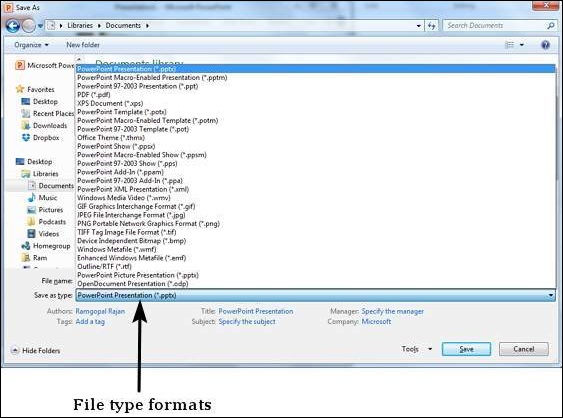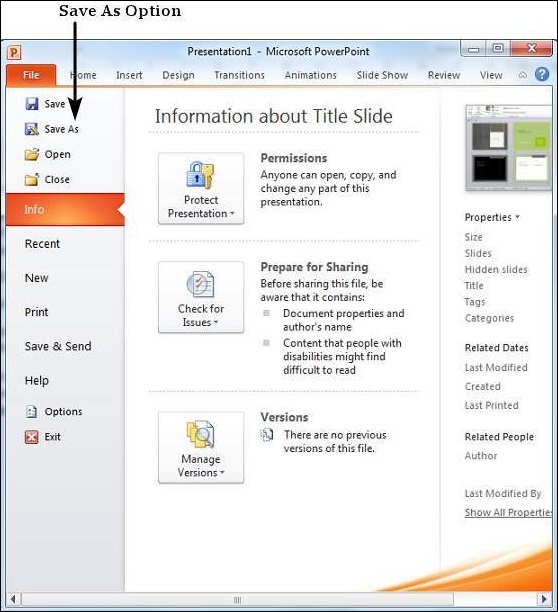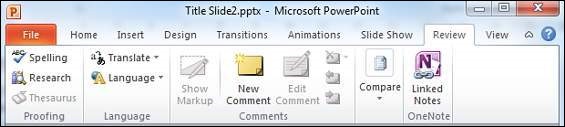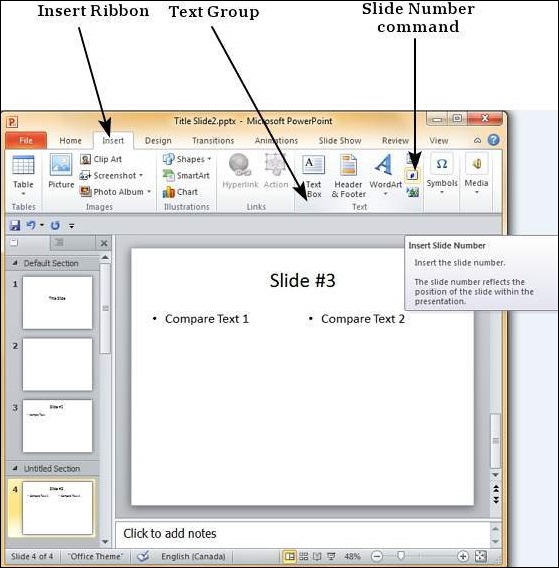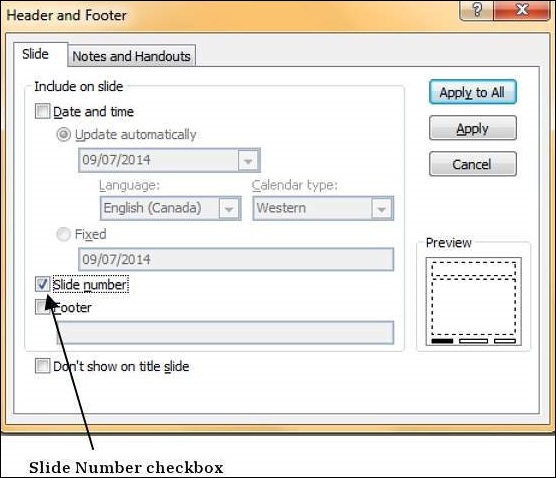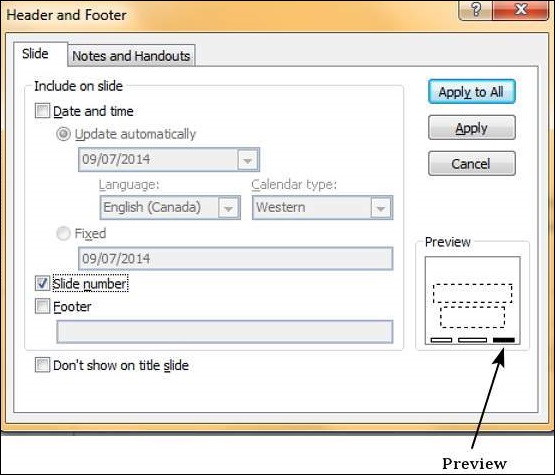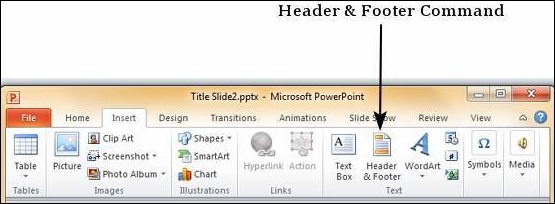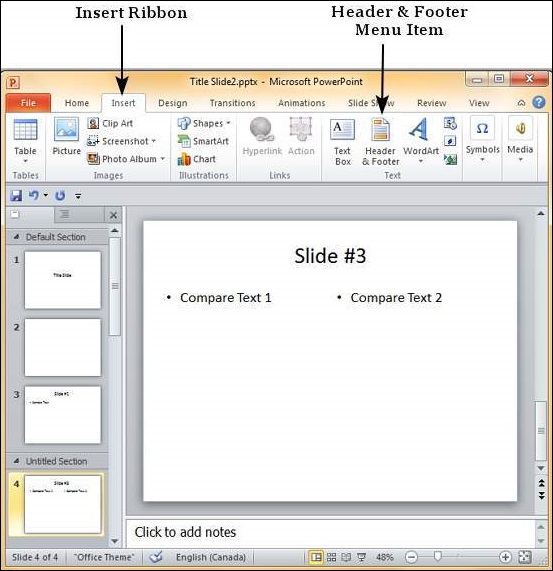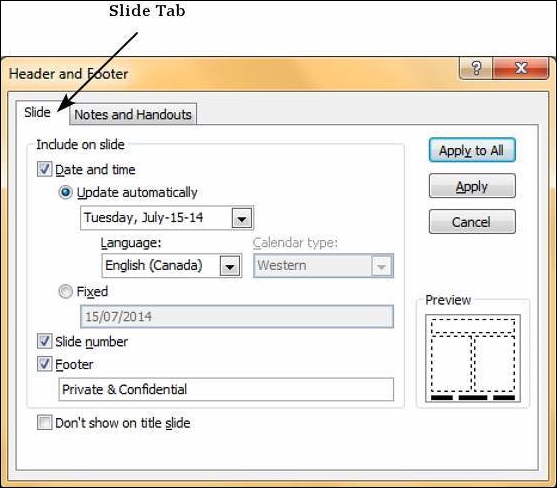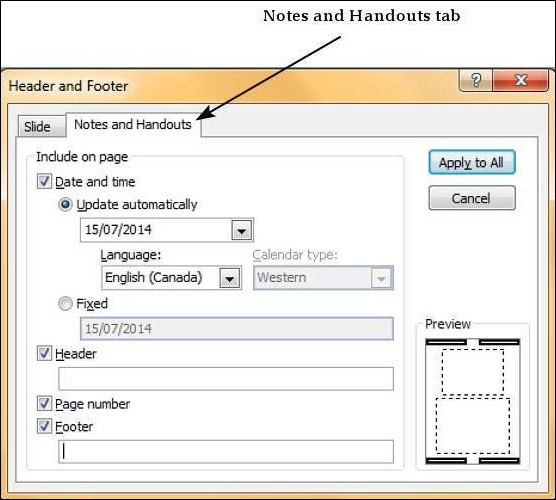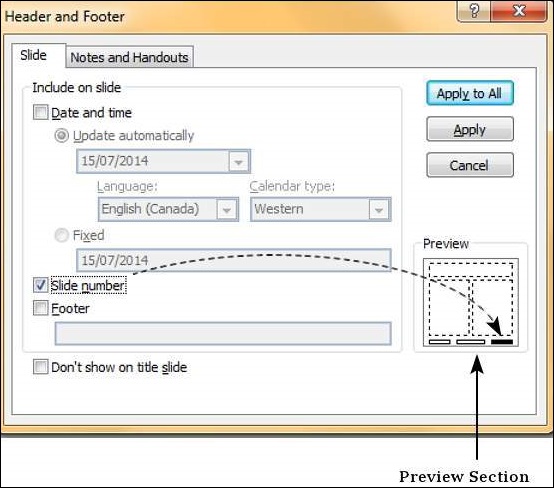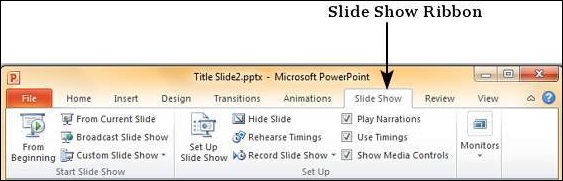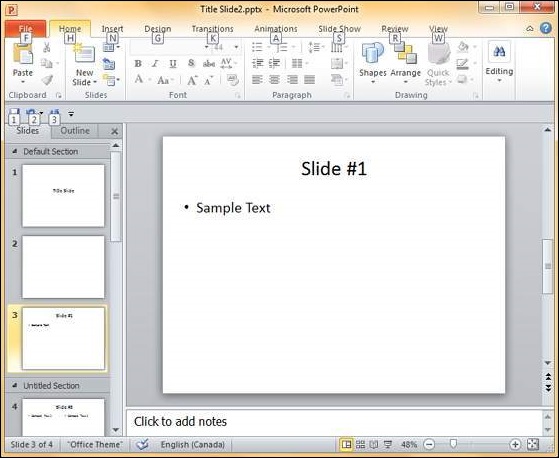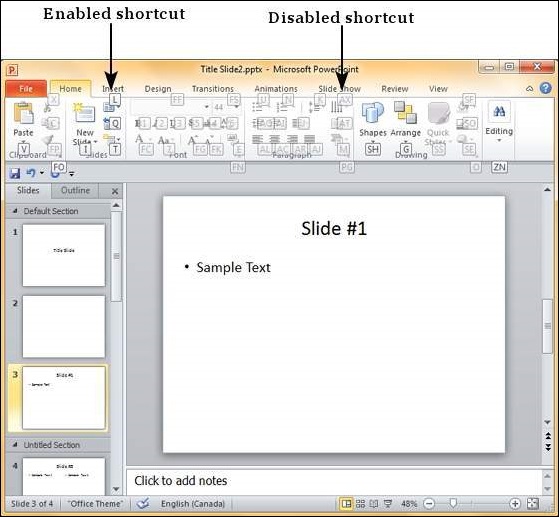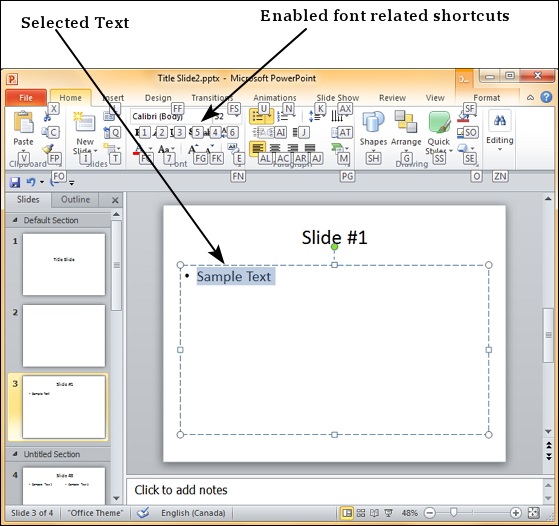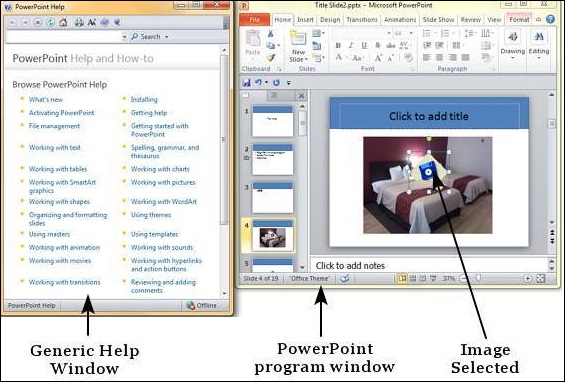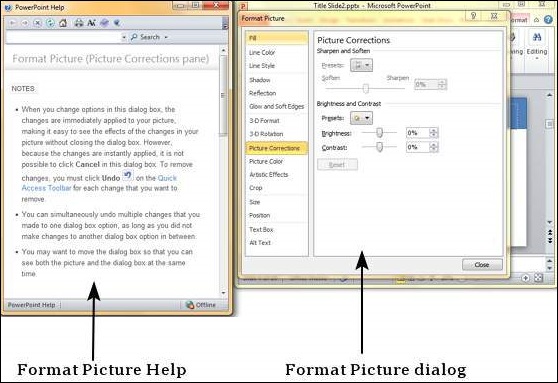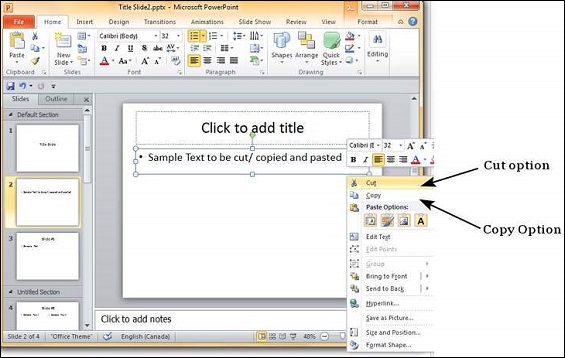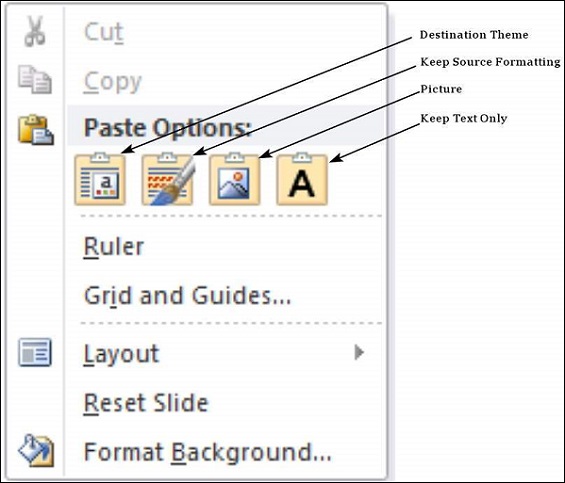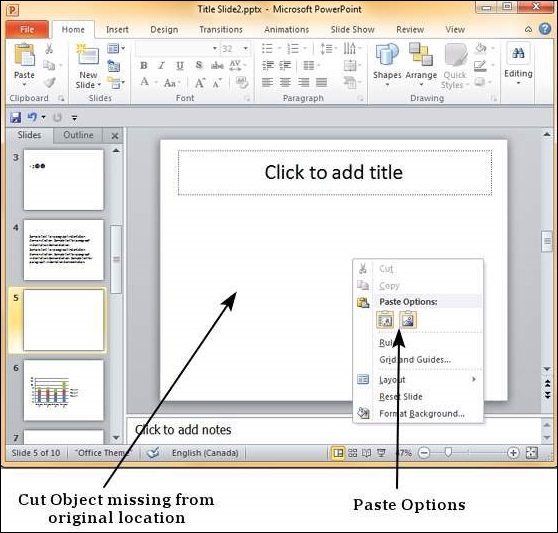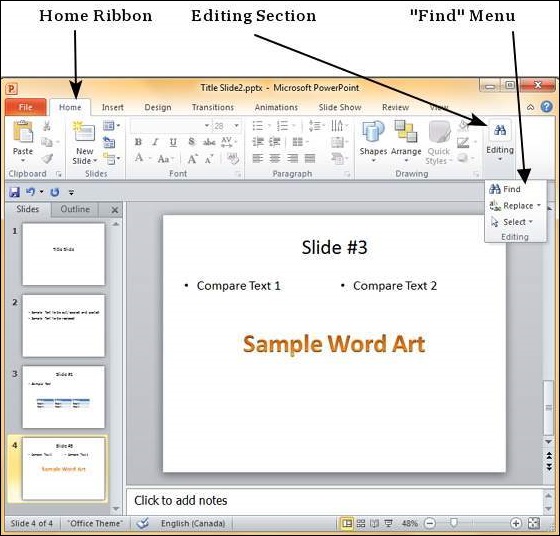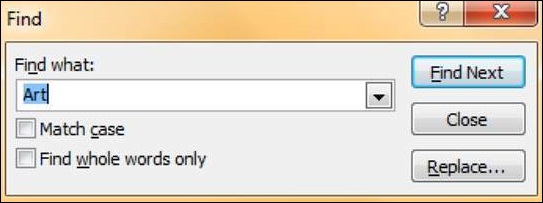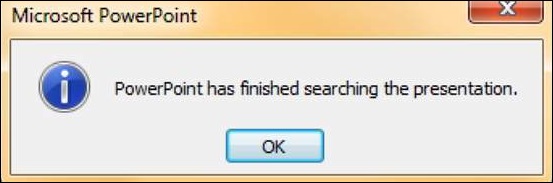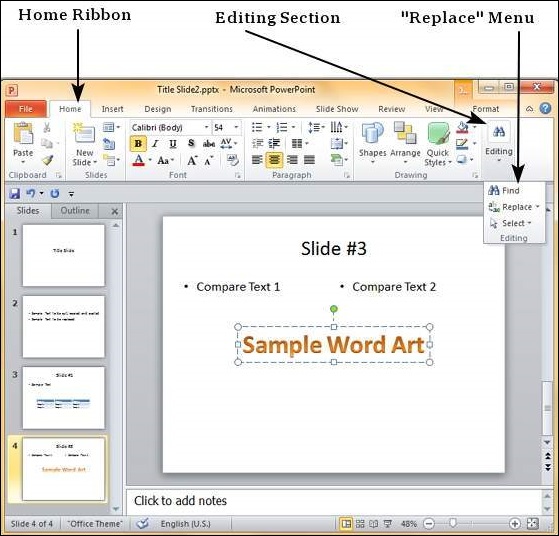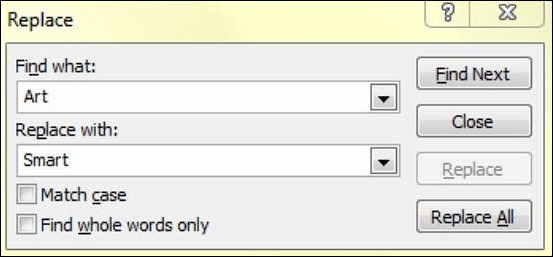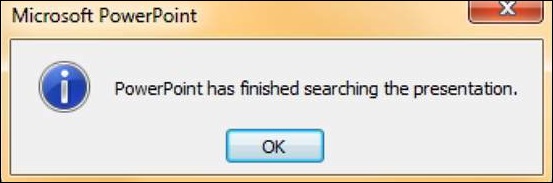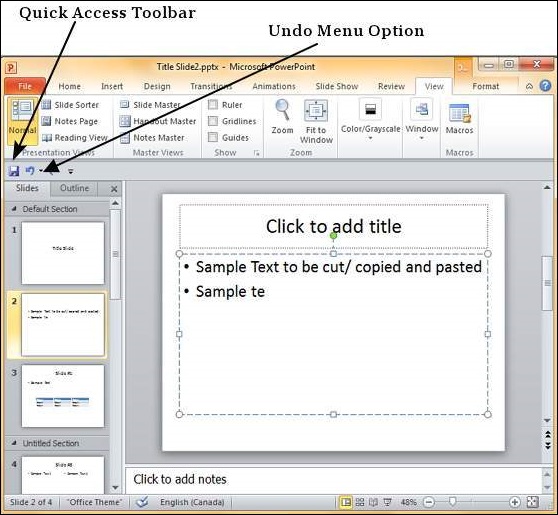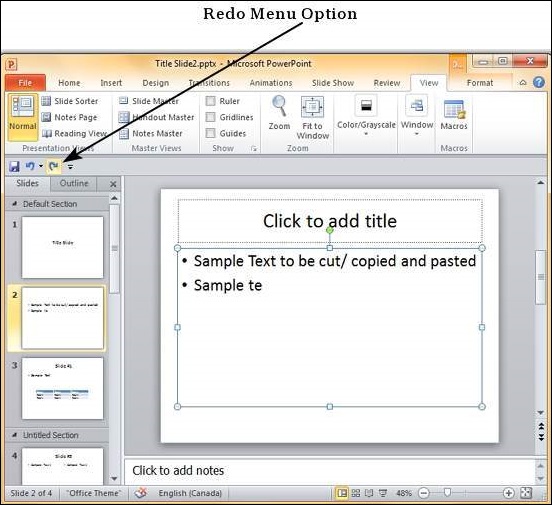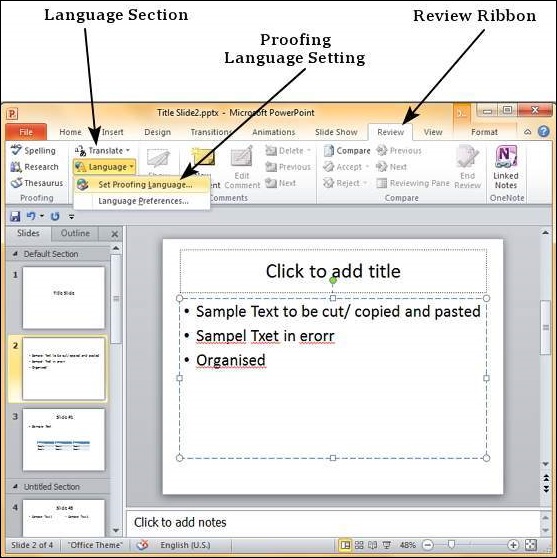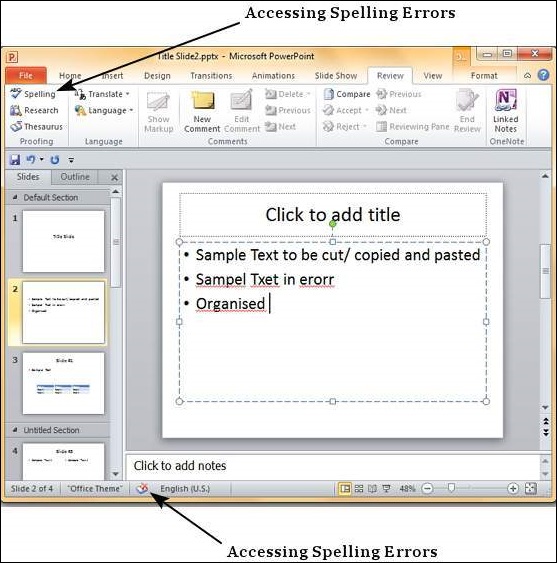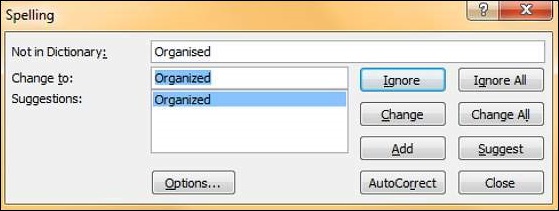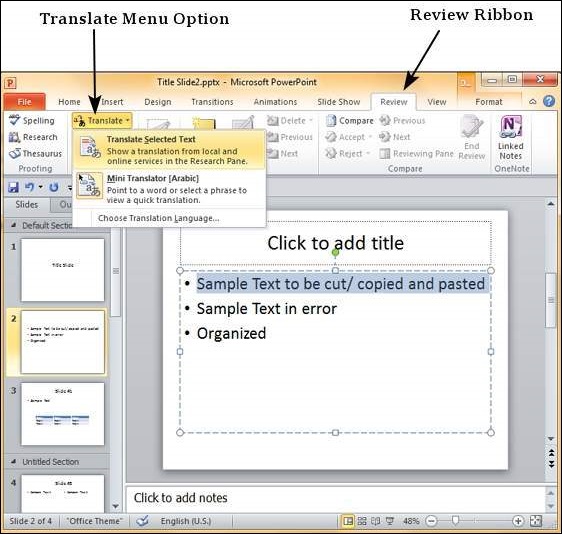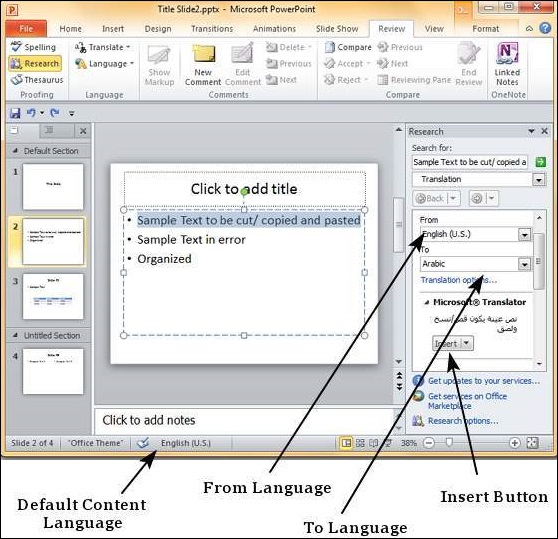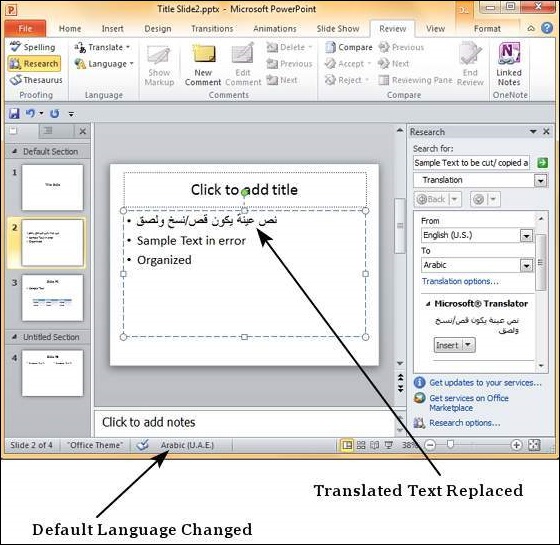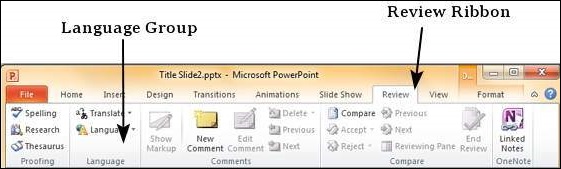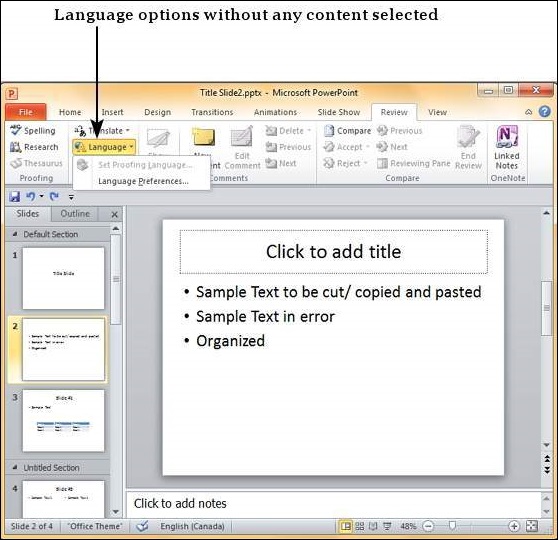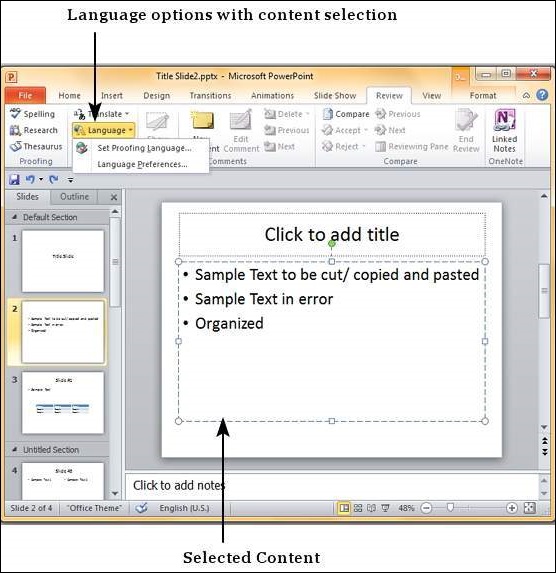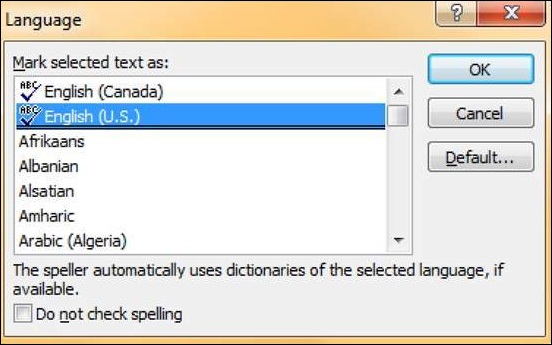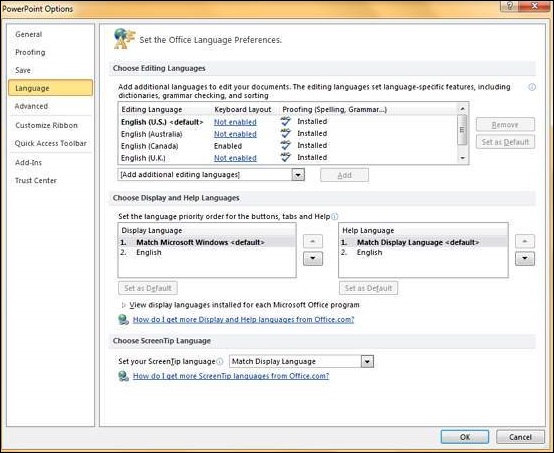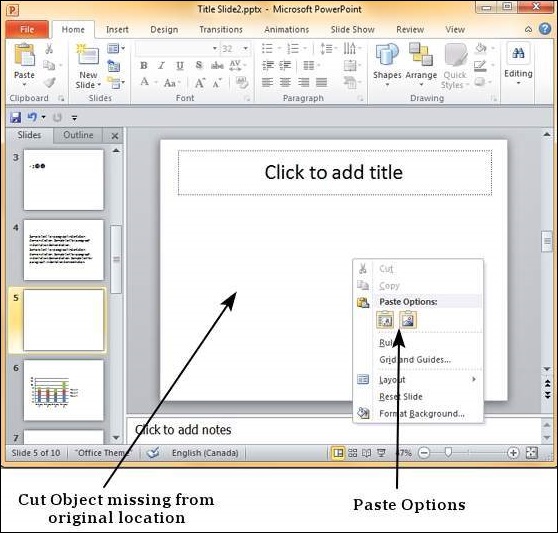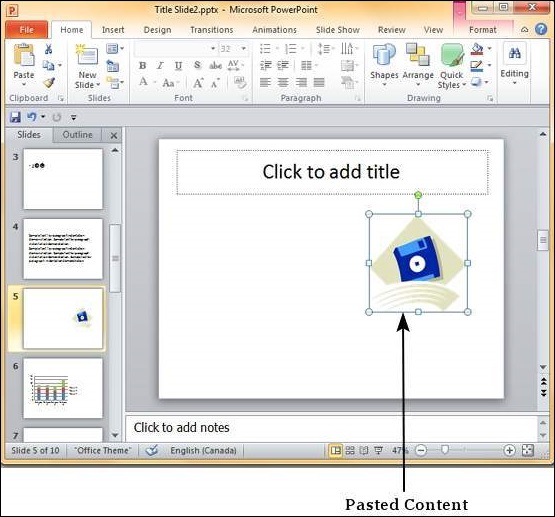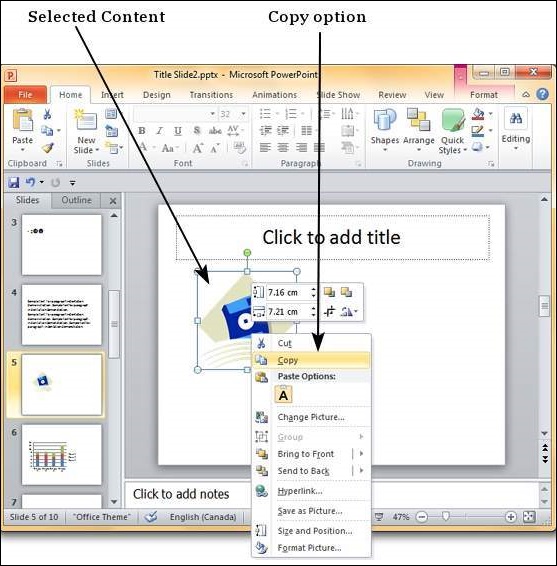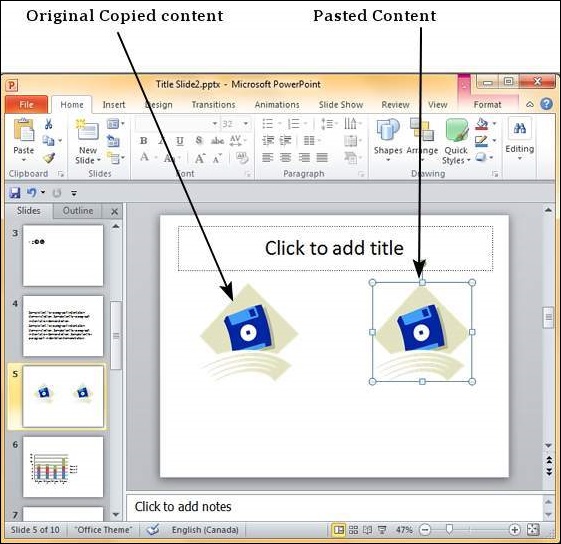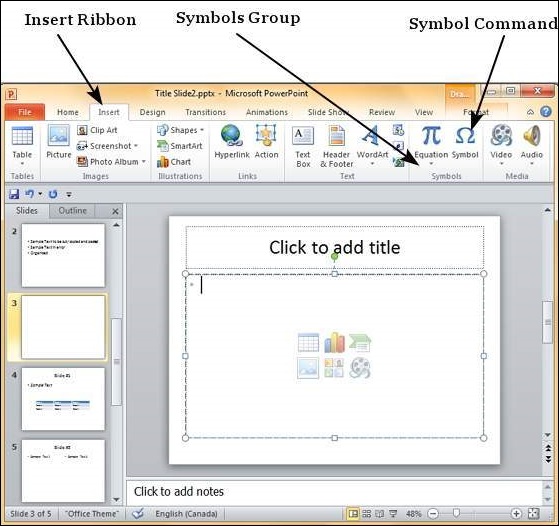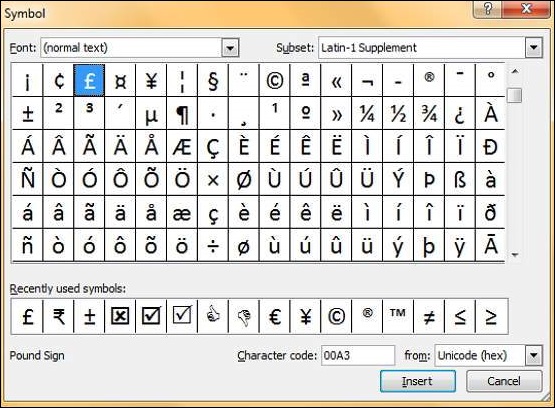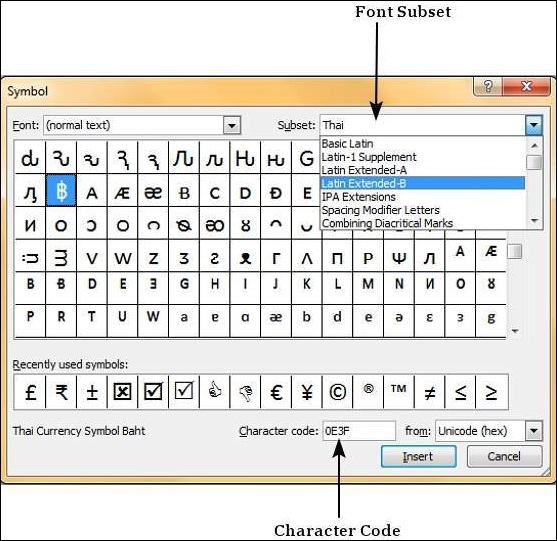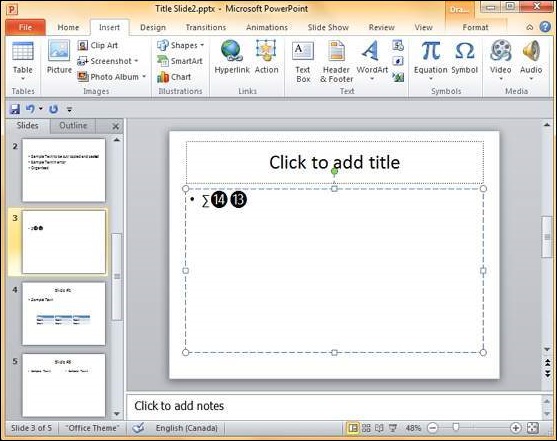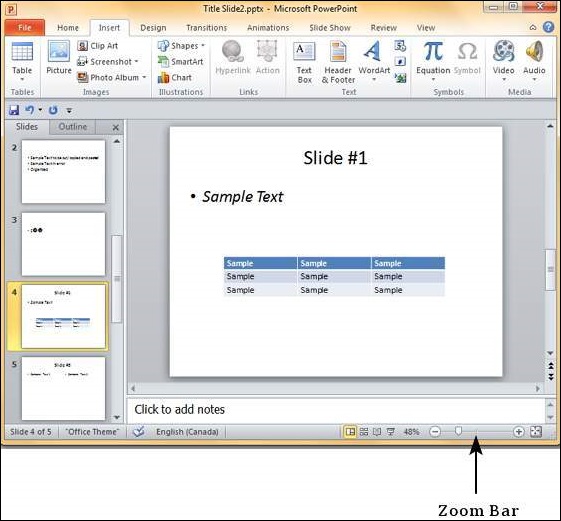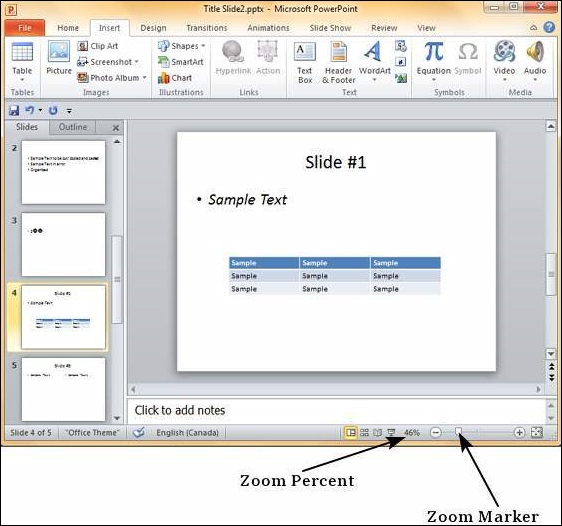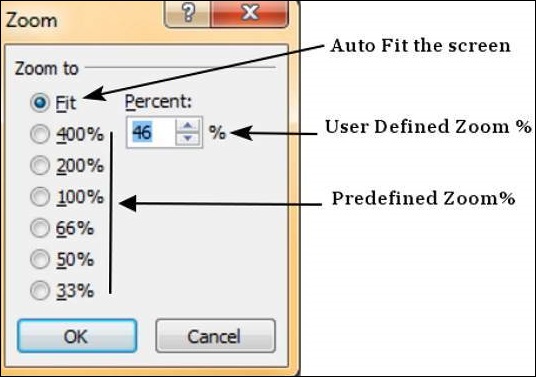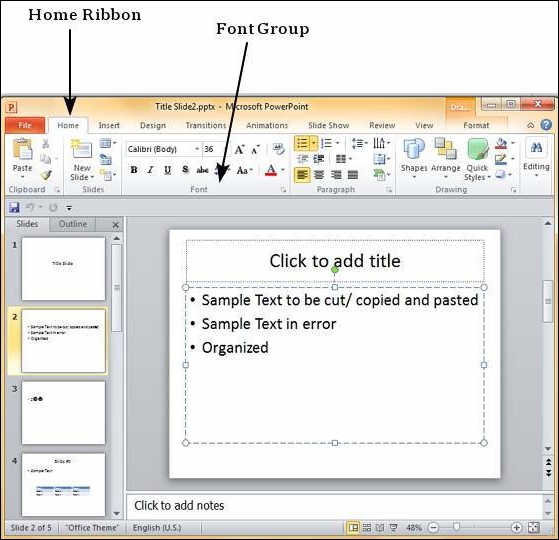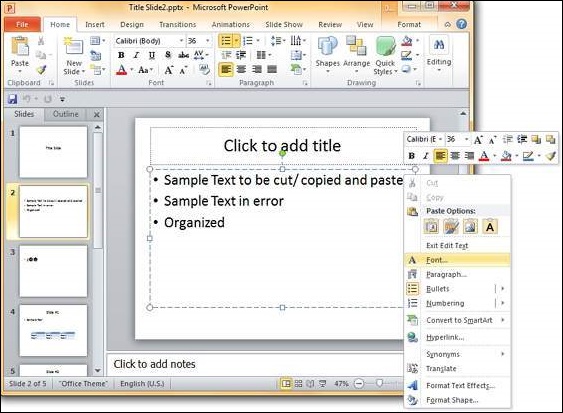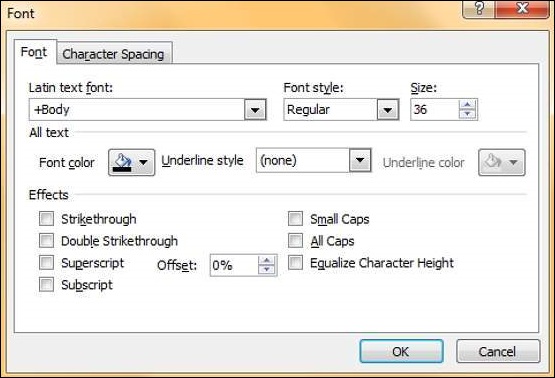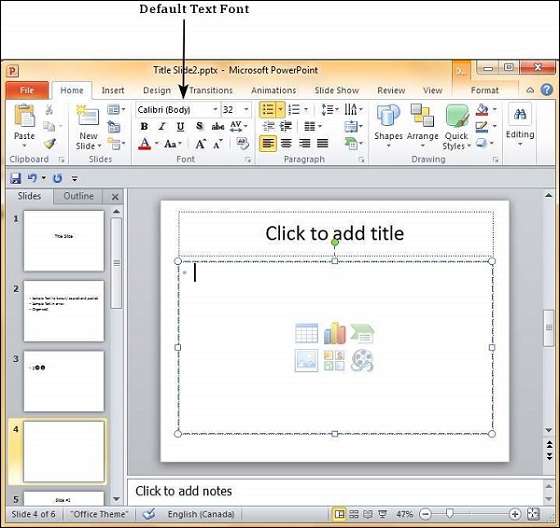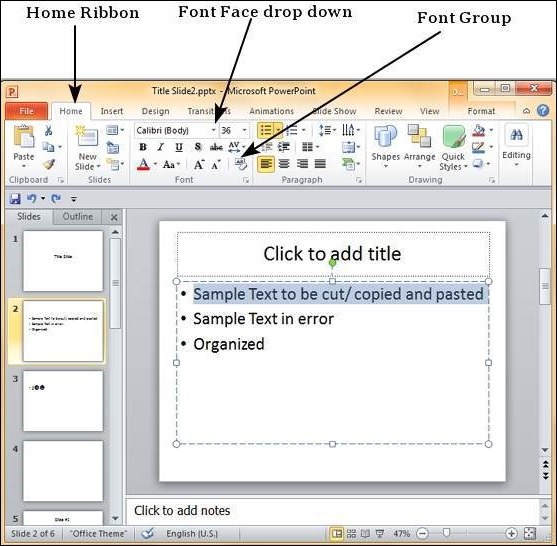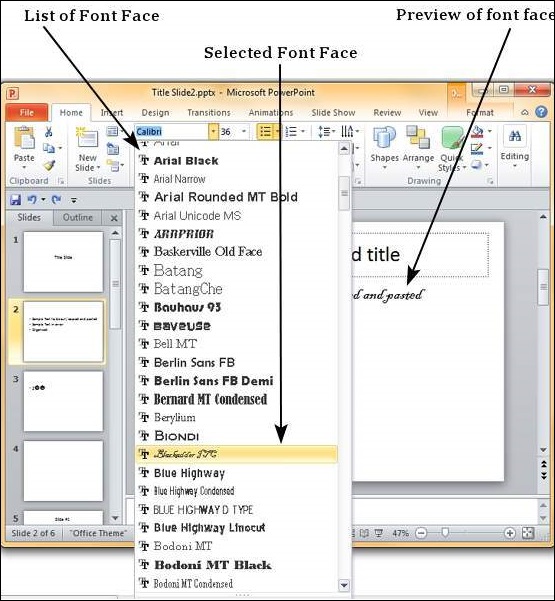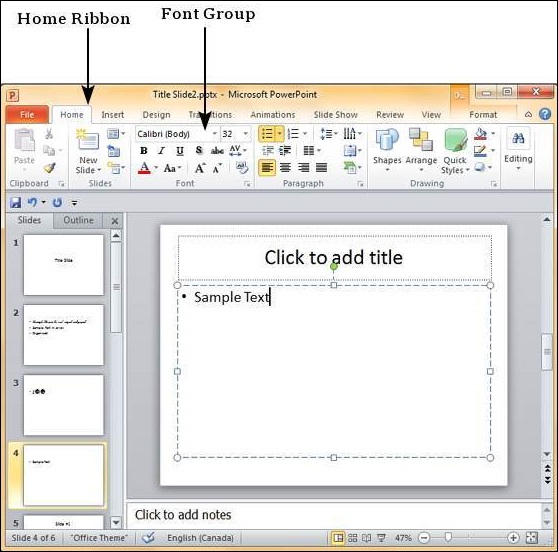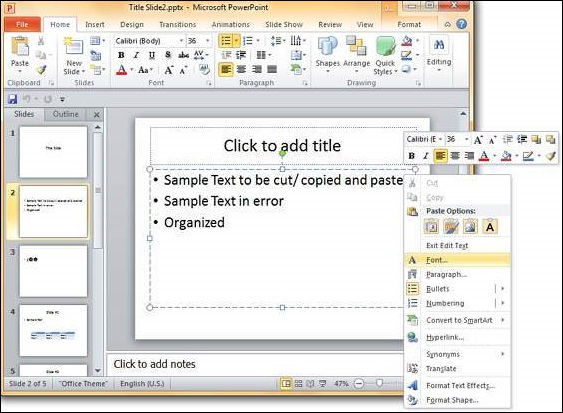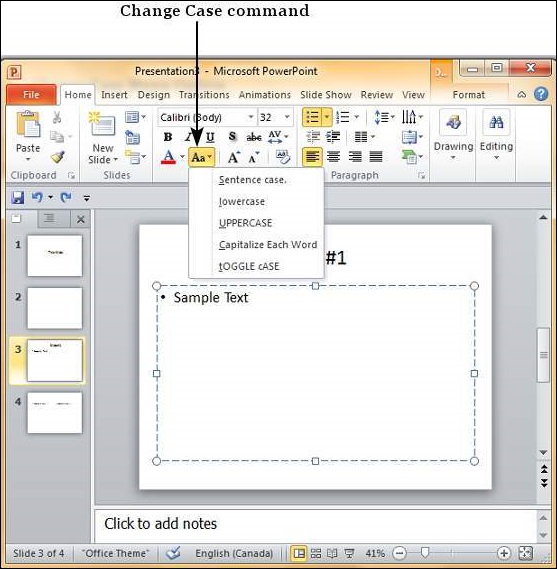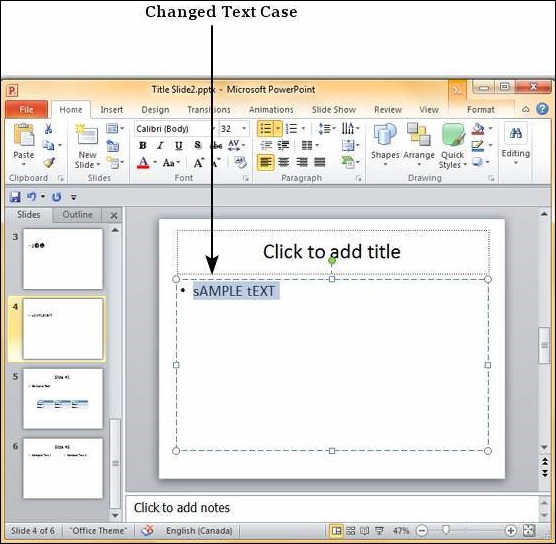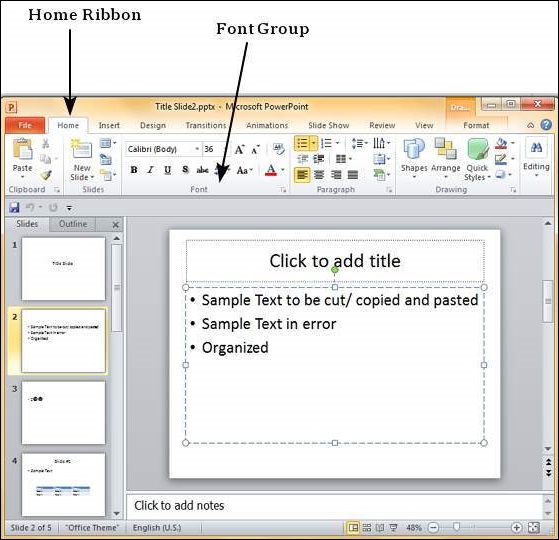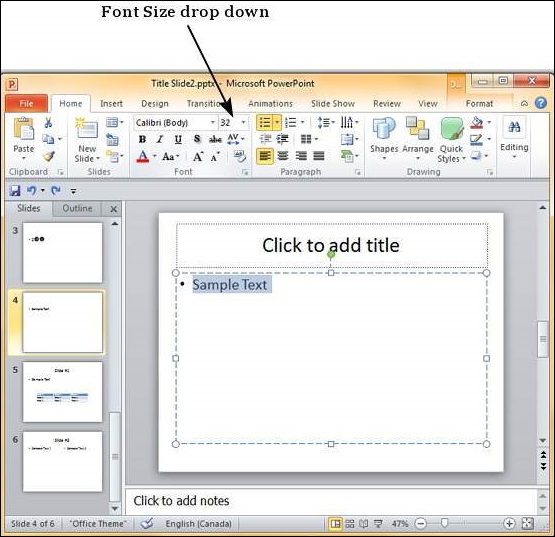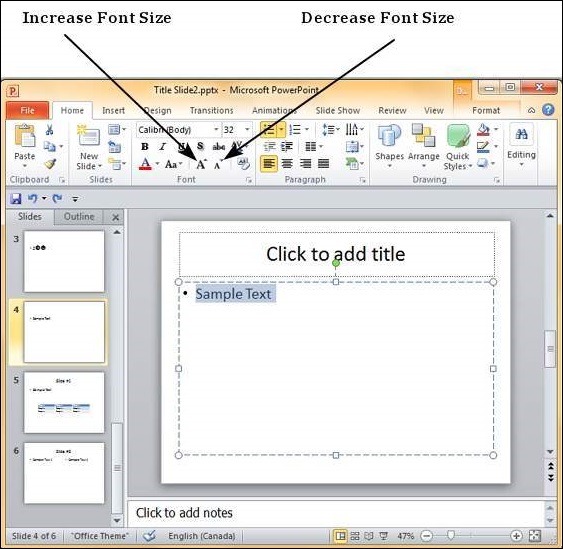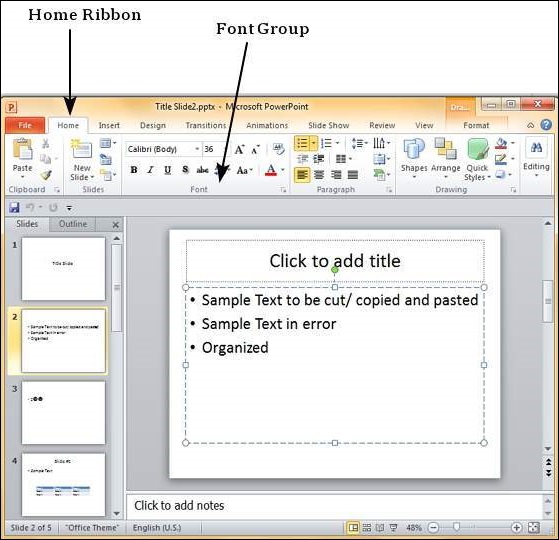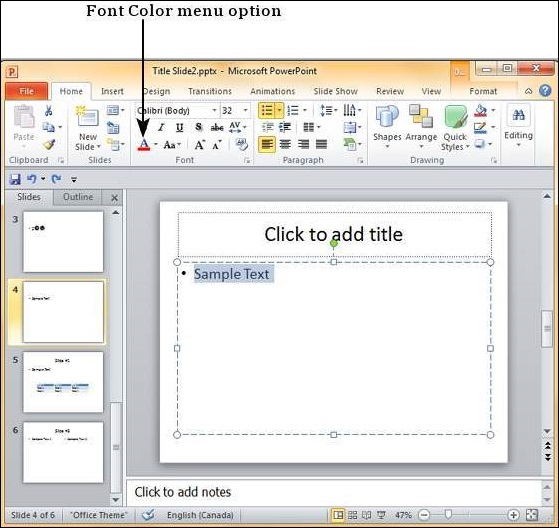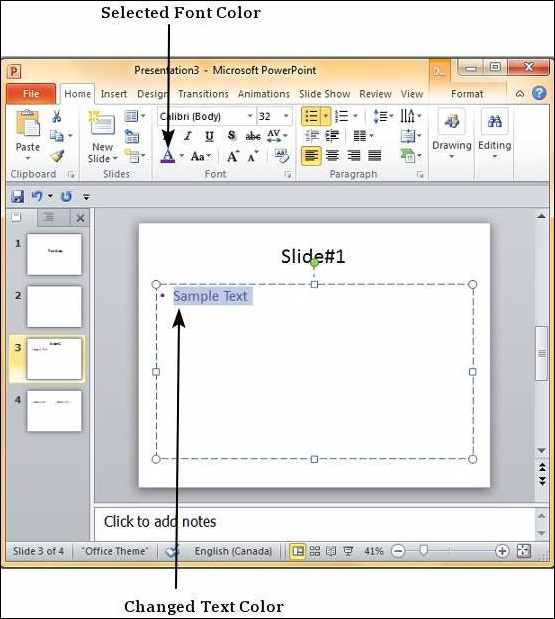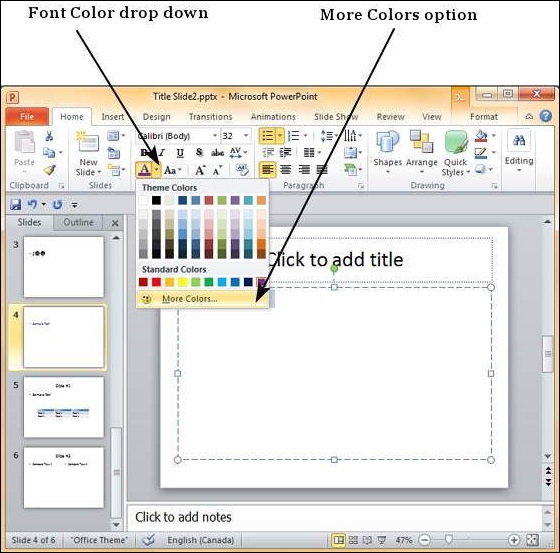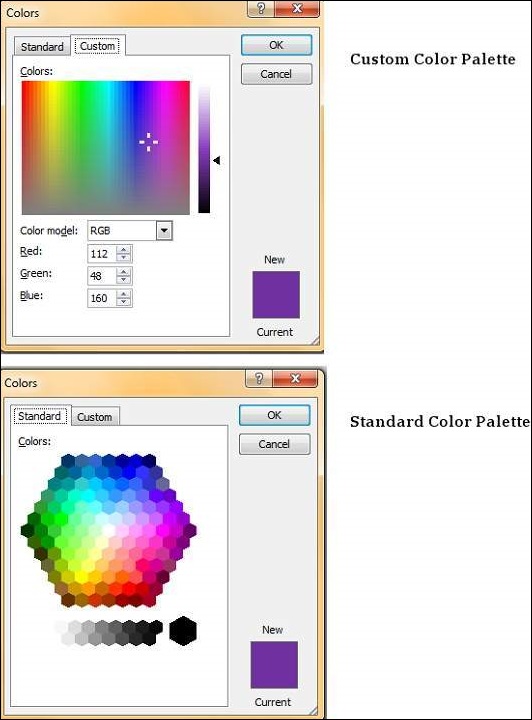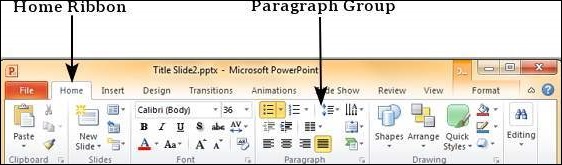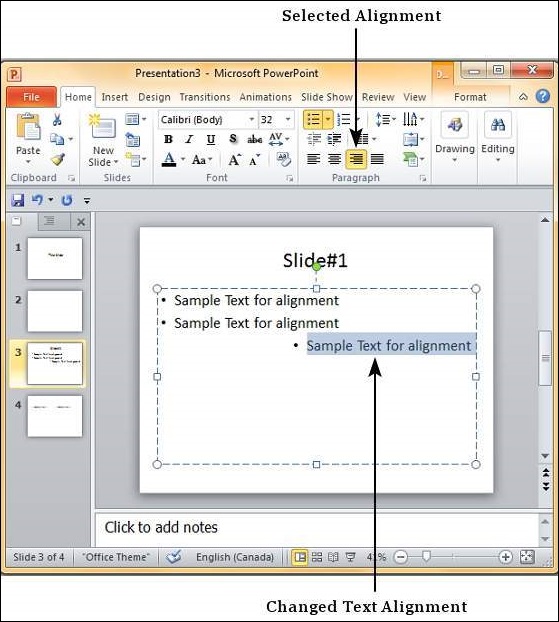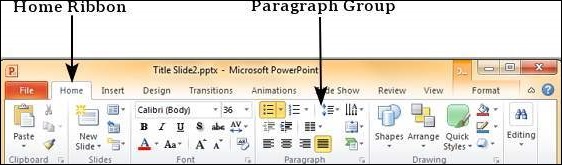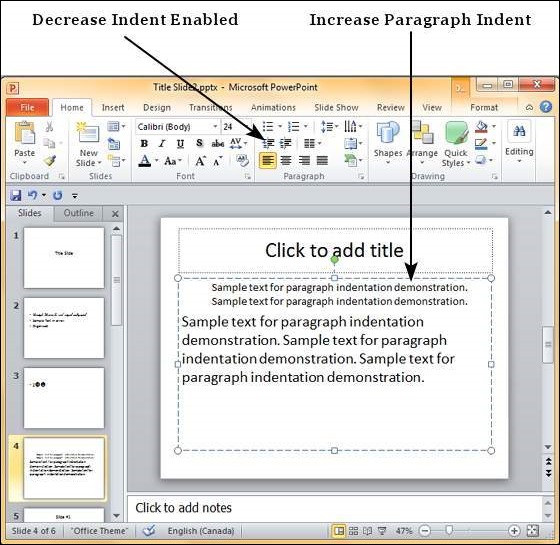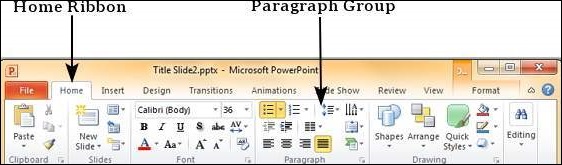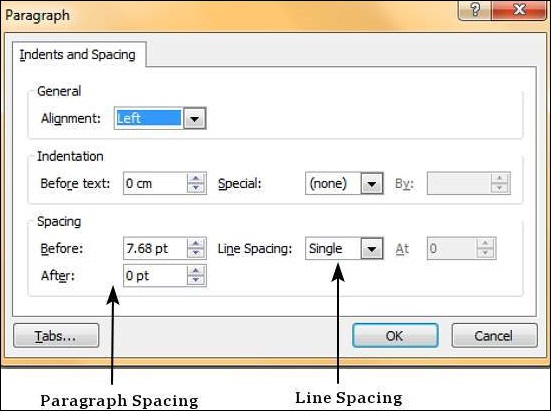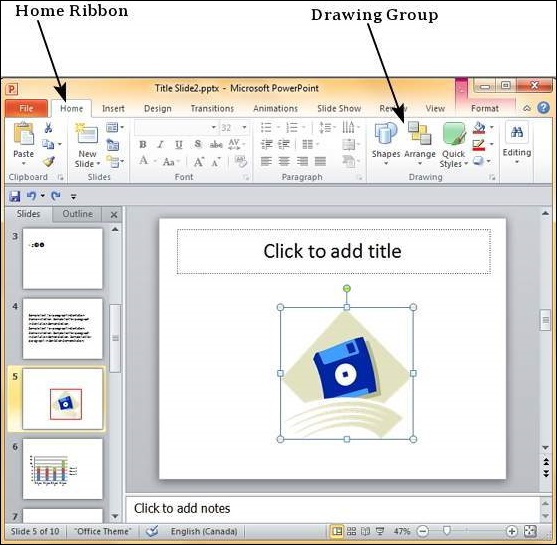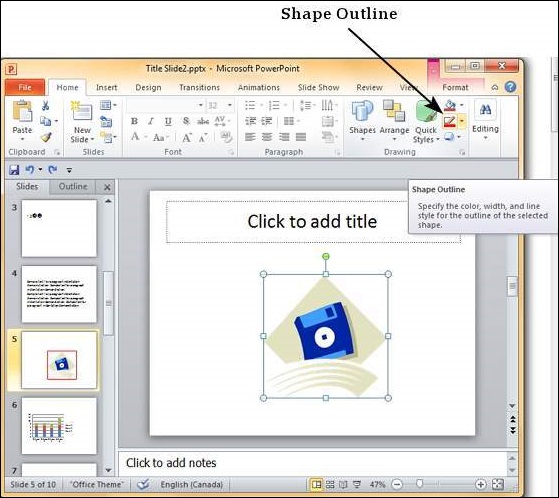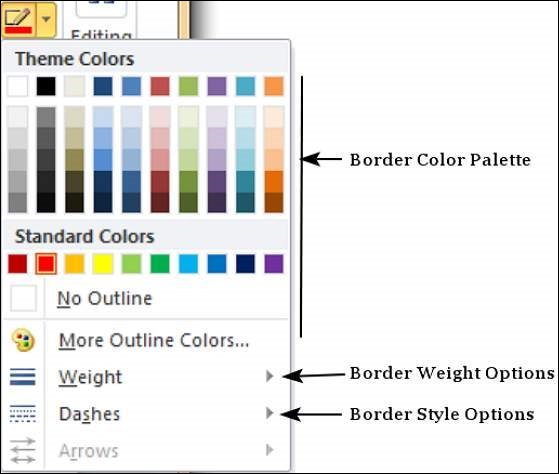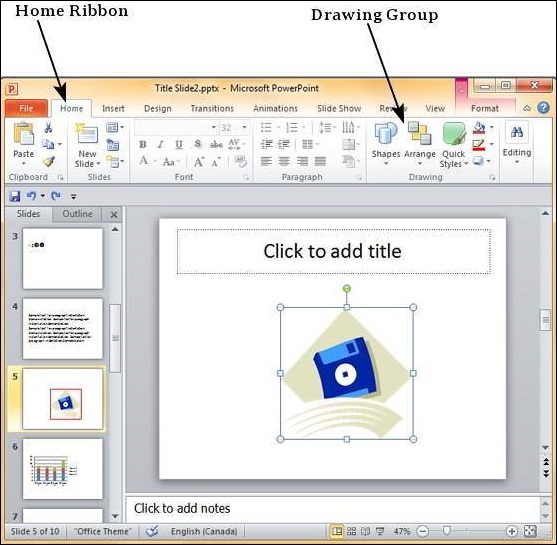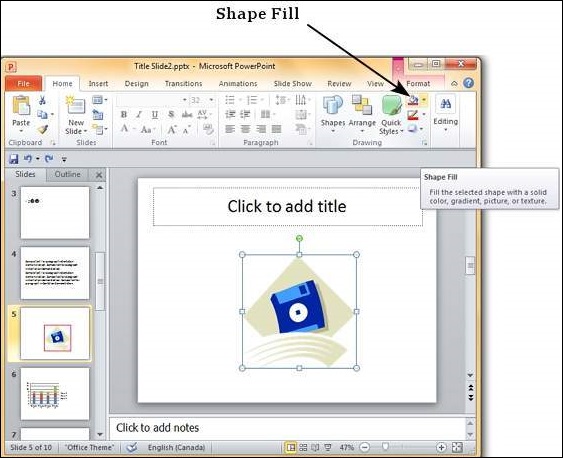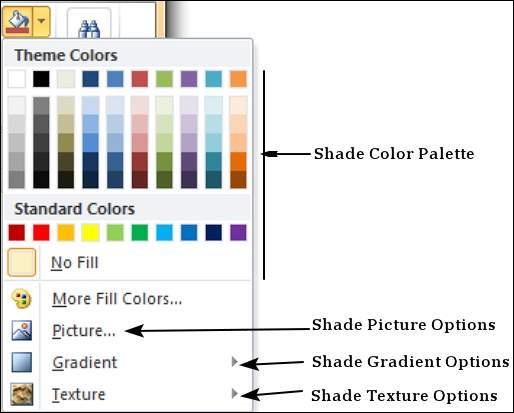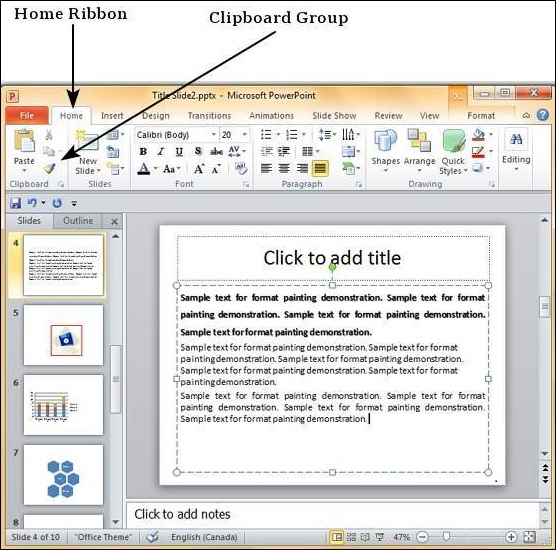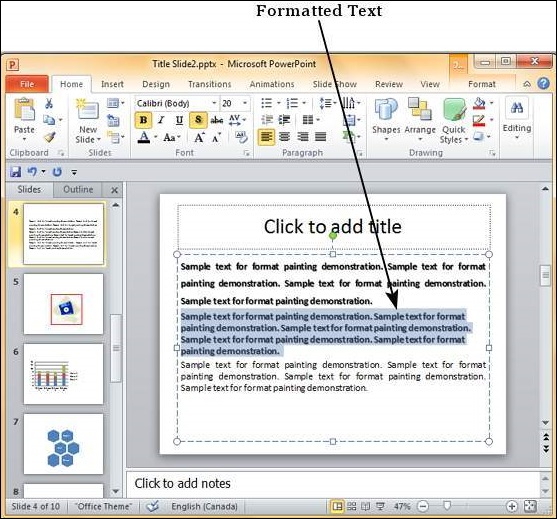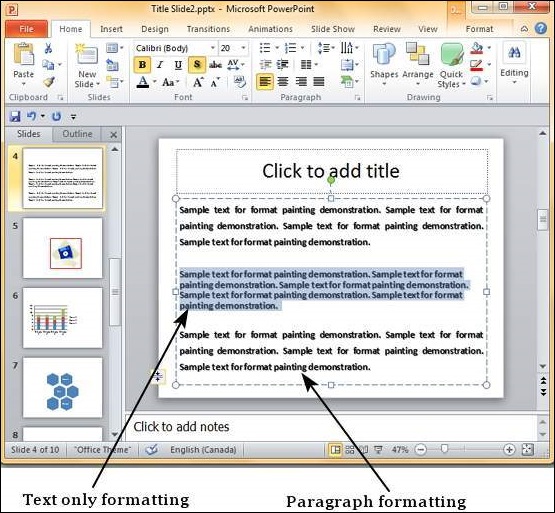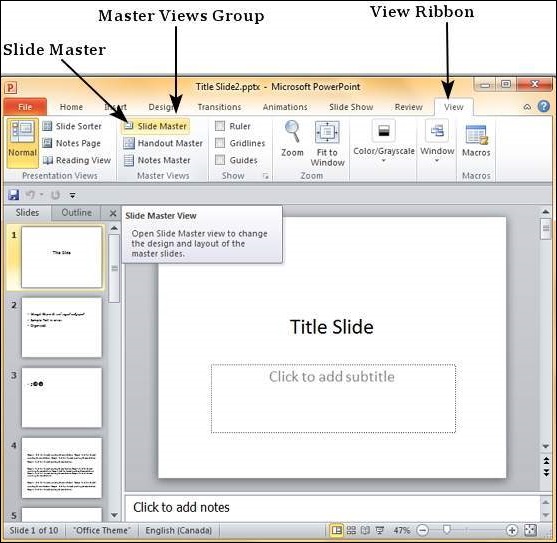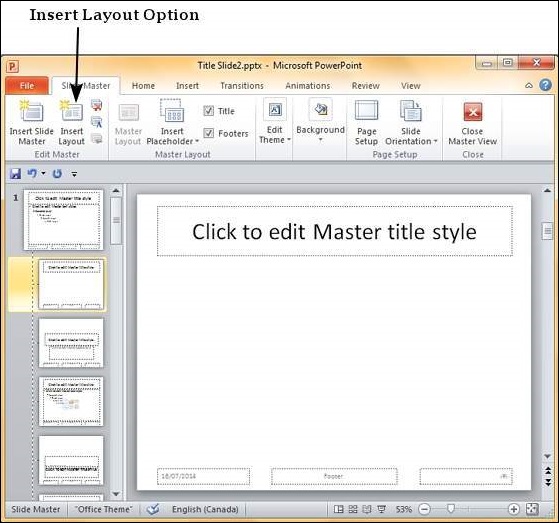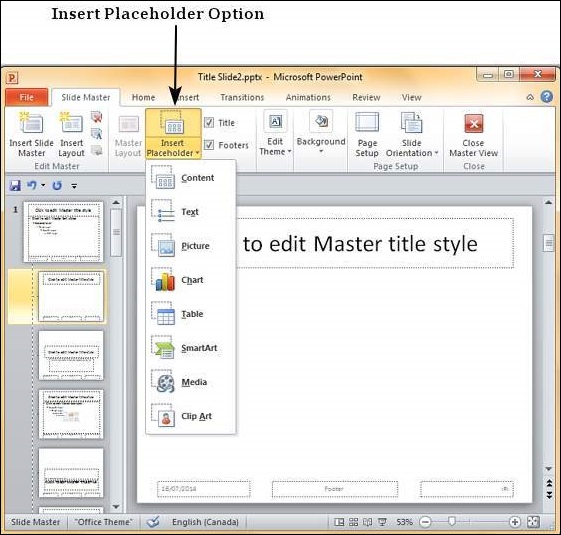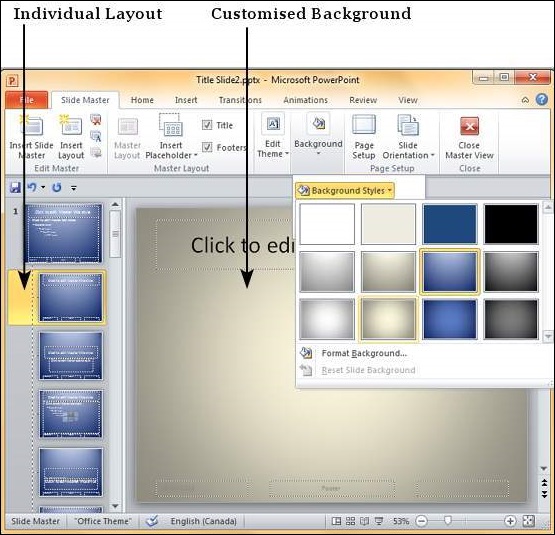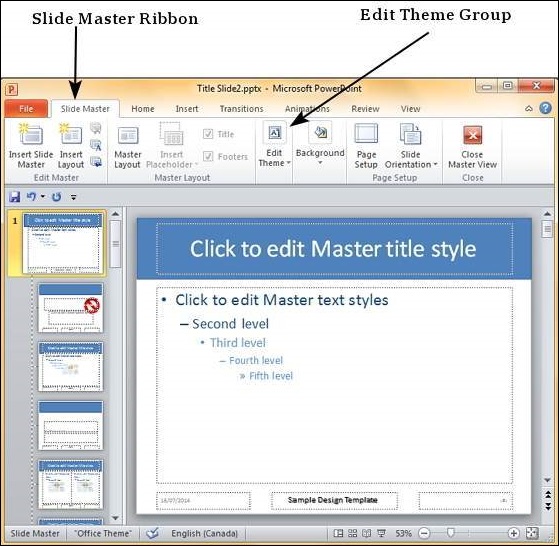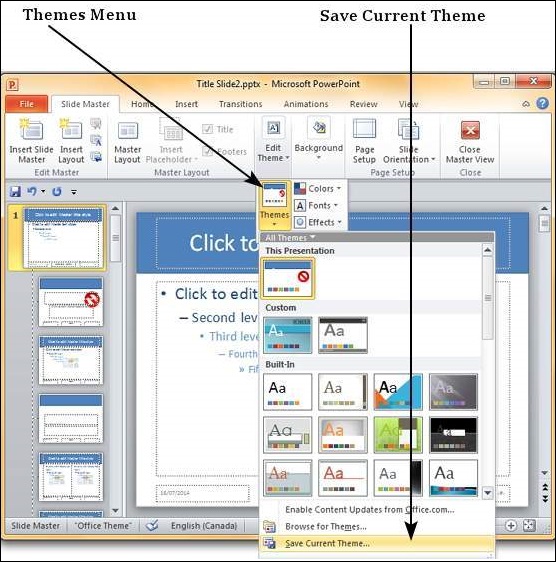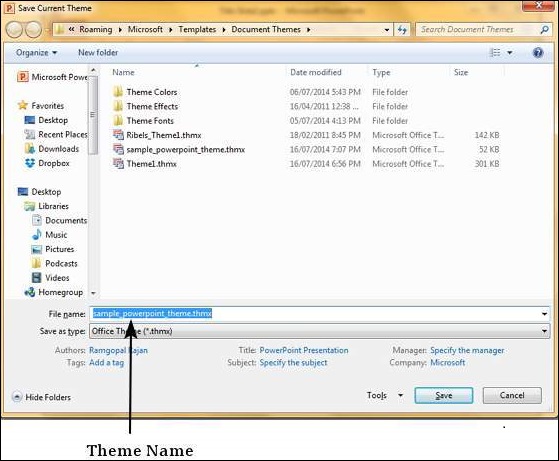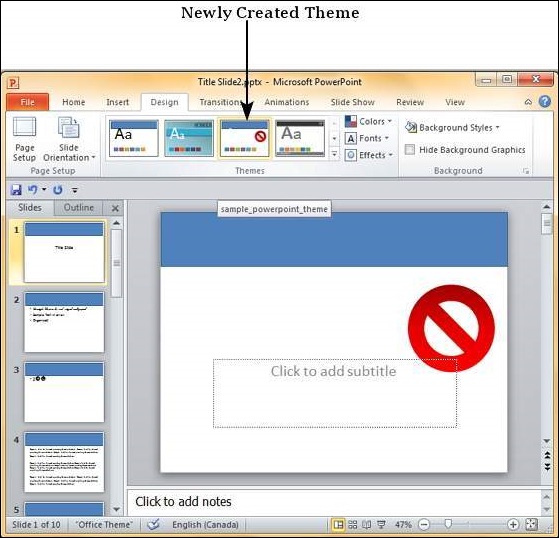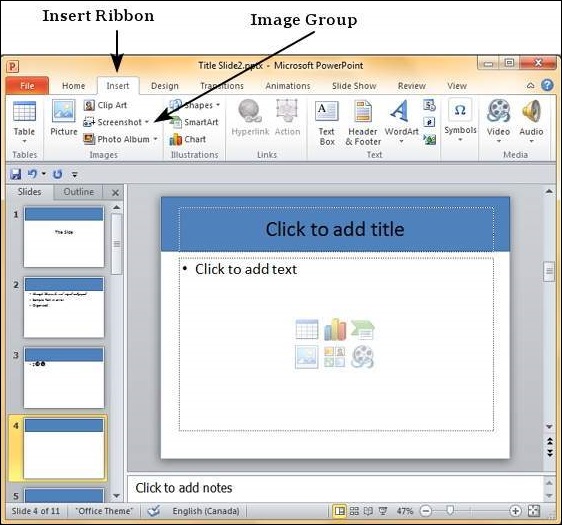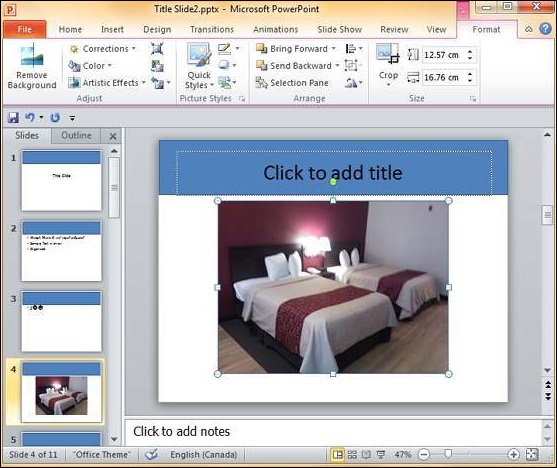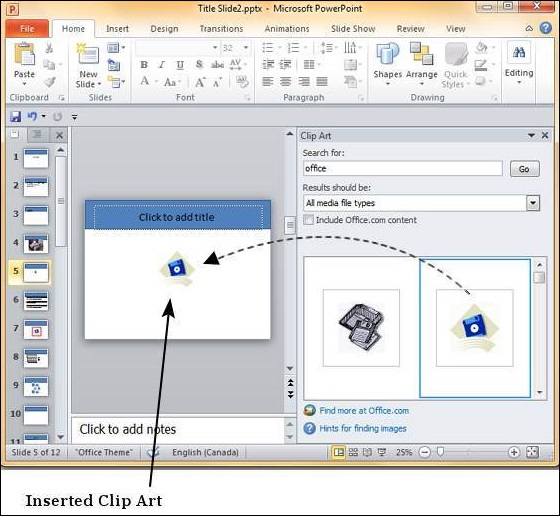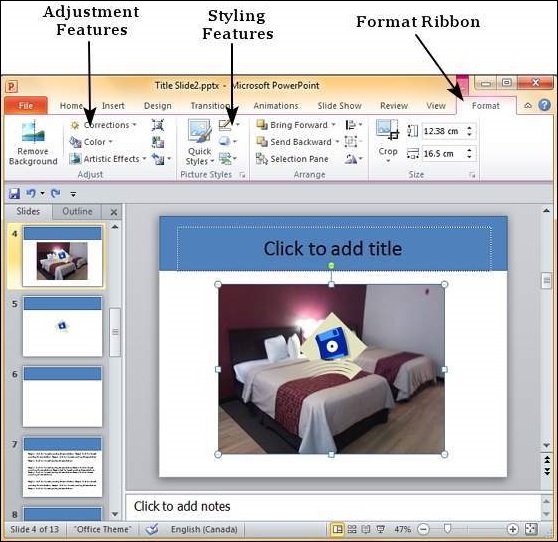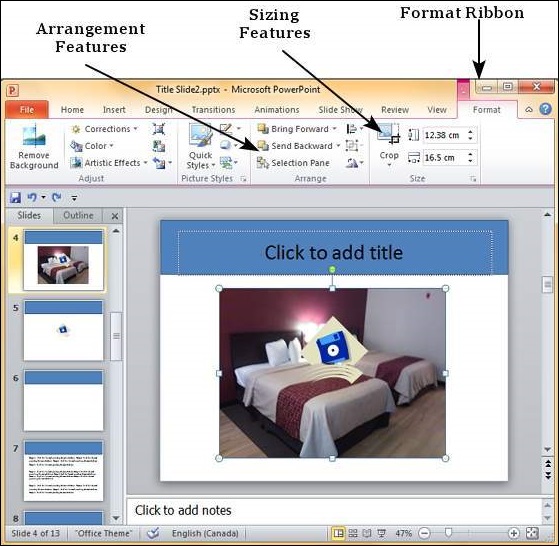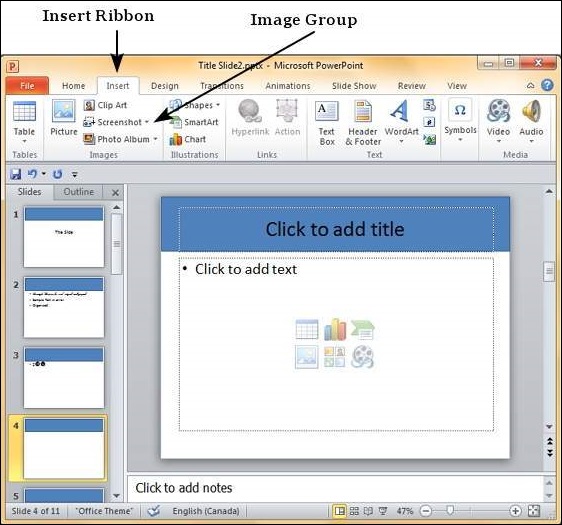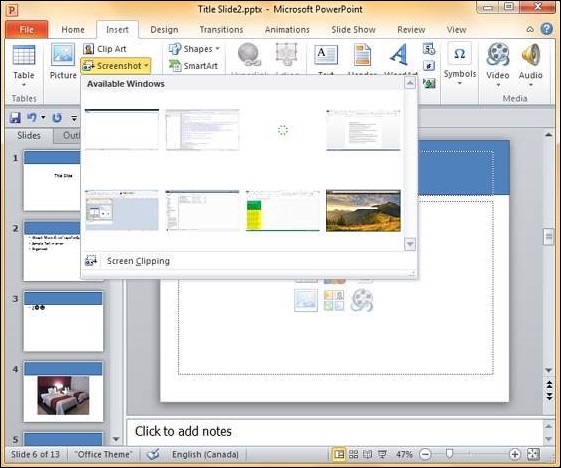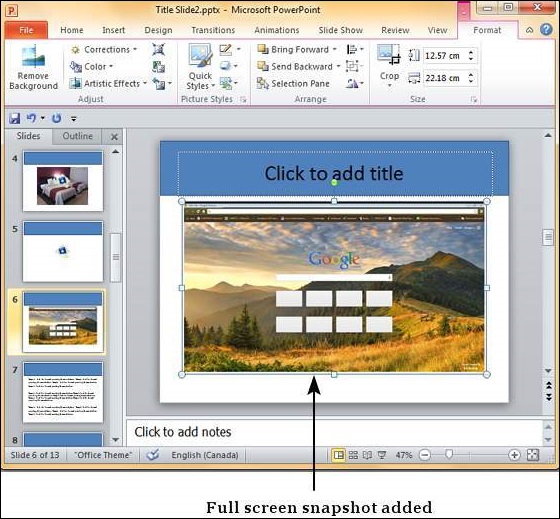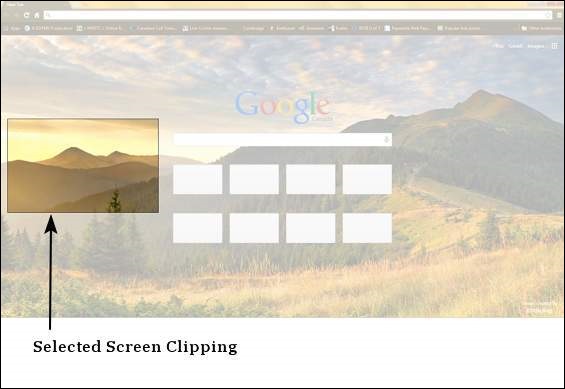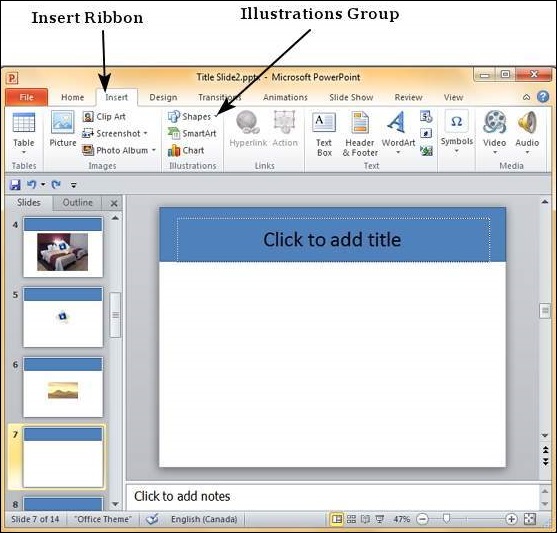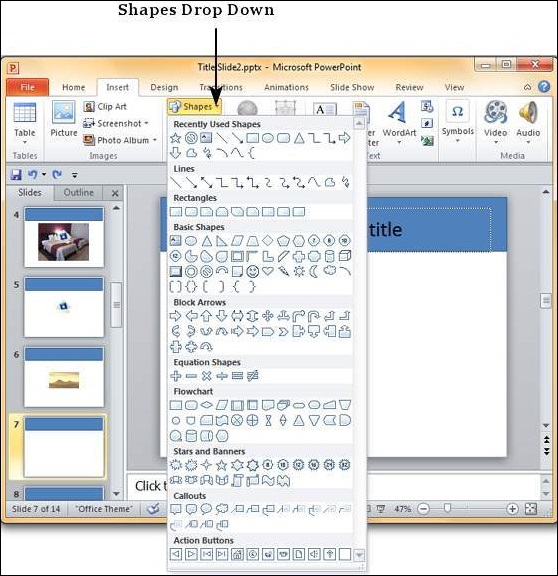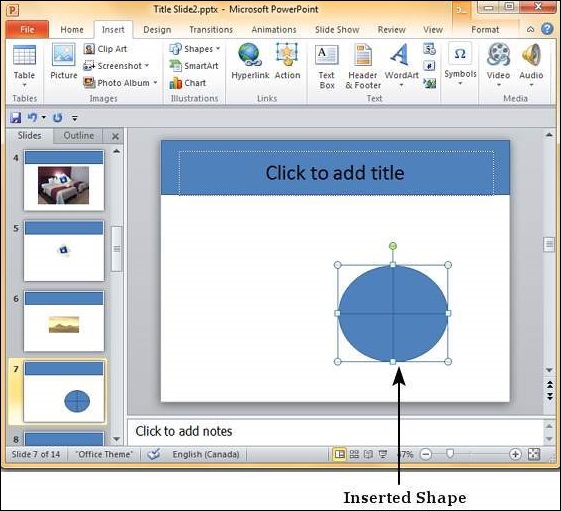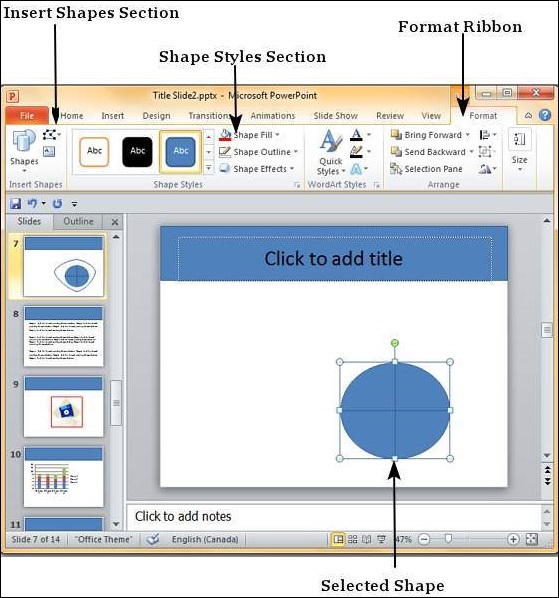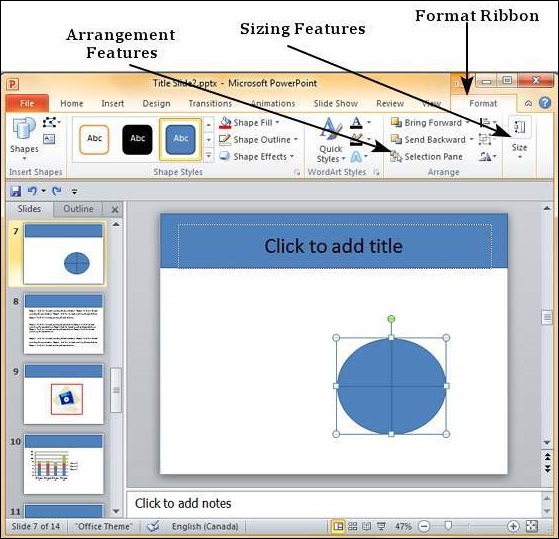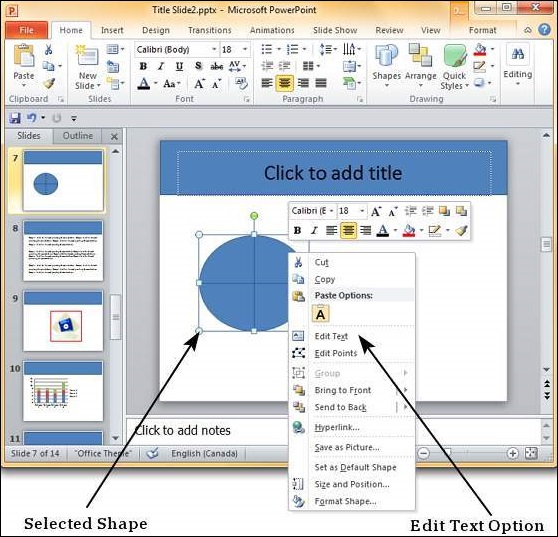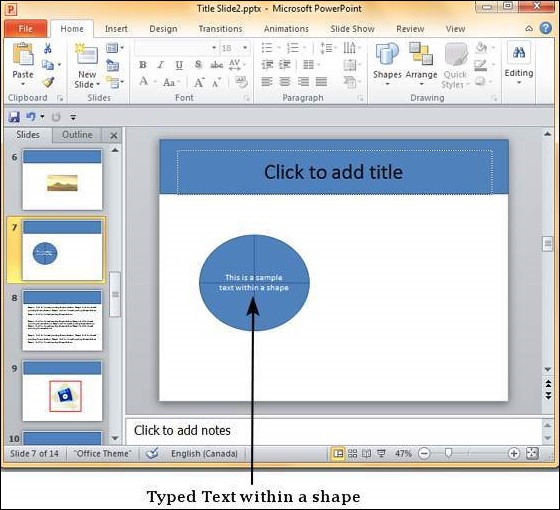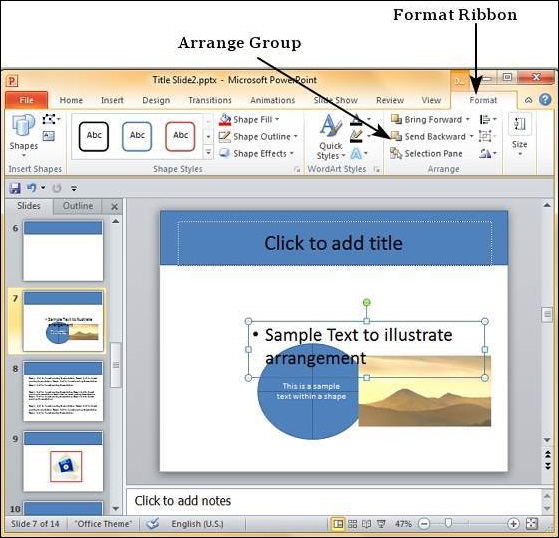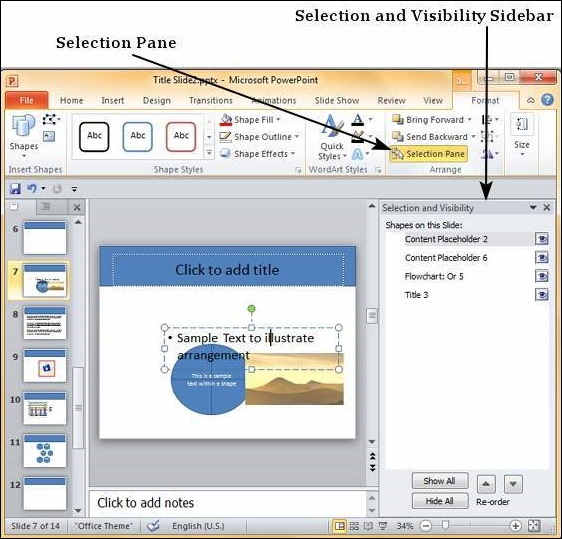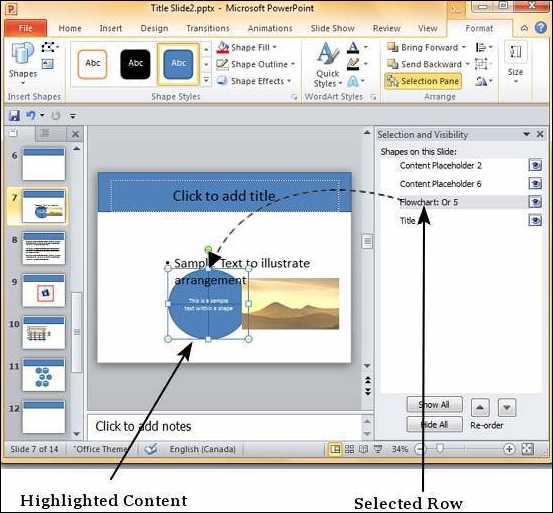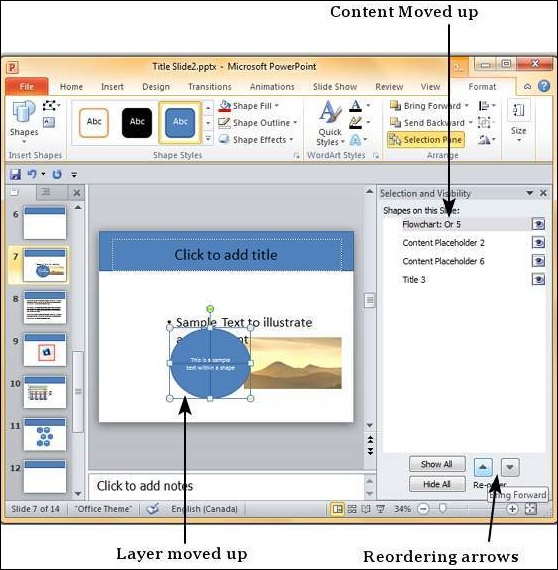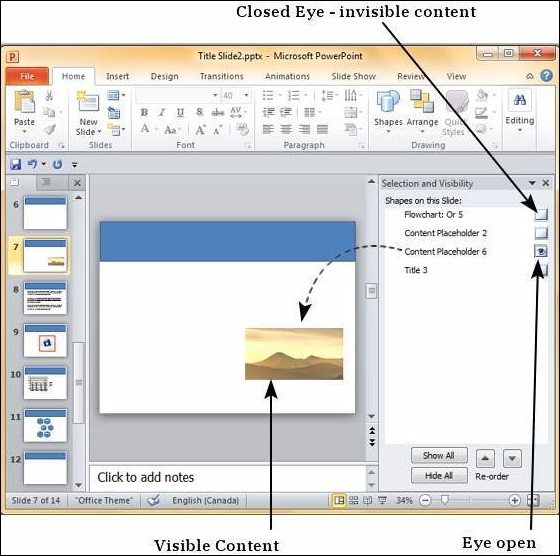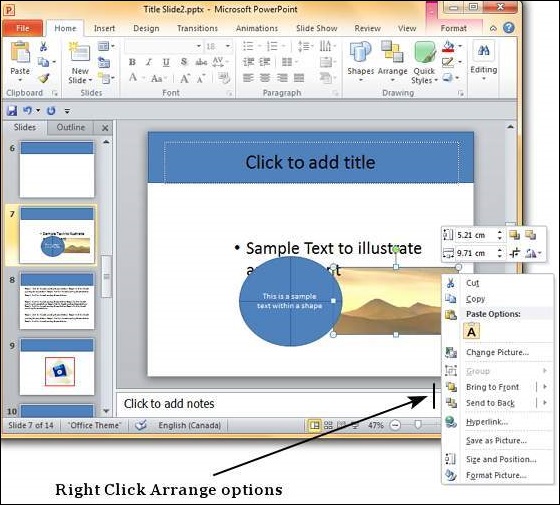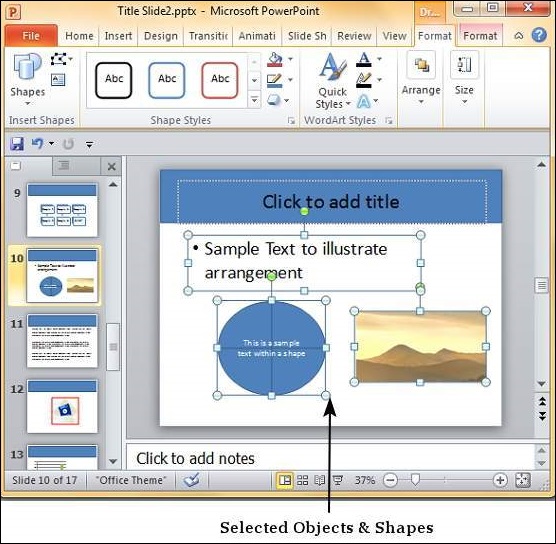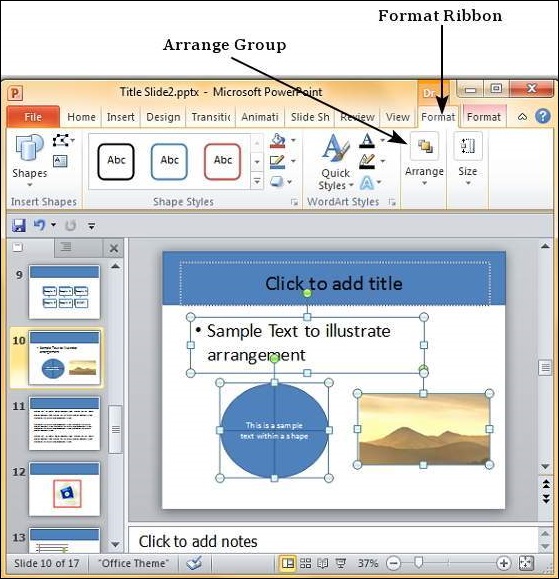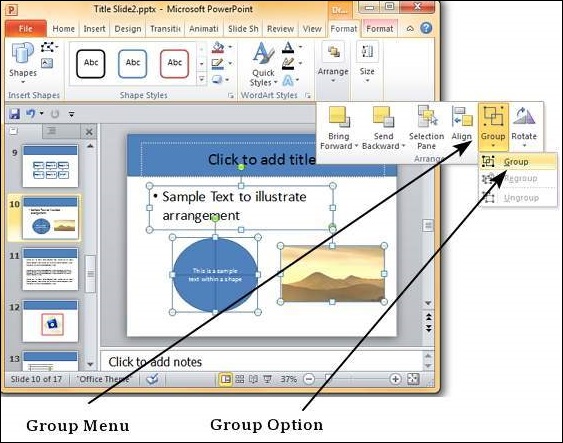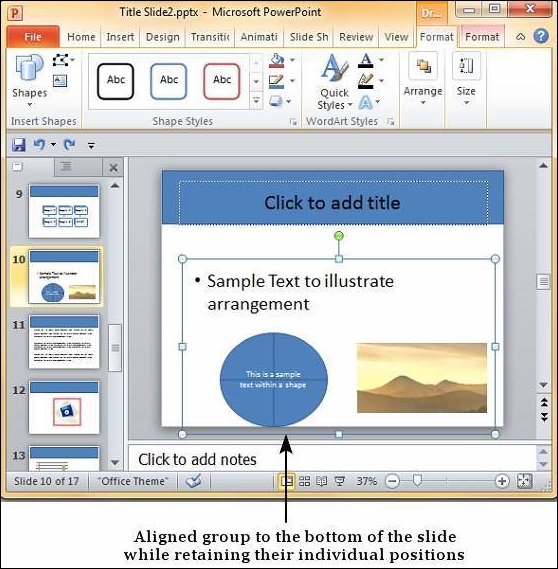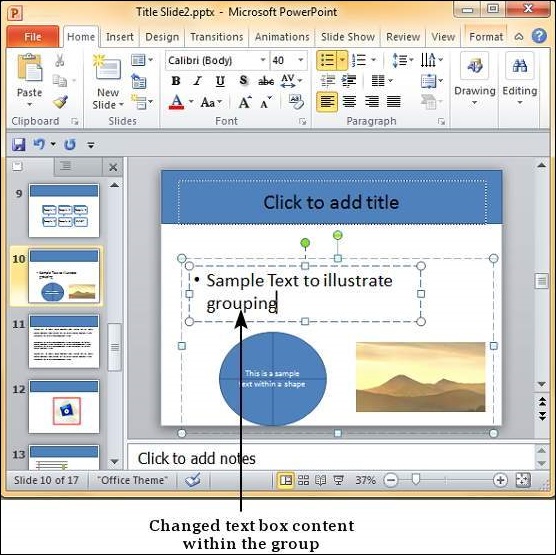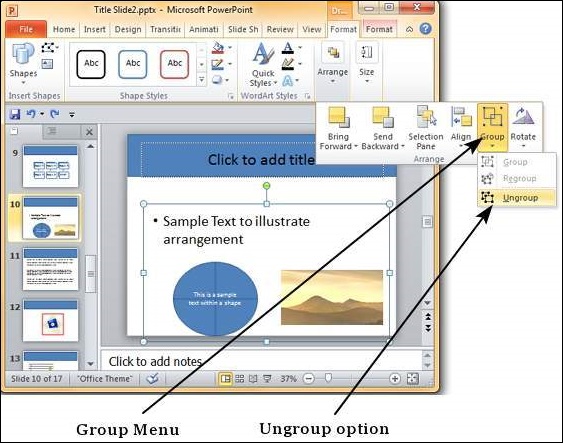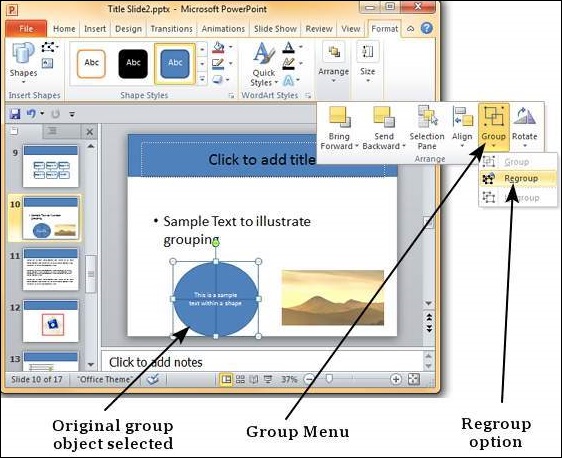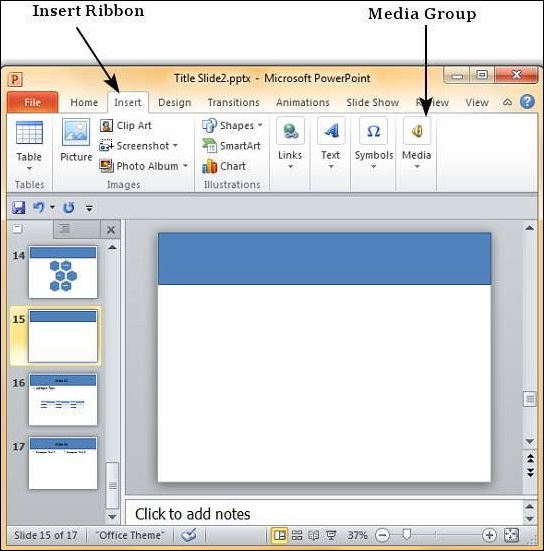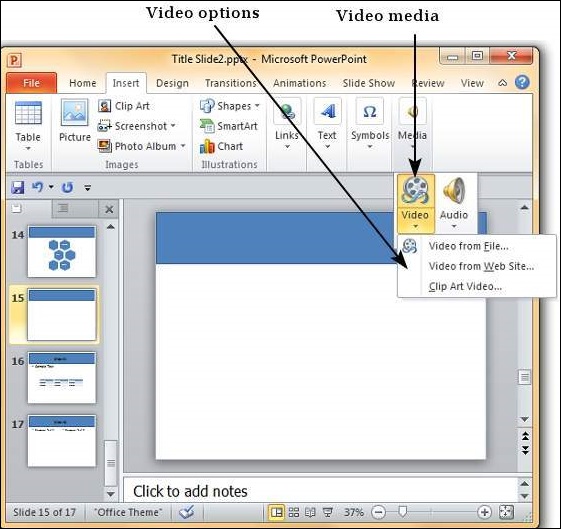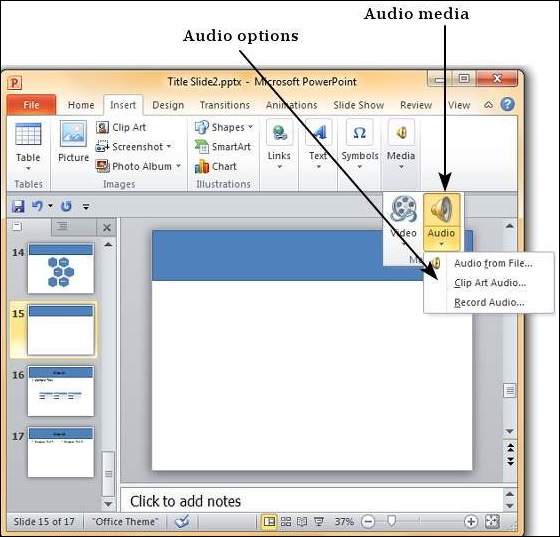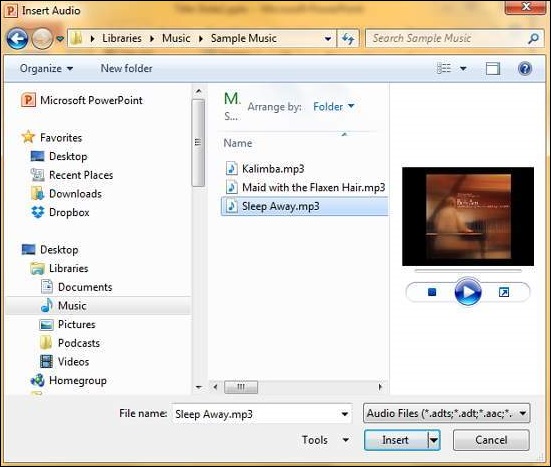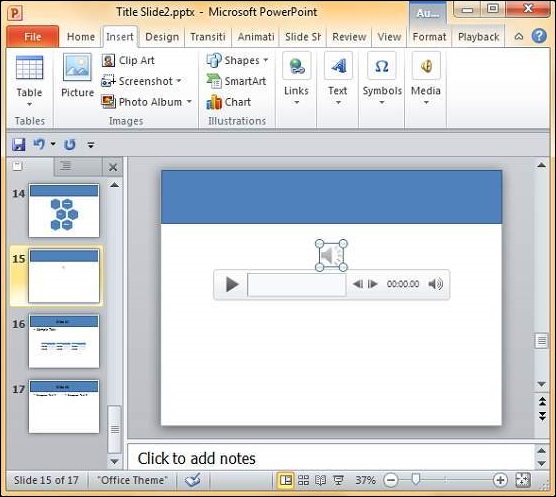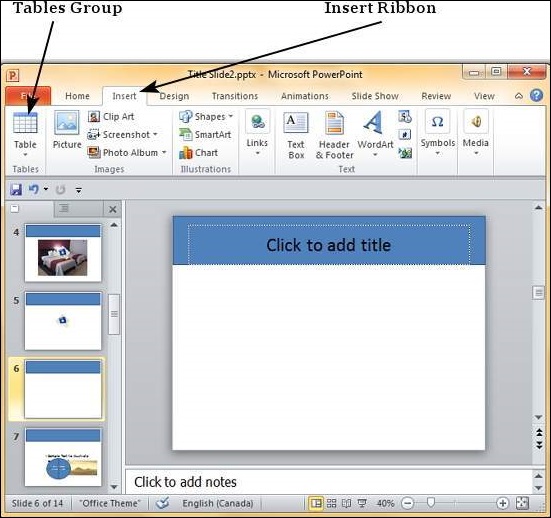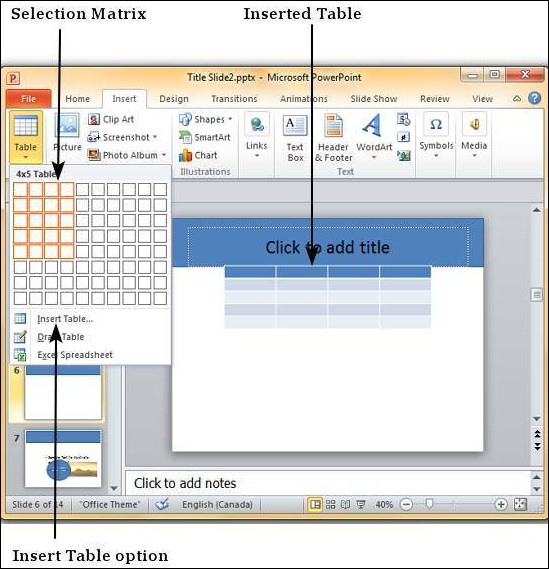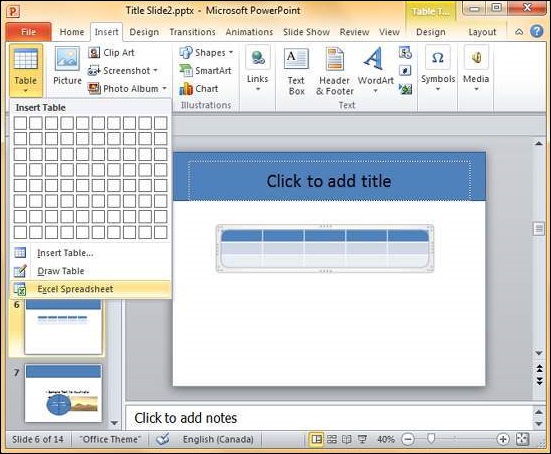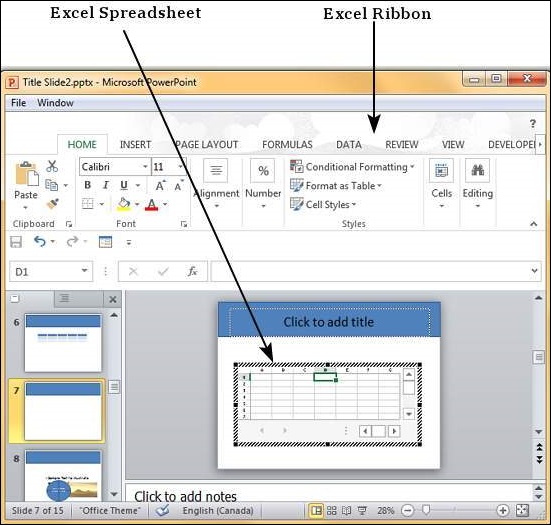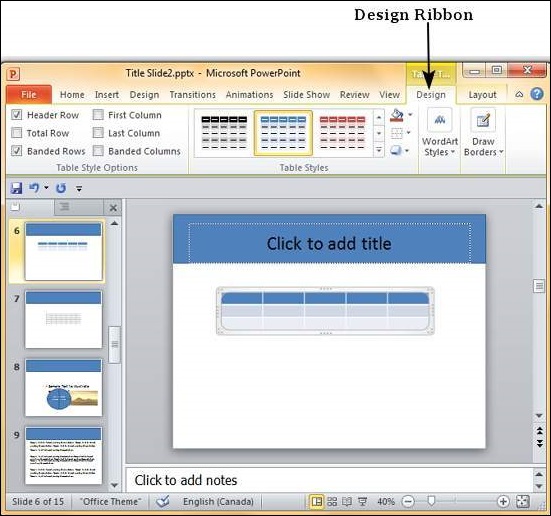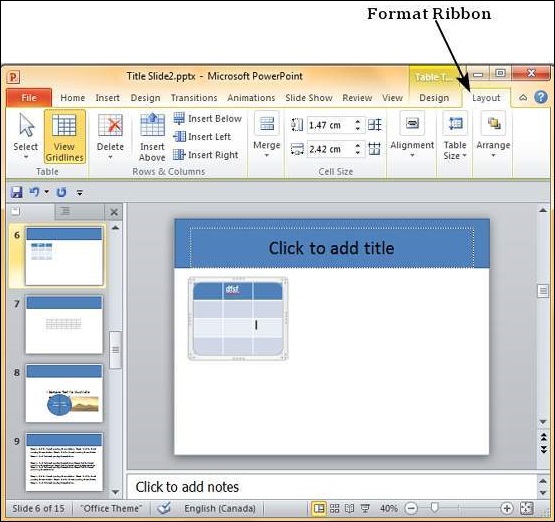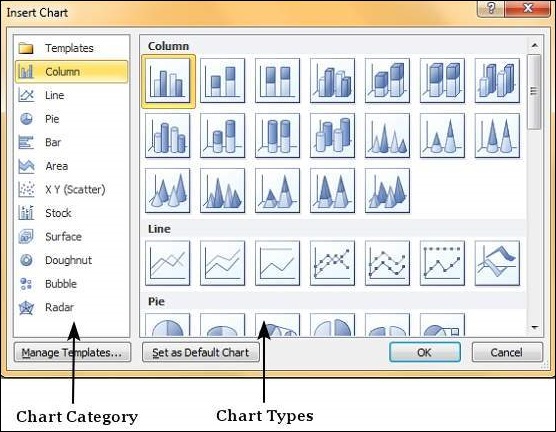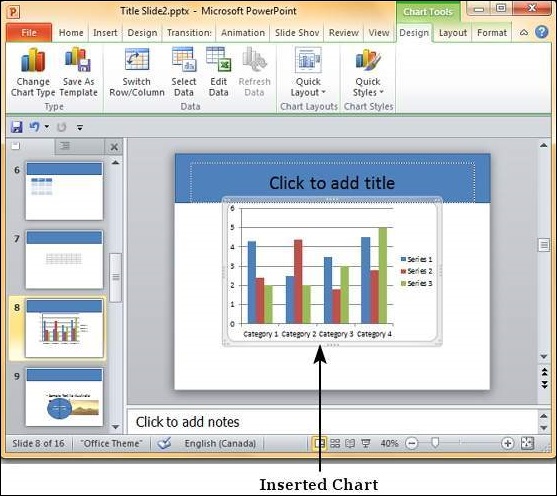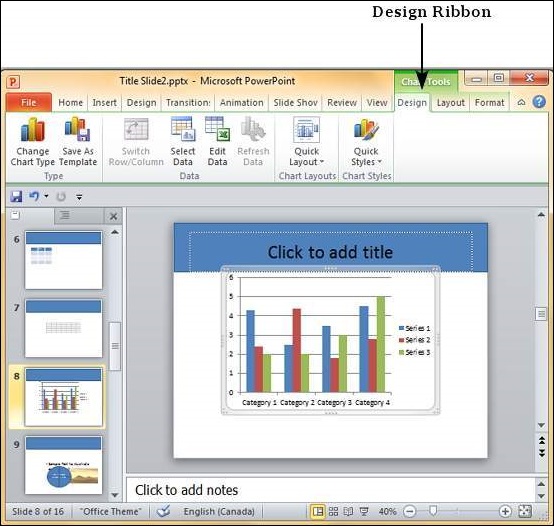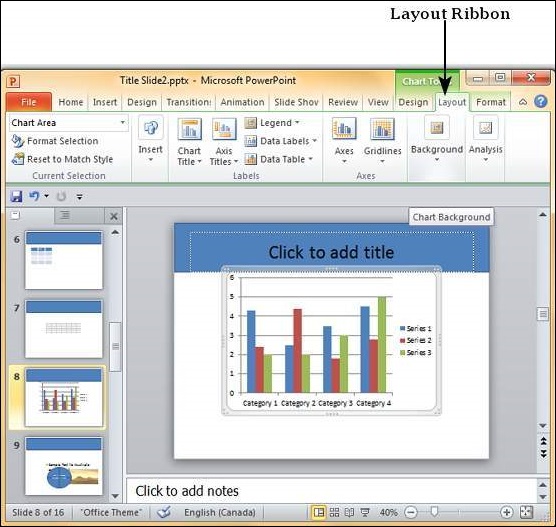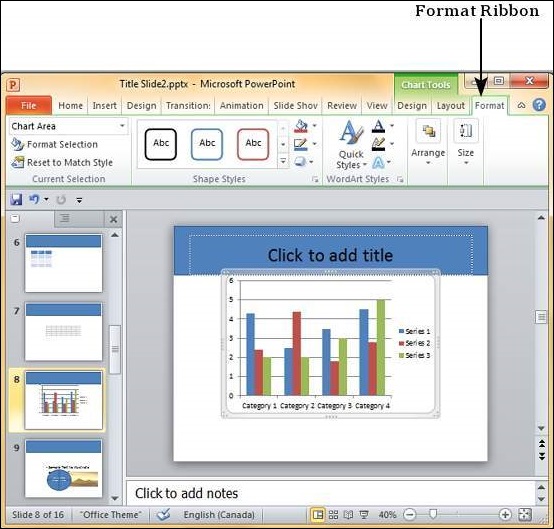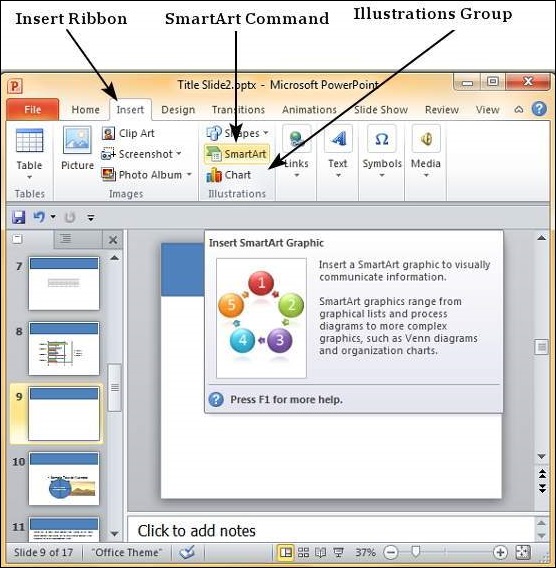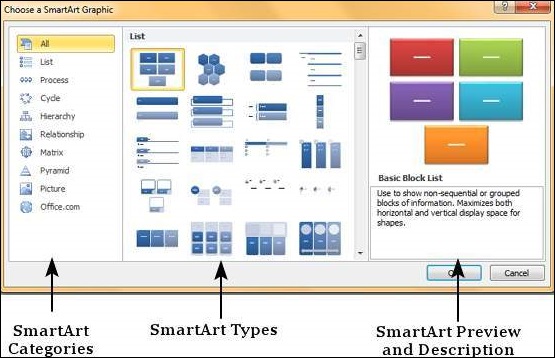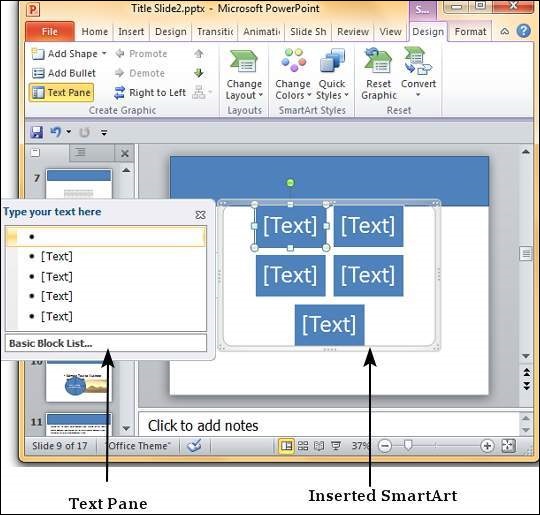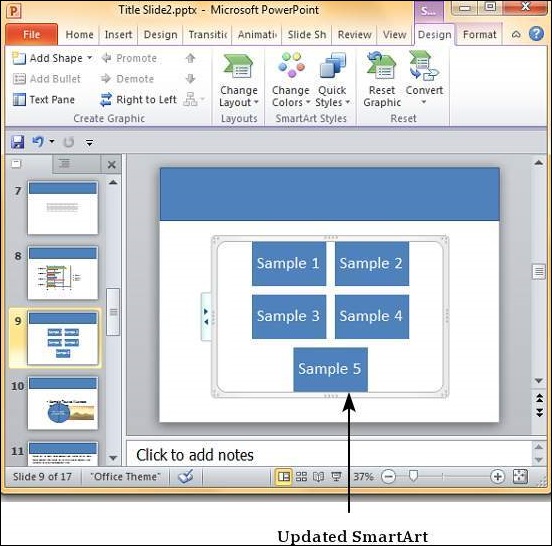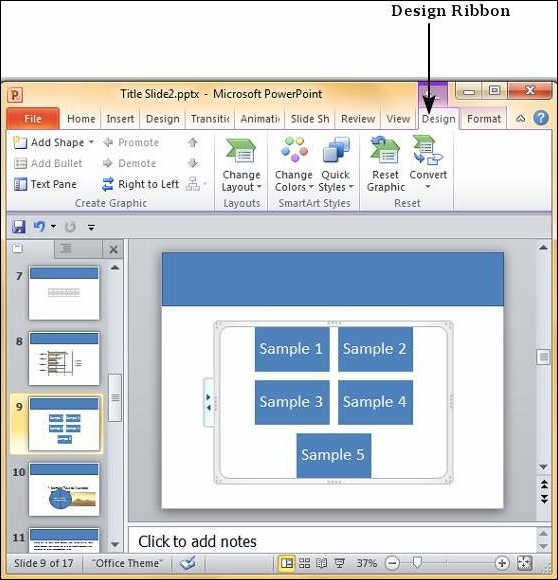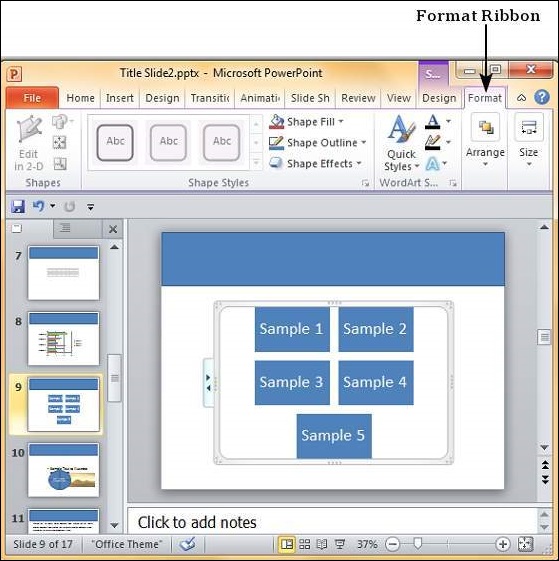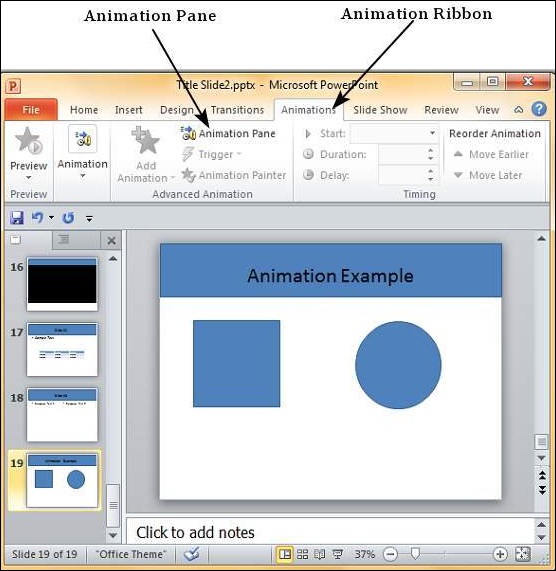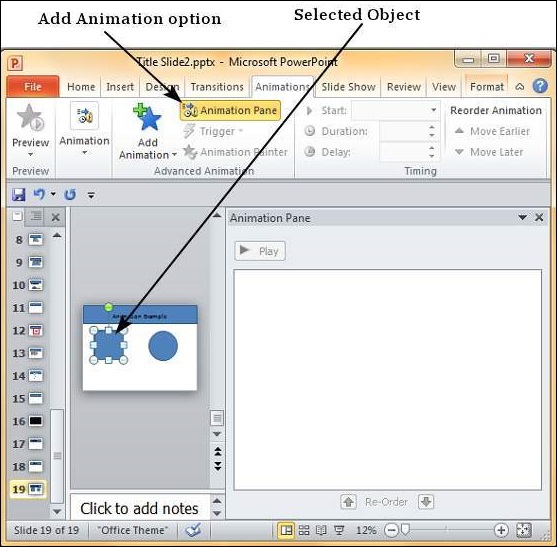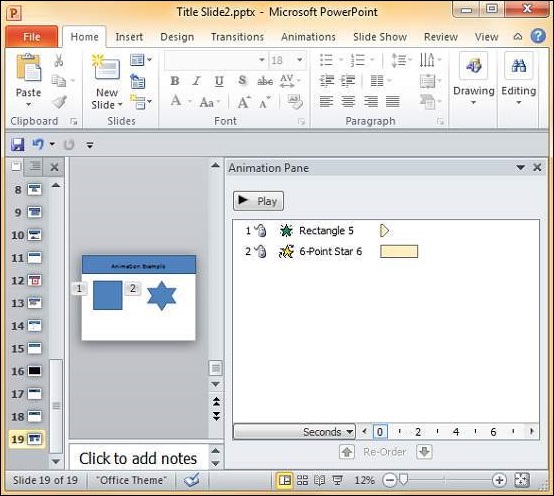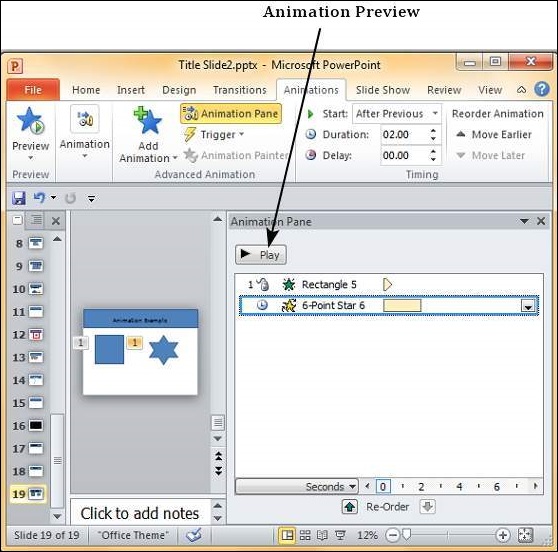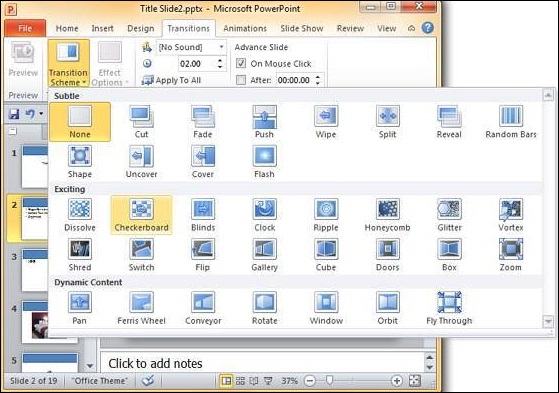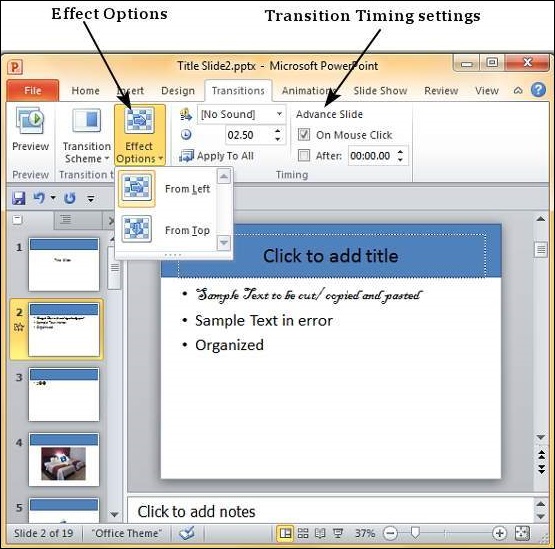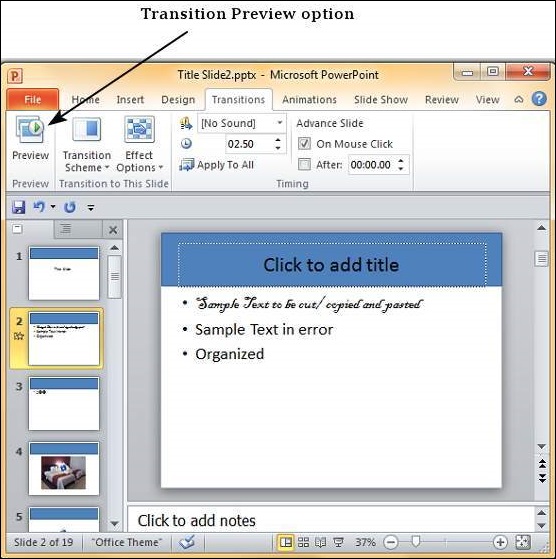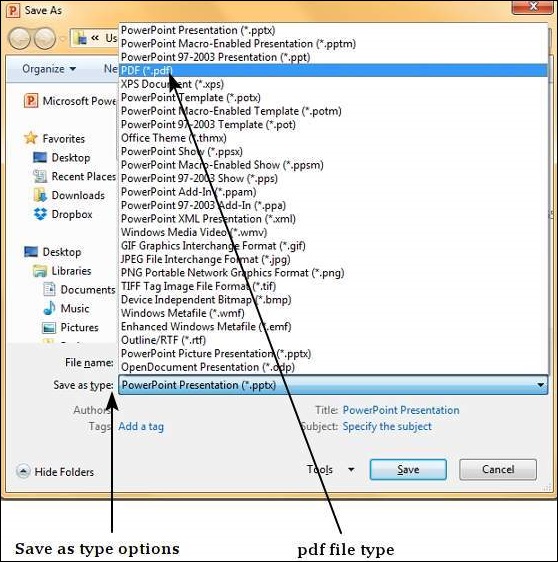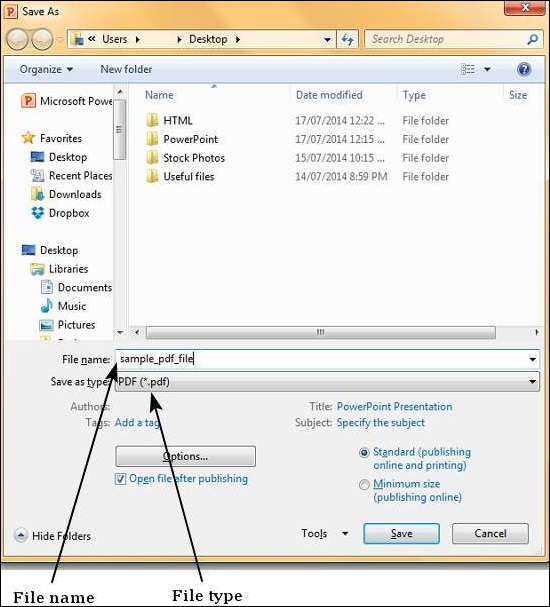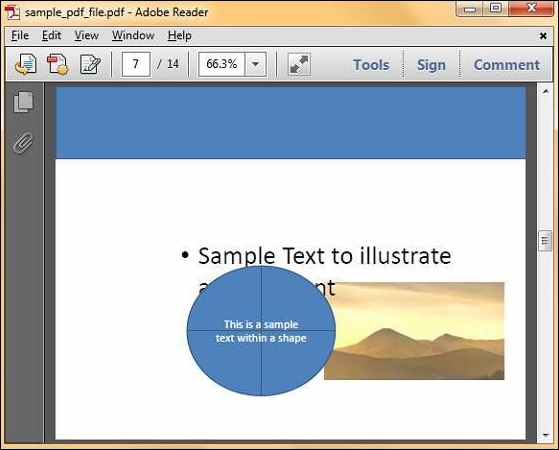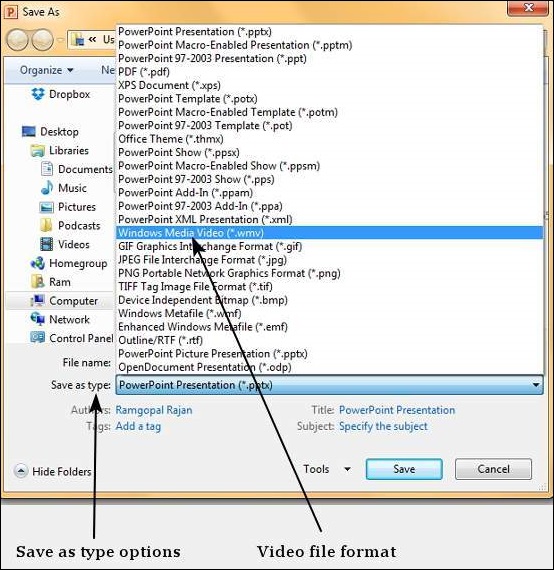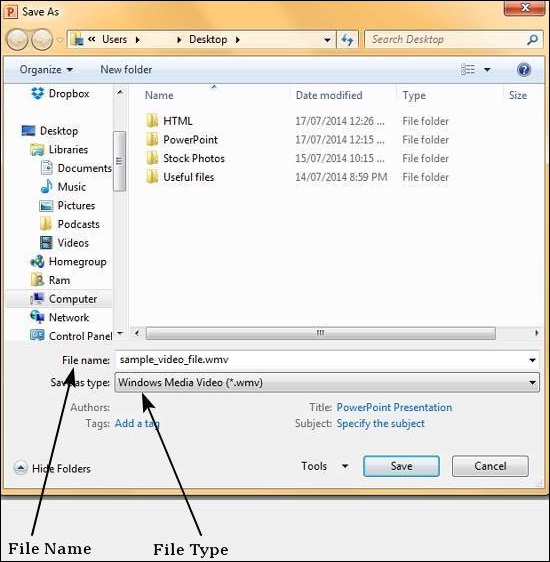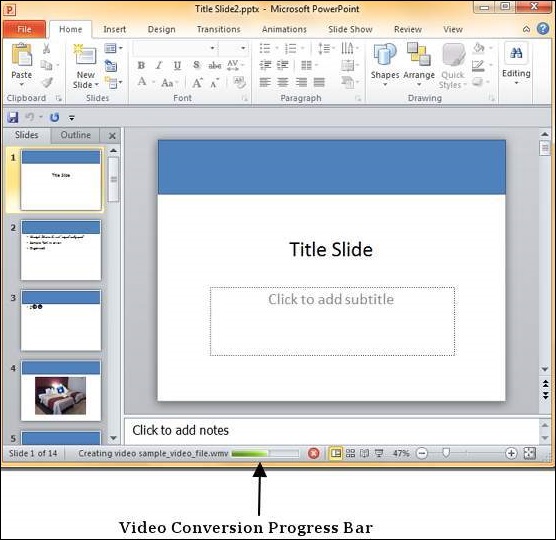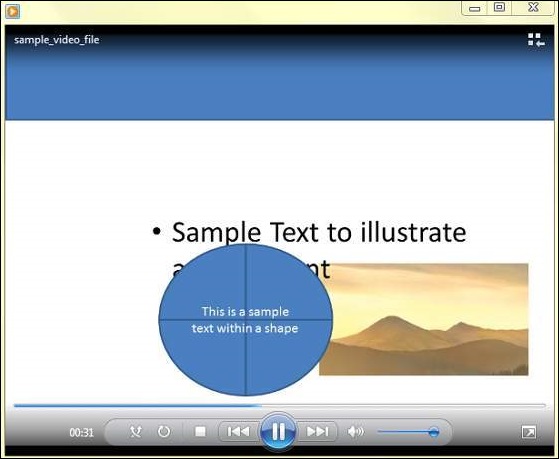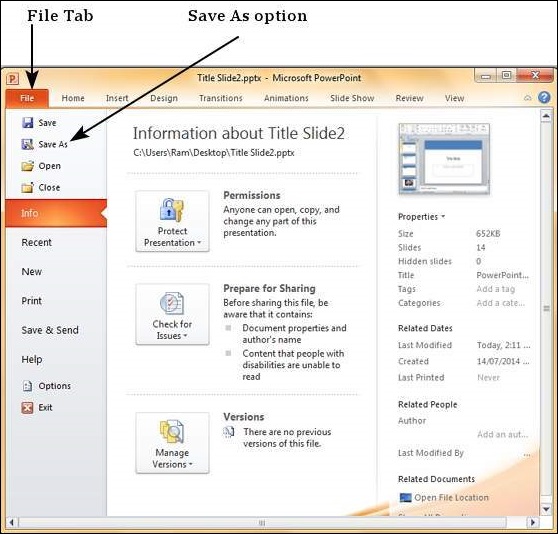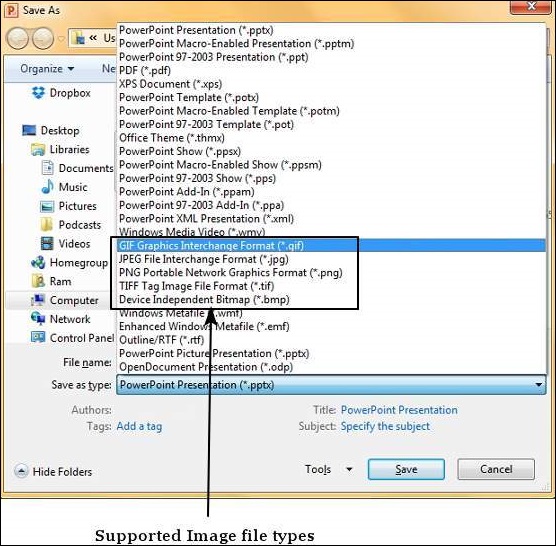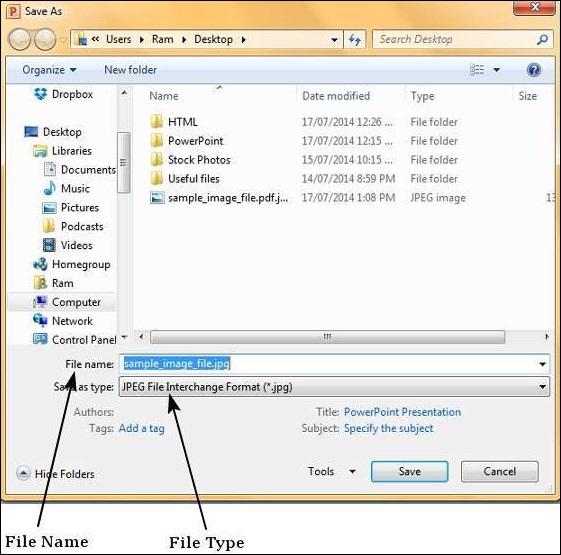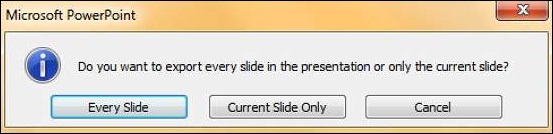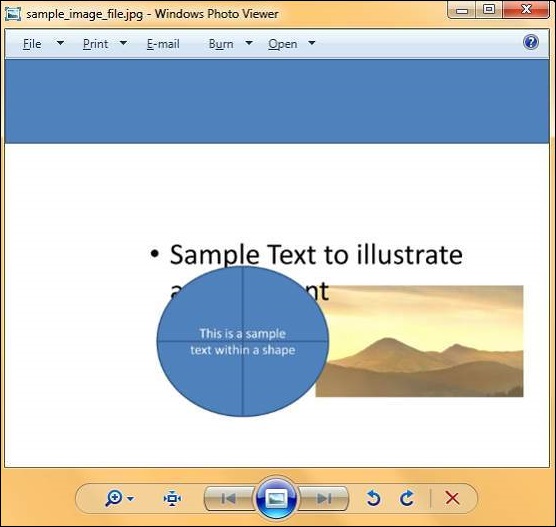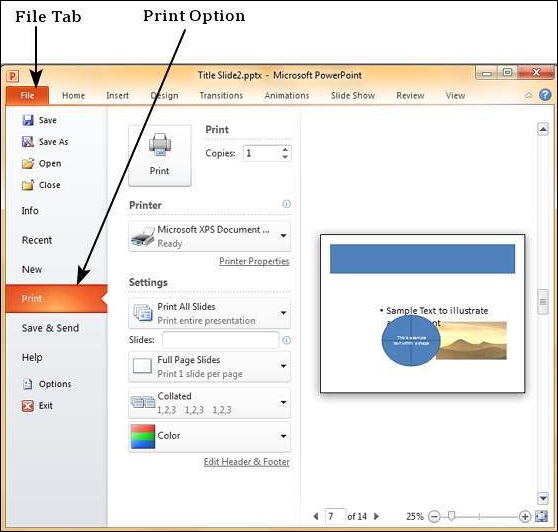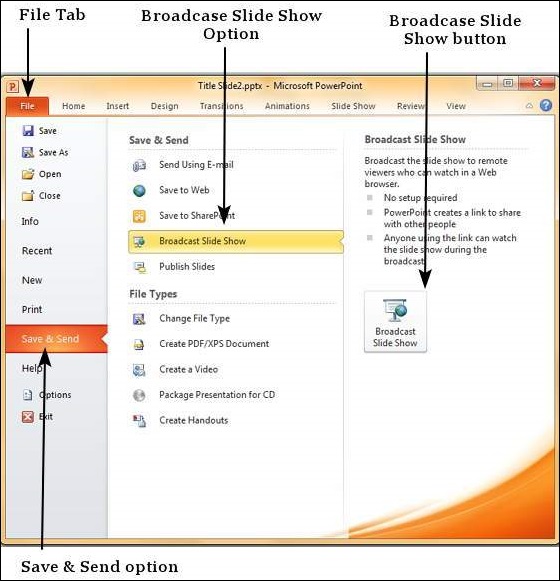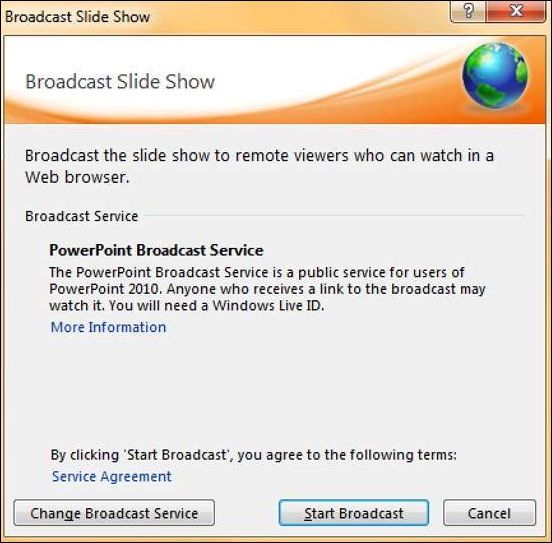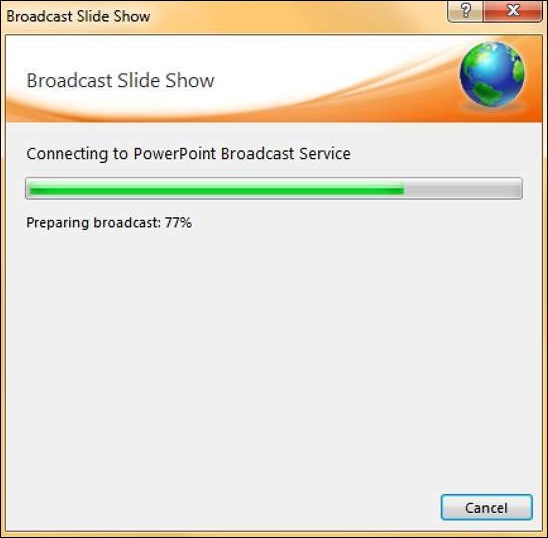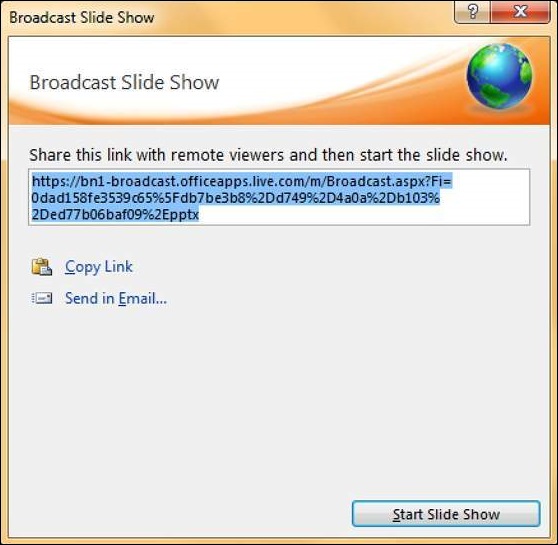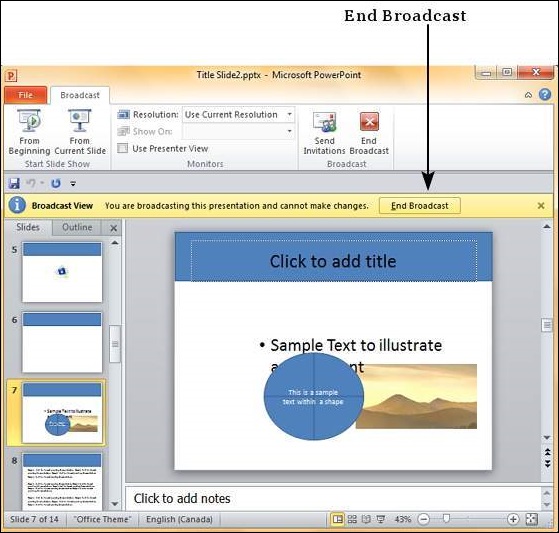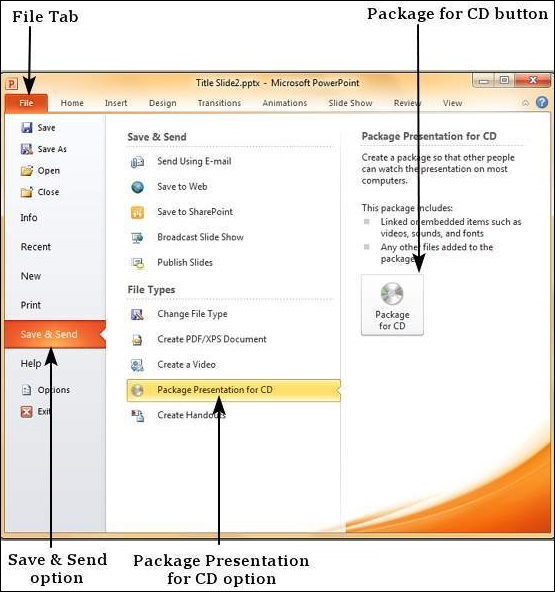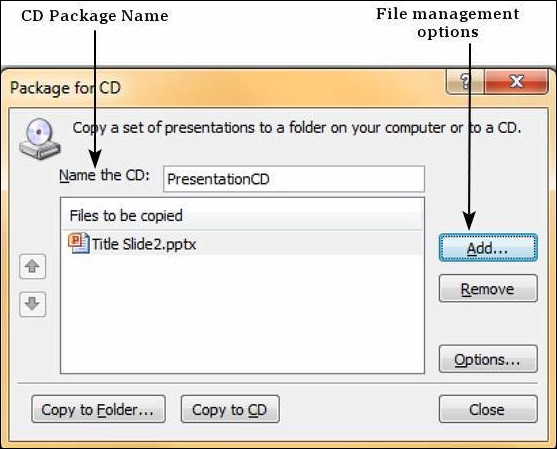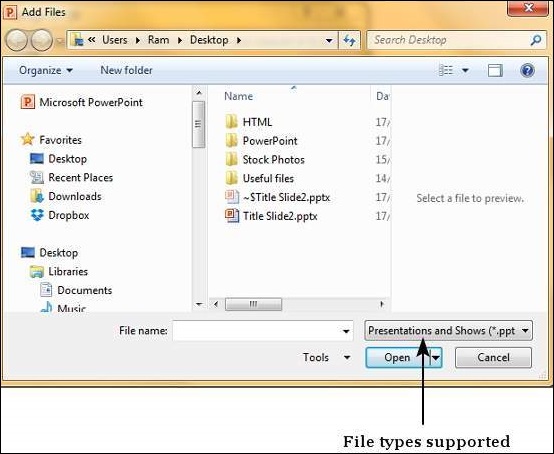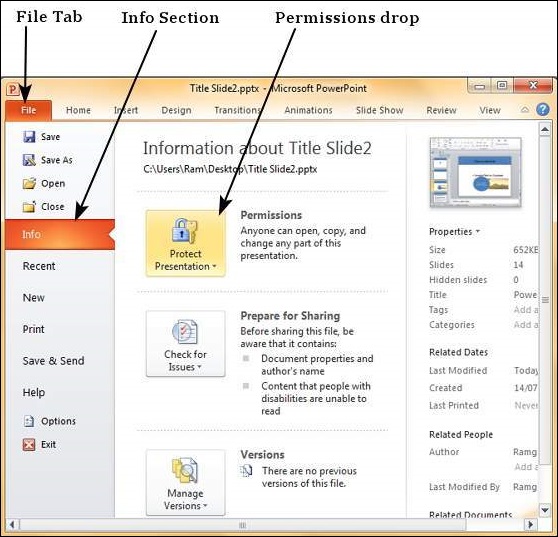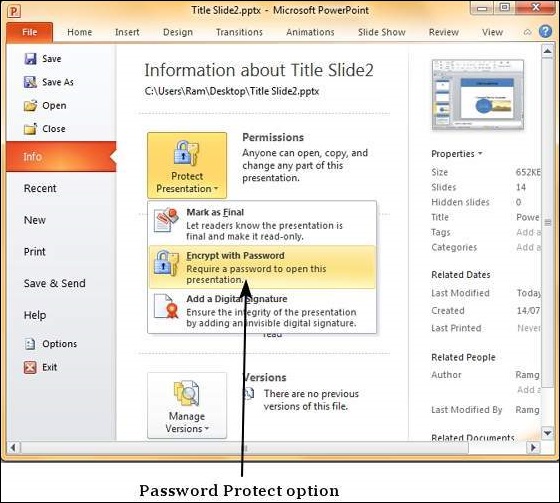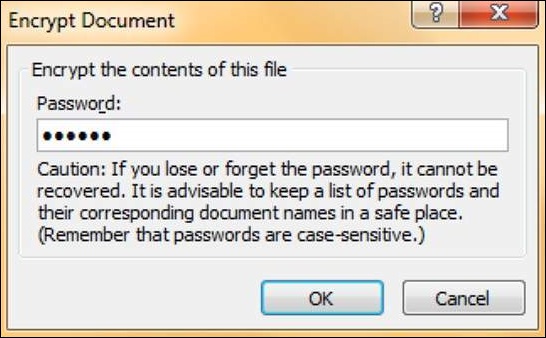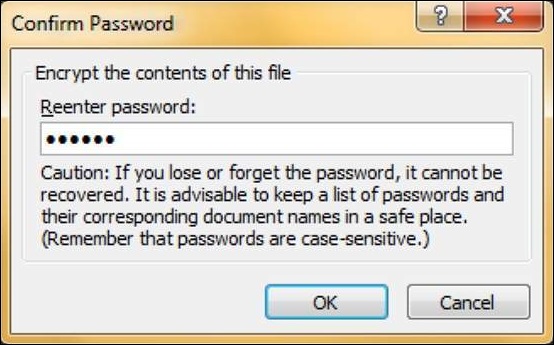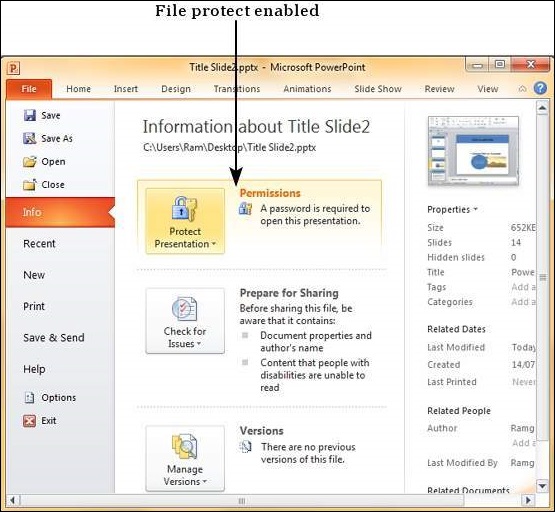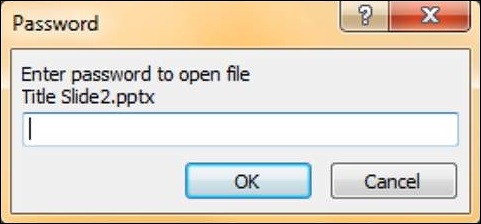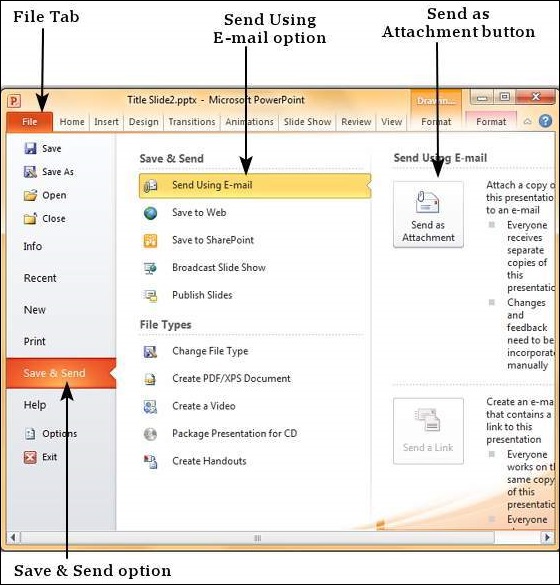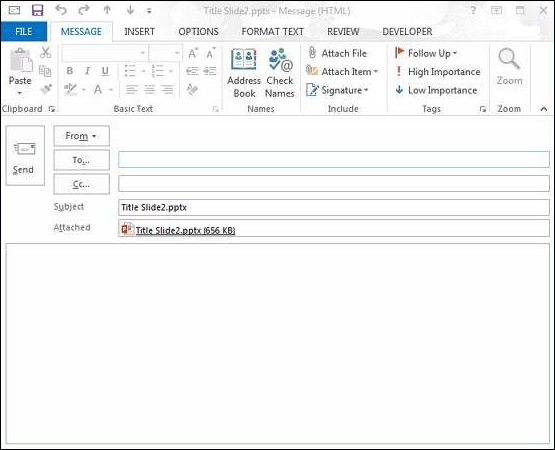Начало работы с Powerpoint 2010
В этой главе мы поймем, как начать работу с PowerPoint 2010. Мы поймем, как запустить приложение PowerPoint 2010 за несколько простых шагов. Чтобы получить доступ к PowerPoint 2010, на вашем компьютере должен быть установлен Microsoft Office 2010. В PowerPoint включены только пакеты Office 2010 для дома и учебы, для дома и бизнеса, Standard, Professional и Professional Plus. У других пакетов может быть средство просмотра, но вы не можете создавать презентации с ними.
Шаг 1 — Нажмите кнопку Пуск .
Шаг 2 — Выберите пункт « Все программы» в меню.
Шаг 3 — Найдите Microsoft Office из подменю и щелкните по нему.
Шаг 4. Найдите Microsoft PowerPoint 2010 из подменю и щелкните по нему.
Это запустит приложение Microsoft PowerPoint 2010, и вы увидите следующее окно презентации.
Исследуйте Windows в Powerpoint 2010
На следующем снимке экрана показаны различные области в стандартном файле PowerPoint. Важно ознакомиться с этими областями, поскольку это облегчает изучение и использование PowerPoint.
Вкладка «Файл»
Эта вкладка открывает представление Backstage, которое в основном позволяет вам управлять файлом и настройками в PowerPoint. Вы можете сохранять презентации, открывать существующие и создавать новые презентации на основе пустых или предопределенных шаблонов. Другие операции с файлами также могут быть выполнены из этого представления.
лента
Лента содержит три компонента —
-
Вкладки — они появляются в верхней части ленты и содержат группы связанных команд. Home , Insert , Page Layout являются примерами вкладок ленты.
-
Группы — они организуют связанные команды; имя каждой группы отображается под группой на ленте. Например, группа команд, связанных со шрифтами, или группа команд, связанных с выравниванием и т. Д.
-
Команды — Команды появляются внутри каждой группы, как указано выше.
Вкладки — они появляются в верхней части ленты и содержат группы связанных команд. Home , Insert , Page Layout являются примерами вкладок ленты.
Группы — они организуют связанные команды; имя каждой группы отображается под группой на ленте. Например, группа команд, связанных со шрифтами, или группа команд, связанных с выравниванием и т. Д.
Команды — Команды появляются внутри каждой группы, как указано выше.
Заголовок
Это верхняя часть окна. Он показывает имя файла, за которым следует имя программы, в данном случае Microsoft PowerPoint.
Зона скольжения
В этой области создается и редактируется фактический слайд. Вы можете добавлять, редактировать и удалять текст, изображения, формы и мультимедиа в этом разделе.
Помогите
Значок справки можно использовать для получения справки, связанной с PowerPoint, в любое время. Нажатие на « ? » Открывает окно справки PowerPoint, где у вас есть список общих тем для просмотра. Вы также можете искать конкретные темы из панели поиска в верхней части.
Параметры масштабирования
Элемент управления масштабированием позволяет вам увеличить масштаб для просмотра текста. Элемент управления масштабированием состоит из ползунка, который можно перемещать влево или вправо для увеличения или уменьшения масштаба, можно нажимать кнопки — и +, чтобы увеличить или уменьшить коэффициент масштабирования. Максимальный масштаб, поддерживаемый PowerPoint, составляет 400%, а 100% обозначается меткой в центре.
Просмотр слайдов
Группа из четырех кнопок, расположенная слева от элемента управления «Масштаб» в нижней части экрана, позволяет переключаться между представлениями PowerPoint.
-
Нормальный вид компоновки — эта страница отображается в обычном режиме со слайдом справа и списком миниатюр слева. Этот вид позволяет редактировать отдельные слайды, а также изменять их порядок.
-
Вид сортировщика слайдов — отображает все слайды в виде матрицы. Этот вид позволяет вам только переставлять слайды, но не редактировать содержимое каждого слайда.
-
Представление для чтения — это представление в виде слайд-шоу с доступом к панели задач Windows на случай, если вам нужно переключить окна. Однако, как и слайд-шоу, вы не можете ничего редактировать в этом представлении.
Нормальный вид компоновки — эта страница отображается в обычном режиме со слайдом справа и списком миниатюр слева. Этот вид позволяет редактировать отдельные слайды, а также изменять их порядок.
Вид сортировщика слайдов — отображает все слайды в виде матрицы. Этот вид позволяет вам только переставлять слайды, но не редактировать содержимое каждого слайда.
Представление для чтения — это представление в виде слайд-шоу с доступом к панели задач Windows на случай, если вам нужно переключить окна. Однако, как и слайд-шоу, вы не можете ничего редактировать в этом представлении.
Раздел примечаний
Этот раздел позволяет добавлять заметки для презентации. Эти заметки не будут отображаться на экране во время презентации; это просто краткий справочник для докладчика.
Панель быстрого доступа
Панель быстрого доступа расположена прямо под лентой. Эта панель инструментов предлагает удобное место для группировки наиболее часто используемых команд в PowerPoint. Вы можете настроить эту панель инструментов в соответствии с вашими потребностями.
Слайд вкладка
Этот раздел доступен только в обычном режиме. Он отображает все слайды в последовательности. Вы можете добавлять , удалять и изменять порядок слайдов из этого раздела.
Backstage View в Powerpoint 2010
В Office 2010 Microsoft заменила традиционное файловое меню новым представлением Backstage . Это представление предлагает не только все пункты меню в меню «Файл», но и дополнительную информацию, которая значительно упрощает управление файлами.
Доступ к представлению Backstage
Вы можете получить доступ к представлению Backstage, просто щелкнув вкладку «Файл». Вы можете выйти из этого представления, нажав на любую вкладку (включая вкладку «Файл» снова). Вы также можете нажать кнопку « Esc » на клавиатуре.
Организация Backstage View
Представление за кулисами имеет три раздела или панели.
-
Первая панель — это панель команд, которая состоит из всех команд, которые вы обычно находите в меню файлов более старых версий. У вас также есть меню « Параметры», которое позволяет редактировать параметры программы, например настраивать ленту.
Первая панель — это панель команд, которая состоит из всех команд, которые вы обычно находите в меню файлов более старых версий. У вас также есть меню « Параметры», которое позволяет редактировать параметры программы, например настраивать ленту.
Различные команды под первой панелью описаны в таблице ниже —
| S.No | Команда и описание |
|---|---|
| 1 |
Сохранить Это позволяет сохранить новый файл или существующий файл в стандартном формате. Если вы работаете с ранее сохраненным файлом, это сохранит новые изменения в том же формате. Если вы работаете с новым файлом, эта команда будет похожа на команду Сохранить как. |
| 2 |
Сохранить как Позволяет указать имя файла и тип файла перед сохранением файла. |
| 3 |
открыто Позволяет открывать новые файлы PowerPoint. |
| 4 |
близко Позволяет закрыть существующий файл. |
| 5 |
Информация Отображает информацию о текущем файле. |
| 6 |
последний Перечисляет серии недавно просмотренных или отредактированных файлов PowerPoint. |
| 7 |
новый Позволяет создать новый файл с использованием пустых или предварительно определенных шаблонов. |
| 8 |
Распечатать Позволяет выбрать параметры принтера и распечатать презентацию. |
| 9 |
Сохранить и отправить Позволяет поделиться своей презентацией с более широкой аудиторией через электронную почту, Интернет, облачные сервисы и т. Д. |
| 10 |
Помогите Предоставляет доступ к справке PowerPoint. |
| 11 |
Опции Позволяет установить различные параметры, связанные с программой PowerPoint. |
| 12 |
Выход Закрывает презентацию и выходит из программы. |
Сохранить
Это позволяет сохранить новый файл или существующий файл в стандартном формате. Если вы работаете с ранее сохраненным файлом, это сохранит новые изменения в том же формате. Если вы работаете с новым файлом, эта команда будет похожа на команду Сохранить как.
Сохранить как
Позволяет указать имя файла и тип файла перед сохранением файла.
открыто
Позволяет открывать новые файлы PowerPoint.
близко
Позволяет закрыть существующий файл.
Информация
Отображает информацию о текущем файле.
последний
Перечисляет серии недавно просмотренных или отредактированных файлов PowerPoint.
новый
Позволяет создать новый файл с использованием пустых или предварительно определенных шаблонов.
Распечатать
Позволяет выбрать параметры принтера и распечатать презентацию.
Сохранить и отправить
Позволяет поделиться своей презентацией с более широкой аудиторией через электронную почту, Интернет, облачные сервисы и т. Д.
Помогите
Предоставляет доступ к справке PowerPoint.
Опции
Позволяет установить различные параметры, связанные с программой PowerPoint.
Выход
Закрывает презентацию и выходит из программы.
-
Вторая панель — это панель подкоманд. Это перечислит все команды, связанные с основной командой, которую вы выберете на первой панели. Например, если вы выберете «Печать» на первой панели, вы сможете выбрать принтер и настроить параметры печати на второй панели.
-
Третья панель — это страница предварительного просмотра или информация о файле. В зависимости от выбранной команды и подкоманды на этой панели будут отображаться свойства файла или предварительный просмотр файла.
Вторая панель — это панель подкоманд. Это перечислит все команды, связанные с основной командой, которую вы выберете на первой панели. Например, если вы выберете «Печать» на первой панели, вы сможете выбрать принтер и настроить параметры печати на второй панели.
Третья панель — это страница предварительного просмотра или информация о файле. В зависимости от выбранной команды и подкоманды на этой панели будут отображаться свойства файла или предварительный просмотр файла.
Создать презентацию с помощью Powerpoint 2010
PowerPoint предлагает множество инструментов, которые помогут вам в создании презентации. Эти инструменты логически организованы в различные ленты в PowerPoint. В таблице ниже описаны различные команды, к которым вы можете получить доступ из разных меню.
| Категория меню | Команды ленты |
|---|---|
| Главная | Функции буфера обмена, управление слайдами, шрифтами, настройками абзацев, рисованием объектов и функциями редактирования. |
| Вставить | Вставьте таблицы, рисунки, изображения, формы, диаграммы, специальные тексты, мультимедиа и символы. |
| дизайн | Настройка слайдов, ориентация слайдов, темы презентаций и фона. |
| Переходы | Команды, связанные с переходами между слайдами. |
| Анимации | Команды, связанные с анимацией в отдельных слайдах. |
| Слайд-шоу | Команды, связанные с настройкой слайд-шоу и предварительным просмотром. |
| Обзор | Проверка содержания, выбор языка, комментарии и сравнение презентаций. |
| Посмотреть | Команды, связанные с представлениями презентации, мастер-слайдами, настройками цвета и расположением окон. |
Помимо этих, в зависимости от объектов, выбранных на слайде, есть и другие вкладки меню, которые активируются.
Добавить новые слайды в Powerpoint 2010
В этой главе мы поймем, как добавить новые слайды в существующую презентацию. Вот шаги, которые позволяют вам вставить новый слайд в колоду —
Шаг 1 — Щелкните правой кнопкой мыши на панели навигации под любым существующим слайдом и выберите параметр « Новый слайд» .
Шаг 2 — Новый слайд вставлен. Теперь вы можете изменить макет этого слайда в соответствии с вашими требованиями к дизайну.
Шаг 3 — Чтобы изменить макет слайда, щелкните правой кнопкой мыши на вновь вставленном слайде и перейдите к параметру « Макет», где вы можете выбрать один из существующих стилей макета, доступных вам.
Вы можете выполнить те же действия, чтобы вставить новый слайд между существующими слайдами или в конце списка слайдов.
Когда мы вставляем новый слайд, он наследует макет предыдущего слайда с одним исключением. Если вы вставляете новый слайд после первого слайда ( титульный слайд), последующий слайд будет иметь макет « Название» и «Содержимое» .
Вы также заметите, что если вы щелкнете правой кнопкой мыши на первом шаге, не выбрав ни одного слайда, параметры меню, которые вы получите, будут другими, хотя вы также можете вставить новый слайд из этого меню.
Добавление текста в поля в Powerpoint 2010
PowerPoint позволяет пользователям добавлять текст к слайду четко определенным образом, чтобы обеспечить его правильное распределение и удобство чтения. Процедура добавления текста в слайд PowerPoint всегда одинакова — просто щелкните в текстовом поле и начните вводить текст. Текст будет соответствовать форматированию по умолчанию, установленному для текстового поля, хотя это форматирование может быть изменено позже при необходимости. Изменения — это различные виды блоков содержимого, которые поддерживают текст на слайде PowerPoint.
Ниже приведены некоторые из наиболее распространенных блоков контента, которые вы увидите в PowerPoint.
Заголовок
Обычно это встречается на слайдах с макетом заголовка и на всех слайдах, в которых есть поле заголовка. Это поле обозначено как « Нажмите, чтобы добавить заголовок ».
Коробка субтитров
Это встречается только в слайдах с макетом заголовка . На это указывает « Нажмите, чтобы добавить субтитры »
Контент Box
Это встречается в большинстве слайдов, в которых есть заполнитель для добавления контента. На это указывает « Нажмите, чтобы добавить текст ». Как вы можете видеть, это поле позволяет вам добавлять как текстовое, так и нетекстовое содержимое. Чтобы добавить текст в такое поле, щелкните в любом месте окна, кроме одного из значков содержимого в центре, и начните вводить текст.
Текстовое поле
Это поле по умолчанию не доступно в PowerPoint, но вы можете создать его с помощью Slide Master, если это необходимо. На это также указывает « Нажмите, чтобы добавить текст ». Единственная разница между полем «Только текст» и « Содержимое» состоит в том, что первый поддерживает только текст в области содержимого.
Добавление новых текстовых полей в Powerpoint 2010
Эта глава научит вас, как добавлять новые текстовые поля на слайде. Большинство стандартных макетов поставляются с опцией текстового поля. Как упомянуто в предыдущей главе, текстовые поля будут иметь « Click to add text » как текст по умолчанию. Вот шаги, чтобы добавить новые текстовые поля в слайде.
Шаг 1 — Щелкните значок « Текстовое поле» на ленте « Главная» в разделе « Рисование ».
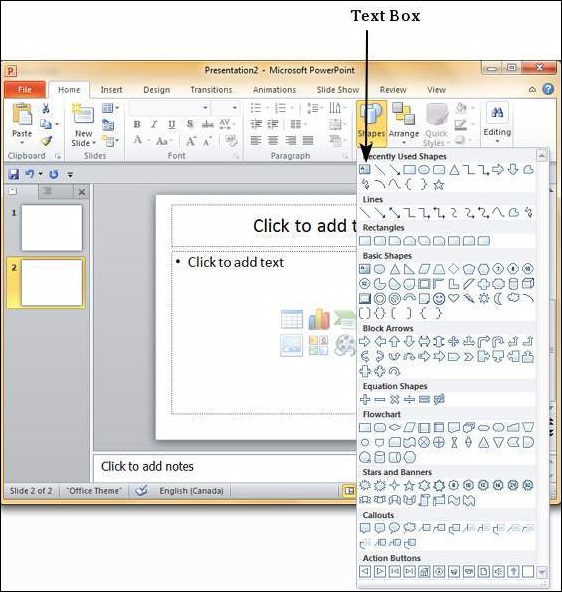
Шаг 2 — Вы получите курсор вставки текстового поля, который выглядит как перевернутый крестик.
Шаг 3 — Нажмите, чтобы вставить текстовое поле. Теперь вы можете начать печатать прямо в текстовое поле.
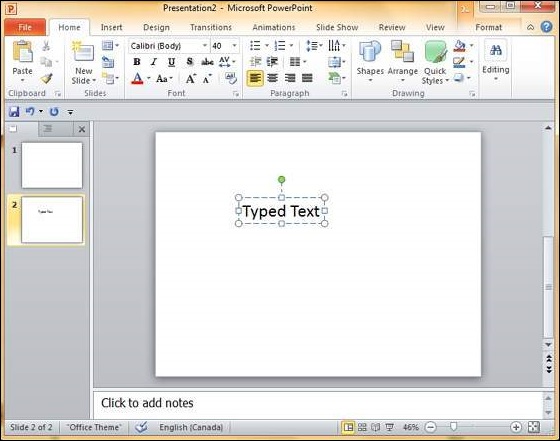
Шаг 4. Альтернативно, вы можете щелкнуть и перетащить курсор, не отпуская щелчок, чтобы создать текстовое поле.
Размер текстового поля можно настроить, выбрав один из краев, отмеченных квадратами или углы, отмеченные кружками.
Удаление существующего слайда в Powerpoint 2010
Иногда при создании колоды слайдов может потребоваться удалить некоторые слайды. Это можно легко сделать из PowerPoint. Вы можете удалить слайды из обычного вида, а также из сортировщика слайдов . В каждом представлении вы можете удалить слайды двумя способами.
Удаление из обычного вида
Шаг 1 — Перейти к обычному виду.
Шаг 2 — Щелкните правой кнопкой мыши на слайде, который нужно удалить, и выберите опцию Удалить слайд .
Кроме того, вы можете выбрать слайд и нажать кнопку « Удалить» на клавиатуре.
Удаление из режима сортировки слайдов
Давайте теперь поймем, как удалять слайды из окна «Сортировщик слайдов».
Шаг 1 — Перейдите к представлению «Сортировщик слайдов».
Шаг 2 — Щелкните правой кнопкой мыши на слайде, который нужно удалить, и выберите опцию Удалить слайд .
Кроме того, вы можете выбрать слайд и нажать кнопку « Удалить» на клавиатуре.
Изменение порядка слайдов в Powerpoint 2010
Изменение порядка слайдов важно, когда речь идет об организации общего процесса презентации. Несмотря на то, что крайне важно, чтобы вы получали правильный контент на каждом слайде, не менее важно, чтобы вы могли представлять их в формате, который также облегчит аудитории понимание контента; В большинстве случаев это потребует перестановки слайдов.
Вы можете изменить порядок слайдов из двух представлений в PowerPoint — Обычный вид и Вид сортировщика слайдов . Ниже приведены шаги по перестановке слайдов из разных представлений.
Нормальный вид
Шаг 1 — Выберите слайд для перемещения.
Шаг 2 — Щелкните левой кнопкой мыши на слайде и перетащите его в положение в той последовательности, в которой вы хотите его разместить. PowerPoint укажет положение вставки с линией между существующими слайдами.
Шаг 3 — Когда вы доберетесь до нужной позиции, отпустите левую кнопку, чтобы вставить слайд. Вы также можете вырезать выбранный слайд и вставить его обратно в последовательности, как показано ниже.
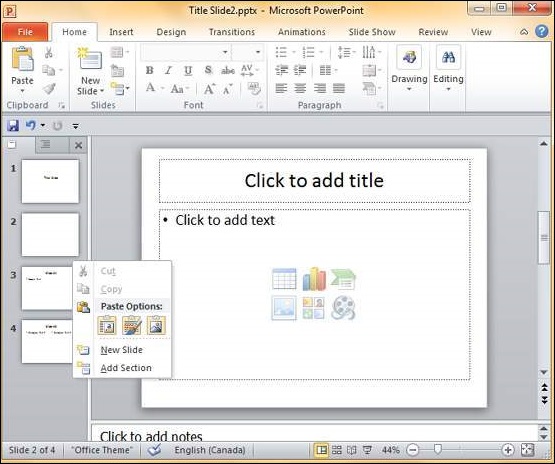
Слайдер Сортировка
Давайте теперь разберемся, как работает Slider Sorter View.
Шаг 1 — Выберите слайд для перемещения.
Шаг 2 — Щелкните левой кнопкой мыши на слайде и перетащите его в положение в той последовательности, в которой вы хотите его разместить. PowerPoint укажет положение вставки с линией между существующими слайдами.
Шаг 3 — Когда вы доберетесь до нужной позиции, отпустите левую кнопку, чтобы вставить слайд. Вы также можете вырезать выбранный слайд и вставить его обратно в последовательности, как показано ниже.
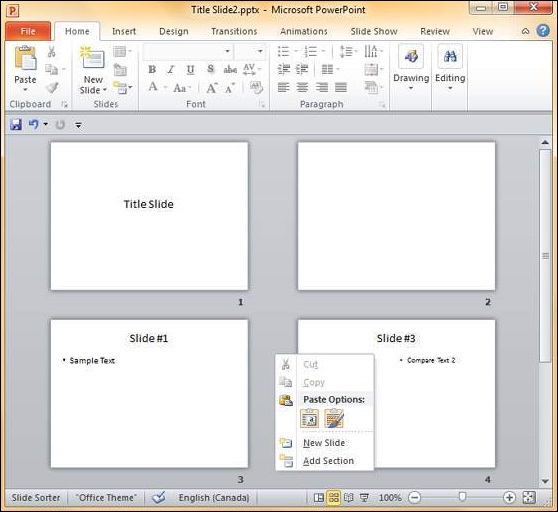
Добавление примечаний к слайду Powerpoint 2010
Слайд заметки могут быть очень полезными инструментами для презентации. Эти заметки не отображаются на экране в режиме слайд-шоу , но докладчик может их видеть, чтобы они могли хорошо подготовиться к представлению слайдов. В зависимости от настроек печати вы также можете распечатать заметки к слайдам вместе со слайдами.
Эта глава покажет вам, как добавить заметки к слайду в существующую презентацию.
Шаг 1 — Чтобы найти заметки к слайду, установите вид в обычном режиме.
Шаг 2 — Раздел примечаний к слайду обозначен как « Нажмите, чтобы добавить примечания ».
Шаг 3 — Вы можете нажать на верхнюю границу и перетащить раздел, чтобы увеличить его размер, чтобы было легче набирать текст.
Шаг 4 — Введите текст в этом разделе в виде заметок к слайду.
Вы можете использовать только маркеры, функции нумерации и выравнивания в разделе «Примечания к слайду». Все другие функции могут быть выбраны, но могут применяться только к выбранному слайду, а не к заметкам.
Заметки слайдов можно распечатать из меню печати в представлении Backstage. В опции «Макет печати» выберите « Страницы заметок» или « 3 слайда» . Страницы заметок напечатают один слайд с примечаниями слайдов под ним. На 3 слайдах будут напечатаны все три слайда с примечаниями на правой стороне.
Управление разделами в Powerpoint 2010
Учитывая популярность PowerPoint и его универсальность, бывают ситуации, когда вы имеете дело с очень большими слайд-колодами или просто сотрудничаете с разными людьми для создания слайдов. В таких случаях всегда полезно иметь возможность разделять слайды на более мелкие группы и работать с этими группами. PowerPoint 2010 представляет концепцию разделов для достижения этой цели. Вот основные функции, которые вы можете выполнять с разделами.
Создание разделов
Шаги для создания нового раздела следующие. Вы можете выполнить эти шаги из обычного представления или из представления «Сортировщик слайдов».
Шаг 1 — В обычном представлении или в представлении « Сортировщик слайдов» щелкните правой кнопкой мыши позицию, в которую вы хотите добавить раздел, и выберите « Добавить раздел» .
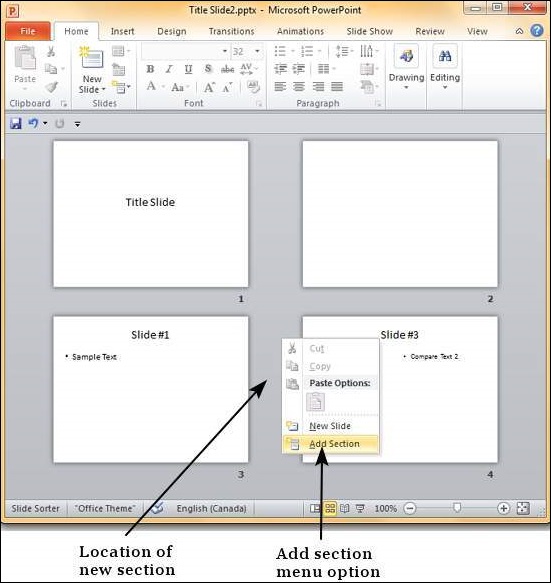
Шаг 2 — Новый раздел добавляется в презентацию со всеми последующими слайдами, включенными в этот раздел.
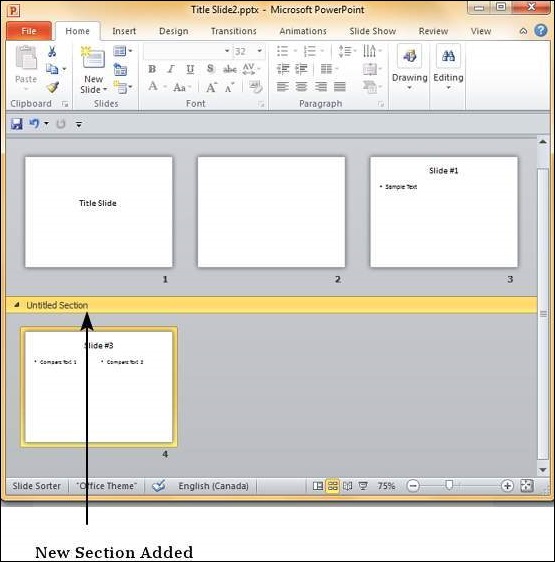
Шаг 3 — По умолчанию новый раздел называется « Раздел без названия », но вы можете изменить имя раздела. Щелкните правой кнопкой мыши раздел и выберите « Переименовать раздел ».
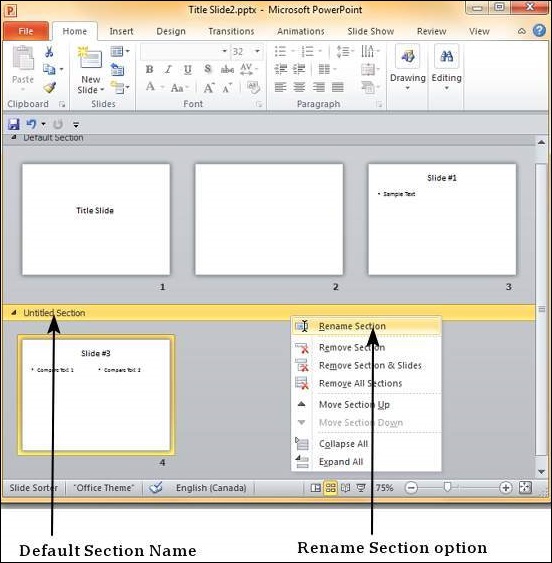
Шаг 4 — В диалоговом окне « Переименовать раздел » введите имя нового раздела. Он принимает все символы, включая буквы, цифры, специальные символы, знаки препинания и т. Д.
Шаг 5 — Нажмите кнопку « Переименовать » в диалоговом окне, чтобы переименовать раздел.
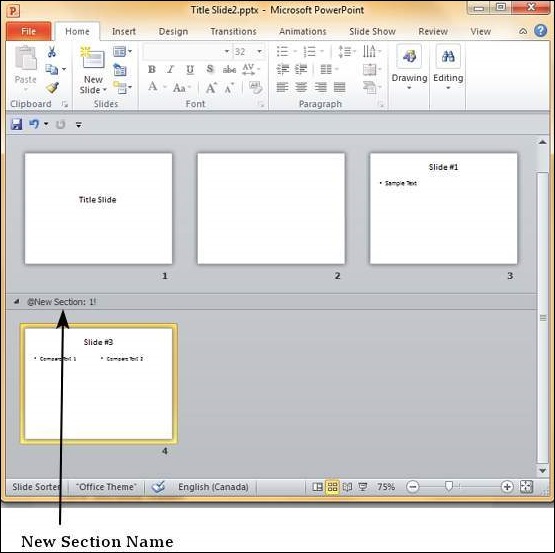
Перестановка разделов
Одним из преимуществ разделов является то, что вы можете не только группировать слайды, но и упорядочивать их в один набор. Вместо того, чтобы перемещать каждый слайд по отдельности, вы можете переместить весь раздел. Так же, как и перестановка слайдов, вы можете перетаскивать и перемещать разделы. Кроме того, вы можете щелкнуть правой кнопкой мыши раздел и переместить его вверх или вниз, как показано ниже.
Если есть много слайдов для работы, вы можете свернуть их, чтобы просмотреть только разделы. Это делает их перестановку менее запутанной тоже.
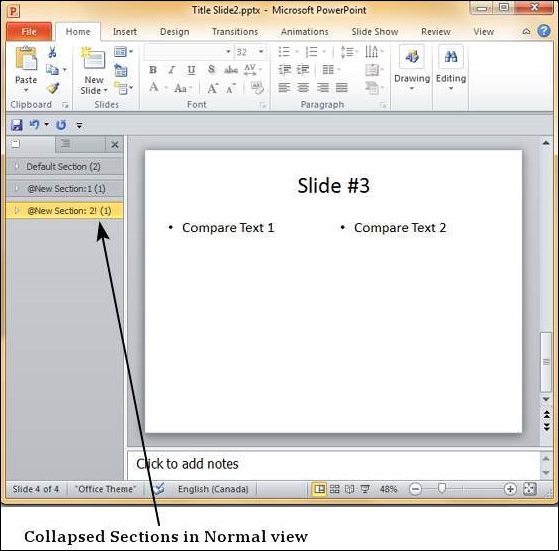
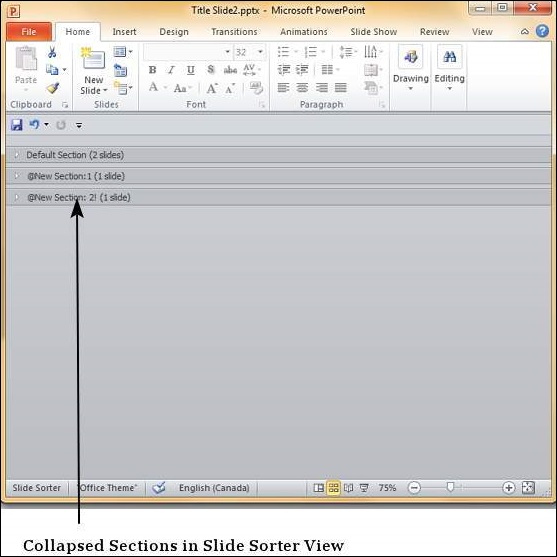
Удаление разделов
PowerPoint 2010 предоставляет три варианта удаления разделов. В таблице ниже объясняется функция каждой опции.
| S.No | Удалить опцию и описание |
|---|---|
| 1 |
Удалить раздел Удаляет выбранный раздел и объединяет слайды с предыдущим разделом. |
| 2 |
Удалить раздел и слайд Удаляет выбранный раздел и все слайды в разделе. |
| 3 |
Удалить все разделы Удаляет все разделы и объединяет все слайды в презентацию без разделов. |
Удалить раздел
Удаляет выбранный раздел и объединяет слайды с предыдущим разделом.
Удалить раздел и слайд
Удаляет выбранный раздел и все слайды в разделе.
Удалить все разделы
Удаляет все разделы и объединяет все слайды в презентацию без разделов.
Работа с набросками в Powerpoint 2010
PowerPoint — отличная программа, которая позволяет объединять текст, изображения, формы и мультимедиа. Однако иногда вы можете просто захотеть просмотреть текст, не фокусируясь на нетекстовых аспектах слайд-колоды. Именно здесь представление Outline в PowerPoint весьма полезно. Вид Outline можно открыть на вкладке, расположенной рядом с вкладкой Slide в режиме Normal .
Представление структуры показывает только текстовое содержание от различных слайдов. В этом представлении не отображается текст, введенный в нетекстовое поле, такое как SmartArt, WordArt или любые другие фигуры.
По умолчанию размер панели контура совпадает с размером панели вкладок слайда; следовательно, он маленький. Однако вы можете перетащить панель, чтобы увеличить размер, чтобы улучшить читаемость.
Боковые панели в Powerpoint 2010
Слайды PowerPoint имеют левую боковую панель, которая предлагает два бесценных вида. Эти виды отлично подходят для просмотра слайдов и их редактирования. Боковая панель доступна в обычном представлении и по умолчанию установлена на вкладку « Слайды ».
Вкладка «Слайды»
На этой вкладке последовательно отображаются все слайды, сложенные вертикально. Вы можете выбрать отдельные слайды на этой вкладке, а также выполнить некоторые задачи, такие как изменение макетов слайдов, изменение порядка слайдов, вставка новых слайдов, удаление слайдов и т. Д. Хотя вы не можете редактировать содержимое слайдов на этой вкладке, вы можете выбрать слайд и внести изменения в слайд отображается справа.
Вкладка Outline
Эта вкладка находится рядом с вкладкой «Слайды», и, как следует из названия, она содержит схему слайда. Этот раздел просто отображает весь текстовый контент с каждого слайда — это может быть очень полезно, если на слайде много нетекстового контента, и просмотр только письменной части становится затруднительным. В отличие от вкладки слайдов, вы можете редактировать текст из этого раздела.
Если вам нужно больше места для просмотра, вы можете закрыть боковую панель, нажав на X в правом верхнем углу этой панели.
Чтобы восстановить боковую панель, просто нажмите значок Обычный вид еще раз.
Представления представления в Powerpoint 2010
PowerPoint поддерживает несколько представлений, чтобы позволить пользователям максимально использовать функции, доступные в программе. Каждое представление поддерживает различный набор функций и разработано соответственно.
Представления PowerPoint могут быть доступны из двух мест.
-
Виды могут быть быстро доступны из нижней панели слева от настроек масштабирования.
Виды могут быть быстро доступны из нижней панели слева от настроек масштабирования.
-
Виды также доступны из раздела « Представления презентации » на ленте «Вид».
Виды также доступны из раздела « Представления презентации » на ленте «Вид».
Вот краткое описание различных видов и их особенностей.
Нормальный вид
Это представление по умолчанию в PowerPoint, и оно в основном используется для создания и редактирования слайдов. Вы можете создавать / удалять / редактировать / переставлять слайды, добавлять / удалять / изменять контент и управлять разделами из этого представления.
Слайдер Сортировка
Этот вид в основном используется для сортировки слайдов и их реорганизации. Этот вид также идеально подходит для добавления или удаления разделов, поскольку представляет слайды более компактным образом, упрощая их реорганизацию.
Чтение Просмотр
Это представление является новым для PowerPoint 2010 и было создано в основном для просмотра слайд-шоу без потери доступа к остальным приложениям Windows. Как правило, когда вы запускаете слайд-шоу, презентация занимает весь экран, поэтому другие приложения не могут быть доступны с панели задач. В режиме чтения панель задач по-прежнему доступна во время просмотра слайд-шоу, что удобно. Вы не можете вносить какие-либо изменения в этом представлении.
SlidesShow
Это традиционный вид слайд-шоу, доступный во всех более ранних версиях PowerPoint. Этот вид используется для запуска слайд-шоу во время презентации.
Настройка фонов в Powerpoint 2010
Поскольку PowerPoint — это программа, основанная на дизайне, фоны являются эффективным способом улучшения эстетики и читаемости слайдов. Темы в PowerPoint помогают выбрать фон по умолчанию, поэтому при каждом изменении темы фон по умолчанию устанавливается автоматически. Тема включает в себя больше, чем просто фоны, поэтому вы можете сохранить другие аспекты темы, изменяя фон по умолчанию.
Ниже приведены шаги для применения фона в PowerPoint.
Шаг 1 — На ленте « Дизайн» в группе « Фон » щелкните команду « Стили фона» .
Шаг 2 — Выберите один из стилей фона, который соответствует вашим требованиям.

Шаг 3 — Чтобы отредактировать фон для определенного слайда, щелкните правой кнопкой мыши на желаемом фоновом слайде и выберите « Применить к выбранным слайдам ».
Шаг 4 — Выбранные слайды теперь имеют новый фон.
Графика на фоне слайда может отвлечь вас от реального содержимого, в таких случаях вы можете скрыть графику и сохранить простой фон, пока не закончите работу с содержимым. Для этого выберите слайд и установите флажок « Скрыть фоновую графику ».
Слайд-ориентации в Powerpoint 2010
В последние годы презентации используются не только как высококачественная замена прозрачных пленок и проекторов. Благодаря своим уникальным возможностям PowerPoint становится достаточно универсальным в отношении информации, которую он может отображать, и очень гибким в использовании. Ориентация слайдов является бесценной частью этого улучшенного списка функций PowerPoint. Как и большинство других приложений, PowerPoint поддерживает две ориентации: альбомную и книжную .
Макет « Пейзаж» является макетом PowerPoint по умолчанию и, вероятно, является наиболее часто используемым. В ландшафтном макете более длинный край горизонтален, поэтому слайды лучше совмещаются с экранами и проекторами.
Макет Портрета — то, где более короткий край горизонтален. Это иногда лучше для печати, в зависимости от типа контента, который вы хотите представить.
Ориентацию слайдов в PowerPoint можно изменить с ленты « Дизайн» с помощью команды «Ориентация слайдов» .
Сохранение презентации в Powerpoint 2010
Одной из самых основных задач в PowerPoint является возможность сохранить свою работу; это, наверное, и самая важная задача. Есть много пользователей, которые обожгли свои пальцы за то, что они не сохранили свою работу во времени и потеряли часы тяжелой работы. Ниже приведены основные шаги для сохранения презентации.
Шаг 1 — Перейдите на вкладку « Файл », чтобы запустить представление Backstage, и выберите « Сохранить» .
Шаг 2 — В диалоговом окне « Сохранить как » введите имя файла и нажмите «Сохранить».
Шаг 3 — Формат файла по умолчанию .pptx . Если вы хотите сохранить файл под другим именем, выберите один из типов файлов в раскрывающемся списке « Сохранить как тип ».
Если вы работаете с уже сохраненным файлом, опция «Сохранить» в представлении Backstage непосредственно сохранит файл в существующем формате с существующим именем. Если вы хотите изменить формат или имя файла существующего файла, используйте параметр « Сохранить как» .
Обзорная презентация в Powerpoint 2010
Просмотр презентации может быть очень мощным способом устранения ошибок и улучшения слайдов. PowerPoint предлагает широкий выбор вариантов просмотра. Некоторые из них являются автоматическими или управляемыми системой, в то время как другие помогают другим пользователям сотрудничать и просматривать слайды. Все инструменты рецензирования сгруппированы под лентой обзора .
| Раздел обзора | функции |
|---|---|
| Правописание |
|
| язык |
|
| Комментарии |
|
| сравнить |
|
Проверка орфографии — определение орфографии и грамматики на основе выбранных языковых предпочтений
Исследования — инструменты исследования, связанные с эталонным языком, основанные на конкретных справочниках и исследовательских сайтах
Тезаурус — предоставить синонимы для выделенного текста
Перевести — предоставляет услуги перевода для выбранных слов для многоязычной поддержки
Язык — устанавливает язык презентации по умолчанию — он будет использоваться как язык по умолчанию для проверки
Показать маркировку — показать / скрыть комментарии пользователя на слайде
Новый комментарий — добавьте новый комментарий к выбранному контенту
Редактировать комментарий — Редактировать существующий комментарий
Удалить комментарий — Удалить выбранный комментарий, все комментарии в выбранном слайде или все комментарии в презентации.
Предыдущий / следующий комментарий — Перейти к предыдущему / следующему комментарию
Сравнить — сравнить текущую презентацию с другой презентацией и выявить различия
Принять / отклонить — принять или отклонить различия, которые будут включены в текущую презентацию
Предыдущий / следующий — переход к предыдущему или следующему различию в сравнении.
Завершить проверку — завершить проверку и отменить все непримененные изменения.
Добавление номеров слайдов в Powerpoint 2010
Так же, как у вас есть номера страниц для книг, обычно хорошей идеей является добавление номеров слайдов в презентации. Есть два способа добавить номера слайдов в презентацию, и в этой главе будут показаны оба эти метода.
Шаг 1 — В группе « Вставить ленту» в группе « Текст » нажмите команду « Номер слайда» .
Шаг 2 — Откроется диалоговое окно « Верхний и нижний колонтитулы ».
Шаг 3 — Установите флажок Номер слайда .
Шаг 4 — Предварительный просмотр показывает раздел, где будет размещен номер слайда.
Вместо того, чтобы нажимать на команду « Номер слайда» , вы также можете нажать на пункт меню « Верхний и нижний колонтитулы», чтобы открыть тот же диалог, что и на шаге 2.
Добавление верхнего и нижнего колонтитула в Powerpoint 2010
PowerPoint предлагает возможность добавлять верхние и нижние колонтитулы к слайдам. Хотя наличие нижних колонтитулов в презентациях логично, заголовок может быть не совсем очевидным на первый взгляд. Как правило, заголовок слайда будет заголовком на главном слайде, однако, когда дело доходит до распечатки раздаточных материалов, отдельный заголовок будет весьма полезен.
Вот шаги, чтобы добавить информацию заголовка и нижнего колонтитула к слайдам
Шаг 1 — На ленте « Вставка» щелкните элемент меню « Верхний и нижний колонтитулы» .
Шаг 2. Диалоговое окно « Верхний и нижний колонтитулы » имеет две вкладки — вкладку «Слайд» и вкладку « Примечания и раздаточные материалы ».
Шаг 3 — Вы можете добавить детали в нижний колонтитул слайда со вкладки « Слайд ».
| S.No | Параметры и описание нижнего колонтитула |
|---|---|
| 1 |
Дата и время
|
| 2 |
Номер слайда Вставьте номер слайда в нижний колонтитул |
| 3 |
нижний колонтитул Добавьте обозначенный текст в нижний колонтитул — хорошим примером этого является пункт о конфиденциальности или пункт об авторском праве |
| 4 |
Не показывать на титульном слайде Решите, должна ли информация нижнего колонтитула отображаться на титульном слайде или нет |
Дата и время
Добавить дату и время в нижний колонтитул
Укажите формат даты и времени.
Настройте нижний колонтитул для автоматического обновления или используйте фиксированный номер
Номер слайда
Вставьте номер слайда в нижний колонтитул
нижний колонтитул
Добавьте обозначенный текст в нижний колонтитул — хорошим примером этого является пункт о конфиденциальности или пункт об авторском праве
Не показывать на титульном слайде
Решите, должна ли информация нижнего колонтитула отображаться на титульном слайде или нет
Шаг 4. Вы можете добавить детали к раздаточным материалам на вкладке « Примечания и раздаточные материалы ».
| S.No | Примечания и раздаточные материалы Опции и описание |
|---|---|
| 1 |
Дата и время
|
| 2 |
заголовок Добавьте информацию заголовка для каждой страницы в раздаточном материале |
| 3 |
Номер страницы Вставьте номер страницы в нижний колонтитул |
| 4 |
нижний колонтитул Добавьте обозначенный текст в нижний колонтитул — хорошим примером этого является пункт о конфиденциальности или пункт об авторском праве |
Дата и время
Добавить дату и время в нижний колонтитул
Укажите формат даты и времени.
Настройте нижний колонтитул для автоматического обновления или используйте фиксированный номер
заголовок
Добавьте информацию заголовка для каждой страницы в раздаточном материале
Номер страницы
Вставьте номер страницы в нижний колонтитул
нижний колонтитул
Добавьте обозначенный текст в нижний колонтитул — хорошим примером этого является пункт о конфиденциальности или пункт об авторском праве
Когда вы устанавливаете какие-либо из флажков верхнего и нижнего колонтитула на обеих вкладках, вы можете видеть местоположение, в которое вставляются детали, в разделе предварительного просмотра.
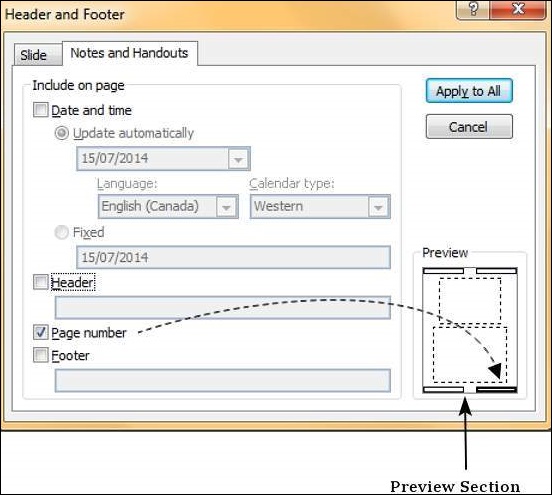
Запуск слайд-шоу в Powerpoint 2010
Большинство презентаций PowerPoint создаются для показа слайдов. Учитывая все расширенные функции, доступные в PowerPoint 2010, неудивительно, что есть много функций, связанных с запуском слайд-шоу, которые также были включены в эту программу. Большинство из этих функций действительно помогают вам создать хорошее слайд-шоу без необходимости просматривать всю презентацию снова и снова после каждого незначительного изменения. Функции, связанные с запуском слайд-шоу, сгруппированы под лентой « Слайд-шоу» .
| Раздел | Пункт меню | Описание |
|---|---|---|
| Начать слайд-шоу | С начала | Начинает слайд-шоу с начала |
| С текущего слайда | Запускает слайд-шоу с текущего слайда | |
| Трансляция слайд-шоу | Позволяет пользователям транслировать слайд-шоу с помощью службы Microsoft PowerPoint Broadcast. | |
| Пользовательские слайд-шоу | Создает пользовательское слайд-шоу, выбирая слайды, которые вы хотите запустить | |
| Настроить | Настроить слайд-шоу | Помогает настроить слайд-шоу, включая браузер / полноэкранный режим, параметры показа с или без повествования / анимации, цвета пера и лазера во время слайд-шоу и слайды, которые будут представлены во время шоу |
| Скрыть слайд | Помогает пометить / снять отметку со слайда как скрытого, поэтому он пропускается или отображается во время слайд-шоу соответственно | |
| Репетировать сроки | Позволяет пользователям репетировать время для каждого слайда и всего слайд-шоу | |
| Запись слайд-шоу | Записывает слайд-шоу, включая повествование и анимацию | |
| Слайдшоу Флажки | Помогает установить или избежать использования повествовательного аудио и отрепетированных таймингов во время шоу. Отображать элементы управления мультимедиа в режиме слайд-шоу | |
| Мониторы | разрешение | Определяет разрешение в режиме слайд-шоу |
| Показать презентацию на | Выбирает монитор для отображения презентации один — в случае нескольких мониторов | |
| Использовать вид докладчика | Запустите презентацию в представлении Presenter, а не просто в режиме слайд-шоу |
Сочетания клавиш в Powerpoint 2010
Как и другие программы для Windows, PowerPoint 2010 также предлагает широкий спектр сочетаний клавиш. Для нынешних пользователей PowerPoint есть существенное изменение в способе сопоставления этих ярлыков в выпуске 2010 года по сравнению с некоторыми более старыми. С совершенно новым набором функций, добавленных в PowerPoint, становится очевидным, почему так много изменений в сочетаниях клавиш. Мы поймем, как читать и выяснить ярлыки с легкостью.
Шаг 1 — Первый шаг для доступа к сочетаниям клавиш — это нажатие клавиши Alt на клавиатуре. Это покажет первый уровень ярлыков, обозначенных алфавитами или числами, как показано. Например, ярлык для доступа к домашней ленте — «H», а для сохранения презентации — «1».
Шаг 2. После выбора первого уровня ярлыков отображается второй уровень ярлыков для соответствующих команд. Обратите внимание, что некоторые из этих ярлыков отключены или отображаются в более светлом оттенке, чем другие. Это связано с тем, что отключенные ярлыки нельзя использовать в текущем состоянии.
Например, все связанные со шрифтом команды отключены, так как текст не был выбран. Если вы выполните те же шаги после выделения части текста, эти ярлыки также будут включены.
В некоторых случаях есть два алфавита, связанных с одним ярлыком; в таких случаях вам нужно сразу вводить их оба, чтобы получить желаемый эффект.
Получить контекстную справку в Powerpoint 2010
Несмотря на хорошее понимание программы, нам время от времени может понадобиться помощь по различным аспектам. Чтобы помочь в таких сценариях, PowerPoint создал функцию контекстной справки. С помощью этой функции, если вы застряли в каком-либо диалоге, вы можете нажать F1, и PowerPoint откроет раздел справки, связанный с этим диалогом. Это чрезвычайно полезно, так как вам не нужно тратить время, пытаясь просмотреть все разделы справки, просто чтобы найти нужную вам тему.
Контекстная справка основана на активном окне, а не на выбранном вами объекте. Поэтому, если вы выберете изображение и нажмете клавишу F1, вы получите общие окна справки, поскольку ваше активное окно по-прежнему является основной программой PowerPoint.
Если вы выберете любое другое диалоговое окно или окно, контекстная справка PowerPoint покажет соответствующий раздел справки при нажатии клавиши F1. Если вы продолжите работать только с параметрами ленты на экране, контекстная справка не будет работать. Но если вы щелкнете правой кнопкой мыши по фигурам или объектам и откроете соответствующие диалоговые окна редактирования, вы можете нажать F1 и узнать больше о связанных функциях этих фигур и объектов.
Копирование и вставка содержимого в Powerpoint 2010
В этой главе мы поймем, как копировать и вставлять контент в PowerPoint 2010. PowerPoint предлагает пользователям широкий спектр возможностей, когда дело доходит до дублирования контента. PowerPoint имеет стандартные функции вырезания и копирования, но допускает различные варианты вставки.
Вырезать вариант
Этот параметр позволяет вырезать содержимое из слайда — это означает, что исходное содержимое перемещается в другое место, поэтому при использовании этого параметра содержимое будет удалено из исходного местоположения. Чтобы вырезать контент, вам нужно выделить его и нажать «Ctrl + X» или щелкнуть правой кнопкой мыши на выбранном контенте и выбрать « Вырезать» .
Вариант копирования
Эта опция позволяет вам копировать контент из одного места в другое; следовательно, исходный контент сохраняется на своем месте, а дублированный контент может быть вставлен. Чтобы скопировать часть содержимого, необходимо выбрать его и нажать «Ctrl + C» или щелкнуть правой кнопкой мыши выбранный контент и выбрать « Копировать» .
Вставить вариант
Эта опция позволяет вставлять вырезанный или скопированный контент в нужное место. Есть несколько вариантов вставки для вас на выбор. Эти параметры обозначаются различными значками, когда вы щелкаете правой кнопкой мыши в нужном месте. Даже если вы не помните значки, вы можете навести на них курсор, чтобы получить подсказку. В таблице ниже описаны параметры вставки в PowerPoint.
| S.No | Вставить опцию и описание |
|---|---|
| 1 |
Тема назначения Вставленный контент принимает тему назначения. |
| 2 |
Сохранить исходное форматирование Вставленное содержимое сохраняет исходное форматирование — доступно для содержимого таблицы или Excel. |
| 3 |
Картина Содержимое вставляется как изображение — после вставки в качестве изображения содержимое не может быть изменено. |
| 4 |
Сохранить текст только Вставляет только текст — доступно для таблицы или содержимого Excel. |
Тема назначения
Вставленный контент принимает тему назначения.
Сохранить исходное форматирование
Вставленное содержимое сохраняет исходное форматирование — доступно для содержимого таблицы или Excel.
Картина
Содержимое вставляется как изображение — после вставки в качестве изображения содержимое не может быть изменено.
Сохранить текст только
Вставляет только текст — доступно для таблицы или содержимого Excel.
Вы также можете вставить содержимое, используя « Ctrl + V ». В этом случае вы можете внести изменения в вставленный объект, нажав клавишу Ctrl, чтобы получить доступ к параметрам вставки. Обратите внимание, что эти параметры доступны только сразу после вставки. Если вы выполните какое-либо другое действие, вы не сможете вносить изменения в зависимости от параметров вставки.
Найти и заменить содержимое в Powerpoint 2010
PowerPoint предлагает своим пользователям возможность поиска определенного текста и при необходимости заменить его автоматически. Это очень полезный инструмент, когда вам нужно просмотреть очень большую презентацию или исправить одну и ту же ошибку в нескольких местах на слайде. Ниже приведены шаги для поиска и замены текста в PowerPoint. Хотя эту функцию можно использовать только для текста, сам текст может присутствовать в текстовом поле, в другой форме, например WordArt, в SmartArt или в таблицах.
Поиск контента
Следующие шаги покажут вам, как найти контент в PowerPoint.
Шаг 1 — На вкладке « Главная » в разделе « Редактирование » нажмите « Найти» .
Шаг 2 — Введите текст, который вы хотите найти в поле « Найти что: ».
Шаг 3 — Вы можете сузить область поиска, выбрав « Совпадение с регистром» — чтобы найти точное совпадение с регистром — и « Найти только целые слова » — чтобы найти целые слова, а не слова, где набранное слово является лишь частью слова.
Шаг 4 — Нажмите «Найти далее», чтобы найти следующее вхождение искомого слова.
Шаг 5 — Диалог «Найти» не исчезает после нахождения первого экземпляра, поэтому вы можете нажимать «Найти далее» несколько раз, пока не достигнете конца поиска. На этом этапе вы получите сообщение от PowerPoint с указанием окончания поиска.
Замена контента
Вот шаги для замены содержимого в PowerPoint.
Шаг 1. На вкладке « Главная » в разделе « Редактирование » нажмите кнопку « Заменить» .
Шаг 2 — Введите текст, который вы хотите заменить, в поле « Найти что: » и замененный текст в поле « Заменить на: »
Шаг 3 — Вы можете сузить область поиска, выбрав « Совпадение с регистром» — чтобы найти точное совпадение с регистром — и « Найти только целые слова » — чтобы найти целые слова, а не слова, где набранное слово является лишь частью слова.
Шаг 4 — Нажмите « Найти далее », чтобы найти следующее вхождение искомого слова. PowerPoint покажет вам следующее вхождение, а затем вы можете нажать « Заменить », чтобы заменить слово. Если вы хотите пропустить вхождение, вы можете снова нажать «Найти далее», не нажимая «Заменить»
Шаг 5 — Диалог «Заменить» не исчезает после нахождения первого экземпляра, поэтому вы можете нажимать «Найти далее» несколько раз, пока не достигнете конца поиска. На этом этапе вы получите сообщение от PowerPoint с указанием окончания поиска.
Отменить отредактированные изменения в Powerpoint 2010
Как и в любой другой программе, иногда вы можете отменить некоторые изменения, внесенные в слайды. PowerPoint предлагает опцию « Отменить / Повторить », чтобы облегчить это. При работе с опциями «Отменить / Повторить», вы должны помнить, что они всегда будут последовательными, что означает, что вы можете отменить действия только в том порядке, в котором они были выполнены. Вы не можете отменить последнее действие, сохранить оставшиеся 10 действий и отменить одиннадцатое. Если вы хотите отменить одиннадцатое действие, все последующие 10 действий также будут отменены.
Чтобы отменить последнее действие, нажмите кнопку « Отменить» на панели быстрого доступа PowerPoint.
Вы можете продолжать нажимать на эту кнопку несколько раз, чтобы отменить последовательность действий; однако более изящный способ отменить несколько действий — использовать раскрывающийся список рядом с кнопкой отмены. Здесь вы можете выбрать список действий, которые вы хотите отменить, наведя курсор на эти действия и щелкнув по ним.
Повторить это опция доступна только после того, как вы отменили хотя бы одно действие. Повторить следует той же логике, что и опция отмены, за исключением обратного порядка. Вы можете нажать кнопку «Повторить» один или несколько раз, чтобы повторить ранее отмененное действие в последовательности. У вас нет опции выпадающего с повтором, хотя.
Проверка орфографии в Powerpoint 2010
Одним из лучших средств проверки правописания, доступных в PowerPoint, является проверка орфографии. Это автоматическая функция проверки, которая проверяет всю презентацию на наличие ошибок. Чтобы использовать эту функцию, сначала необходимо установить язык проверки в разделе « Язык » на ленте обзора .
В диалоговом окне « Язык » вы можете выбрать язык, который вы хотите использовать для презентации. Если у вас есть какой-то контент, вы можете нажать OK и выбрать его только для этого раздела. Если вы хотите использовать выбранный язык для всей презентации, щелкните по умолчанию.
После того, как язык проверки установлен, вы можете увидеть его в нижней части окна PowerPoint. Если в презентации есть ошибки проверки, вы также увидите значок книги с красным крестом наверху.
Вы можете просмотреть ошибки в презентации, нажав на красный крестик внизу окна или нажав « Правописание » в разделе « Проверка» на ленте « Обзор» .
В диалоговом окне « Правописание » вы можете предпринять необходимые действия, чтобы игнорировать, исправлять или редактировать ошибки в презентации. В таблице ниже описаны различные параметры, которые есть в диалоговом окне «Правописание».
| S.No | Параметр и описание правописания |
|---|---|
| 1 |
игнорировать Игнорирует ошибку для текущего экземпляра. |
| 2 |
Игнорировать все Игнорирует ошибку для всех экземпляров в презентации. |
| 3 |
+ Изменить Принимает предлагаемое изменение для текущего экземпляра. |
| 4 |
Изменить все Принимает предлагаемое изменение для всех экземпляров в презентации. |
| 5 |
добавлять Использует первое предложенное слово каждый раз, когда вы нажимаете кнопку Добавить. |
| 6 |
Предложить Включает это слово в словарь PowerPoint. |
| 7 |
Автозамена Автоматически исправляет подобные ошибки в будущем. |
| 8 |
близко Закрывает диалог правописания. |
| 9 |
Опции Устанавливает, как PowerPoint должен проверять презентацию. |
игнорировать
Игнорирует ошибку для текущего экземпляра.
Игнорировать все
Игнорирует ошибку для всех экземпляров в презентации.
+ Изменить
Принимает предлагаемое изменение для текущего экземпляра.
Изменить все
Принимает предлагаемое изменение для всех экземпляров в презентации.
добавлять
Использует первое предложенное слово каждый раз, когда вы нажимаете кнопку Добавить.
Предложить
Включает это слово в словарь PowerPoint.
Автозамена
Автоматически исправляет подобные ошибки в будущем.
близко
Закрывает диалог правописания.
Опции
Устанавливает, как PowerPoint должен проверять презентацию.
Перевод контента в Powerpoint 2010
Одна из новых функций в PowerPoint — перевод контента. Эта функция позволяет вам выбирать контент и переводить его на другой язык. Следующие шаги помогут вам перевести контент в PowerPoint.
Шаг 1 — Выберите текст для перевода и нажмите « Перевести — перевести выбранный текст» в разделе « Язык » на ленте обзора .
Шаг 2 — На боковой панели исследования для языка « От » установлены языковые настройки по умолчанию для содержимого. Язык « Кому » установлен на первый алфавитный язык, поддерживаемый PowerPoint.
Шаг 3 — В раскрывающемся списке «Кому» выберите язык, на который нужно перевести выбранную часть текста. Нажмите « Вставить», чтобы заменить выбранный текст с языка по умолчанию на новый переведенный текст.
Шаг 4. Обратите внимание, что если вы замените часть текста с помощью перевода, язык по умолчанию для замененного текста также изменится автоматически.
MS Powerpoint — настройка типа языка
PowerPoint — многоязычный инструмент; очевидно, что будет возможность установить язык по умолчанию, который будет использоваться в слайдах. Следующие шаги помогут вам установить тип языка в PowerPoint.
Шаг 1 — На ленте « Обзор» в группе « Язык » нажмите « Язык».
Шаг 2 — Если вы не выбрали контент, вы сможете просто установить языковые настройки
Шаг 3 — Если вы выбрали часть контента с текстом в нем, вы также можете установить язык проверки.
Шаг 4 — Когда вы выбираете « Установить язык проверки », вы получаете диалоговое окно языка. При этом вы можете выбрать один из множества языков, доступных в PowerPoint. Если вы выбираете язык только для выделенного текста, нажмите OK . Если вы выбираете язык для всей презентации, нажмите « По умолчанию» . Вы также можете установить флажок « Не проверять орфографию », если вы не хотите, чтобы PowerPoint автоматически проверял орфографические ошибки на основе доступных словарей.
Шаг 5. Выбрав « Языковые настройки », вы получите диалоговое окно « Параметры PowerPoint », в котором вы можете изменить языковые настройки, такие как загрузка словарей для разных языков, расстановка приоритетов для языков отображения и справки, а также настройка языка подсказки экрана.
Дублирование контента в Powerpoint 2010
PowerPoint — это мультиконтентная программа, которая поддерживает многие нетекстовые типы контента, такие как фигуры, диаграммы, изображения, картинки, SmartArt и мультимедийные файлы. При работе с контентом иногда может потребоваться дублировать контент как часть разработки презентации. PowerPoint предлагает варианты дублирования нетекстового содержимого с помощью функций cutcopy-paste.
Процедура вырезания-вставки
В этой процедуре исходный контент перемещается в другое место. Когда вы используете опцию «Вырезать», вы также можете создавать несколько копий, просто содержимое в исходном местоположении теряется. Следующие шаги помогут вам понять, как работать с процедурой нарезки.
Шаг 1 — Выберите контент, который вы хотите переместить. Щелкните правой кнопкой мыши по нему, чтобы получить доступ к опции Cut .
Шаг 2. Теперь переместите курсор в то место, куда вы хотите переместить содержимое, и щелкните правой кнопкой мыши, чтобы получить доступ к параметрам вставки.
Шаг 3 — Выберите один из вариантов вставки, чтобы вставить содержимое.
Процедура копирования-вставки
Это в точности аналогично процедуре вырезания и вставки, за исключением того, что исходное содержимое сохраняется в исходном местоположении.
Шаг 1 — Выберите контент, который вы хотите переместить. Щелкните правой кнопкой мыши по нему, чтобы получить доступ к опции копирования.
Шаг 2. Теперь переместите курсор в то место, куда вы хотите переместить содержимое, и щелкните правой кнопкой мыши, чтобы получить доступ к параметрам вставки.
Шаг 3 — Выберите один из вариантов вставки, чтобы вставить содержимое.
Параметр « Использовать тему назначения» сохраняет содержимое в качестве исходного содержимого, но использует настройки темы места назначения. Опция Picture просто вставляет содержимое как изображение с оригинальными настройками. После вставки в качестве изображения вы не можете изменить параметры исходного содержимого; например, если вы вставили диаграмму как изображение, вы не сможете редактировать данные на изображении диаграммы.
Специальные символы в Powerpoint 2010
PowerPoint поддерживает вставку специальных символов. Это позволяет пользователям настраивать характеристики шрифта этих символов, как и любой другой текст, предоставляя им большую гибкость с точки зрения дизайна презентации. Следующие шаги помогут вам вставить специальные символы.
Шаг 1 — На вкладке « Вставка» в группе « Символы » щелкните команду « Символ» .
Шаг 2 — В диалоговом окне « Символ » выберите один из специальных символов, которые вы хотите вставить в презентацию.
Шаг 3 — Если вы не можете найти искомый символ, вы можете изменить набор шрифтов из выпадающего списка и посмотреть на новый набор символов.
Шаг 4 — Если вам известен код символа символа, вы можете ввести его в поле « Код символа» и найти его.
Шаг 5 — Чтобы вставить символ, вы можете либо дважды щелкнуть по нему в диалоговом окне «Символ», либо выбрать его и нажать кнопку « Вставить» .
Шаг 6 — Диалог символов не исчезает после вставки символа, что означает, что вы можете добавить столько символов, сколько хотите из этого диалога.
Шаг 7 — Как только вы закончите, вы можете нажать Закрыть, чтобы закрыть диалоговое окно.
Увеличение и уменьшение слайдов в Powerpoint 2010
PowerPoint позволяет пользователям увеличивать и уменьшать слайды, чтобы сосредоточиться на определенных разделах или просмотреть весь слайд в целом. Минимальный масштаб, поддерживаемый PowerPoint, составляет 10%, а максимальный — 400%. Панель масштабирования расположена в правом нижнем углу окна PowerPoint.
Чтобы изменить настройки масштабирования на панели масштабирования, вы можете щелкнуть маркер и перетащить его. Перетаскивание влево уменьшит масштаб, а вправо увеличит масштаб.
Кроме того, вы можете нажать на процент увеличения, чтобы открыть диалоговое окно масштабирования. Здесь у вас есть возможность автоматически подогнать слайд на экране, выбрать один из шести предварительно заданных параметров масштабирования или задать собственные параметры масштабирования.
Управление шрифтами в Powerpoint 2010
Одним из ключевых элементов любой хорошей презентации является текст, поэтому управление шрифтами в PowerPoint жизненно важно для создания впечатляющего слайд-шоу. PowerPoint предлагает широкие возможности управления шрифтами, чтобы охватить различные аспекты шрифтов. Доступ к управлению шрифтами можно получить с ленты Home в группе Font .
Вы также можете получить доступ к функциям управления шрифтами, выбрав текстовое поле, щелкнув правой кнопкой мыши и выбрав Шрифт .
Откроется диалоговое окно «Шрифт», содержащее все функции управления шрифтами, доступные в разделе шрифтов на домашней ленте.
В таблице ниже описаны различные функции управления шрифтами, доступные в PowerPoint.
| S.No | Особенности и описание |
|---|---|
| 1 |
Тип шрифта Определяет тип шрифта, например, Arial, Verdana и т. Д. |
| 2 |
Размер шрифта Определяет размер шрифта. Кроме того, в группе «Шрифт» есть значки для увеличения и уменьшения размера шрифта по шагам. |
| 3 |
Стиль шрифта Определяет стили шрифта, такие как обычный, полужирный, курсив или подчеркнутый. |
| 4 |
Цвет шрифта Определяет цвет шрифта. |
| 5 |
Эффекты шрифта Определяет такие эффекты, как тень, зачеркивание, нижний индекс, верхний индекс и т. Д. |
| 6 |
Интервал между символами Определяет интервал между символами: свободный, жесткий, нормальный и т. Д. |
Тип шрифта
Определяет тип шрифта, например, Arial, Verdana и т. Д.
Размер шрифта
Определяет размер шрифта. Кроме того, в группе «Шрифт» есть значки для увеличения и уменьшения размера шрифта по шагам.
Стиль шрифта
Определяет стили шрифта, такие как обычный, полужирный, курсив или подчеркнутый.
Цвет шрифта
Определяет цвет шрифта.
Эффекты шрифта
Определяет такие эффекты, как тень, зачеркивание, нижний индекс, верхний индекс и т. Д.
Интервал между символами
Определяет интервал между символами: свободный, жесткий, нормальный и т. Д.
Настройка текстовых шрифтов в Powerpoint 2010
PowerPoint предлагает широкий выбор готовых шрифтов на выбор. В зависимости от цели презентации вы можете выбрать более обычный или формальный шрифт. В этом разделе мы рассмотрим шаги для установки текстовых шрифтов.
Шаг 1. По умолчанию в PowerPoint 2010 используется шрифт Calibri .
Шаг 2 — Чтобы изменить шрифт текста, выберите ту часть текста, шрифт которой необходимо изменить. Если вы выделите все текстовое поле или фигуру, изменения будут применены ко всему тексту в выделении. Если вы выделите конкретный текст, изменения будут применяться только к выделению.
Шаг 3 — В группе « Шрифт » под лентой « Домой» щелкните раскрывающийся список шрифтов.
Шаг 4 — Прокрутите список шрифтов, чтобы выбрать тот, который соответствует вашим потребностям. При наведении курсора на шрифты выбор будет меняться соответствующим образом, чтобы вы могли предварительно просмотреть.
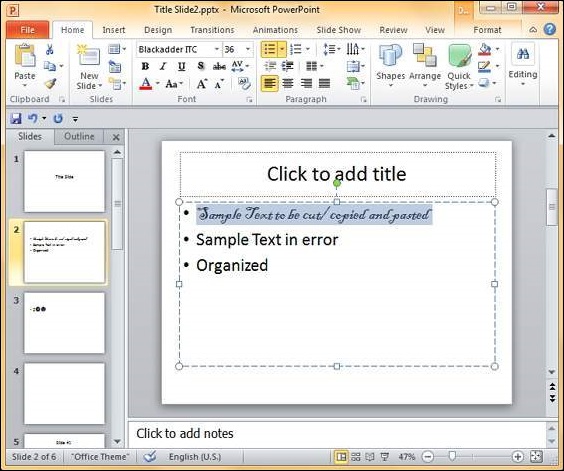
Оформление текста в Powerpoint 2010
В этой главе мы поймем, как декорировать текст в PowerPoint 2010. PowerPoint предлагает множество функций декорирования текста и добавляет эстетический смысл презентации. К этим функциям можно получить доступ с ленты Home в группе Font .
Ниже приведены различные функции оформления шрифтов и их функции в PowerPoint.
| S.No | Значок и описание |
|---|---|
| 1 | 
Делает шрифт жирным шрифтом |
| 2 | 
Делает шрифт курсивом (наклонный шрифт) |
| 3 | 
Подчеркивает лицо шрифта |
| 4 | 
Добавляет тень к шрифту |
| 5 | 
Удары по лицу шрифта |
| 6 | 
Регулирует межсимвольный интервал для шрифта. Предустановленные настройки очень плотные, плотные, нормальные, свободные и очень свободные. Также доступна настройка пространства, определяемая пользователем. |
Делает шрифт жирным шрифтом
Делает шрифт курсивом (наклонный шрифт)
Подчеркивает лицо шрифта
Добавляет тень к шрифту
Удары по лицу шрифта
Регулирует межсимвольный интервал для шрифта. Предустановленные настройки очень плотные, плотные, нормальные, свободные и очень свободные. Также доступна настройка пространства, определяемая пользователем.
Помимо них, есть некоторые другие функции декорирования шрифта, к которым можно получить доступ из диалога Font . Чтобы открыть диалоговое окно « Шрифт », щелкните правой кнопкой мыши выделенный текст и выберите «Шрифт».
В приведенной ниже таблице описаны дополнительные функции оформления текста в диалоговом окне « Шрифт ».
| S.No | Значок и описание |
|---|---|
| 1 |
Двойной зачеркнутый Добавляет две линии удара по тексту |
| 2 |
верхний индекс Поднимает текст над обычным текстом. Например, использование «nd» во 2- м |
| 3 |
индекс Сжимает ниже нормального текста. Например, «2» в H 2 O химическая формула воды |
| 4 |
Маленькие шапки Изменяет весь текст на маленькие заглавные буквы |
| 5 |
Все шапки Изменяет весь текст на заглавные буквы |
| 6 |
Выровнять высоту персонажа Настраивает символы так, чтобы все были одинаковой высоты, независимо от настройки заглавных букв |
Двойной зачеркнутый
Добавляет две линии удара по тексту
верхний индекс
Поднимает текст над обычным текстом. Например, использование «nd» во 2- м
индекс
Сжимает ниже нормального текста. Например, «2» в H 2 O химическая формула воды
Маленькие шапки
Изменяет весь текст на маленькие заглавные буквы
Все шапки
Изменяет весь текст на заглавные буквы
Выровнять высоту персонажа
Настраивает символы так, чтобы все были одинаковой высоты, независимо от настройки заглавных букв
Изменить текстовый регистр в Powerpoint 2010
Следующие шаги помогут вам изменить регистр текста.
Шаг 1 — Выберите текст, регистр которого вы хотите изменить.
Шаг 2 — Перейдите в группу « Шрифт » под лентой « Домой» .
Шаг 3 — Из раскрывающегося списка Изменить регистр выберите регистр, который вы хотите использовать для своего текста.
Шаг 4 — Нажмите на ваш выбор, чтобы изменить регистр для выбранного текста.
Изменить размер текста в Powerpoint 2010
Следующие шаги помогут вам изменить размер текста.
Шаг 1 — Выберите текст, регистр которого вы хотите изменить.
Шаг 2 — Перейдите в группу « Шрифт » под лентой « Домой» .
Шаг 3 — В раскрывающемся списке «Размер шрифта» выберите размер, который вы хотите использовать для текста.
Шаг 4 — Нажмите на ваш выбор, чтобы изменить размер шрифта для выбранной части текста.
Шаг 5 — Если вы хотите изменить размер шрифта по шагам, вы также можете использовать опции увеличения / уменьшения размера шрифта .
Изменить цвет текста в Powerpoint 2010
В этой главе мы поймем, как изменить цвет текста в PowerPoint 2010. Ниже приведены шаги для изменения цвета текста.
Шаг 1 — Выберите текст, цвет которого необходимо изменить.
Шаг 2 — Перейдите в группу « Шрифт » под лентой « Домой» .
Шаг 3 — В раскрывающемся списке «Цвет шрифта» выберите цвет, который вы хотите использовать для текста.
Шаг 4 — Нажмите на ваш выбор, чтобы изменить цвет шрифта для выбранной части текста.
Если вы хотите выбрать из более широкого диапазона цветов, чем показано в раскрывающемся списке, вы можете нажать « Больше цветов… »
Здесь вы можете выбрать из стандартной цветовой палитры для большего выбора предопределенных цветов или создать свой собственный из пользовательской цветовой палитры.
Выравнивание текста в Powerpoint 2010
PowerPoint предлагает различные варианты выравнивания текста для создания визуально привлекательных дизайнов и лучшей организации контента. В приведенной ниже таблице описаны различные параметры выравнивания текста, доступные в PowerPoint.
| S.No | Значок выравнивания и описание |
|---|---|
| 1 | 
Выравнивает текст слева от поля формы / текста. |
| 2 | 
Выравнивает текст по центру фигуры / текстового поля. |
| 3 | 
Выравнивает текст справа от фигуры / текстового поля. |
| 4 | 
Оправдывает выравнивание, настраивая интервал между символами, чтобы окончательный текст выровнялся как слева, так и справа. |
| 5 | 
Определяет направление текста: горизонтальное (по умолчанию), сложенное (вертикальное), повернутое на 90 или 270 градусов. Вы также можете настроить направление текста под другими углами. |
| 6 | 
Выравнивание текста по вертикали; верх, низ или середина текстового поля / формы. |
Выравнивает текст слева от поля формы / текста.
Выравнивает текст по центру фигуры / текстового поля.
Выравнивает текст справа от фигуры / текстового поля.
Оправдывает выравнивание, настраивая интервал между символами, чтобы окончательный текст выровнялся как слева, так и справа.
Определяет направление текста: горизонтальное (по умолчанию), сложенное (вертикальное), повернутое на 90 или 270 градусов. Вы также можете настроить направление текста под другими углами.
Выравнивание текста по вертикали; верх, низ или середина текстового поля / формы.
Выравнивание может быть сделано на выбранной части текста в текстовых полях, фигурах и даже SmartArt. Следующие шаги помогут вам выровнять текст.
Шаг 1 — Выберите часть текста, которая должна быть выровнена. Если вы выберете определенную часть текста, настройки выравнивания будут применены только к этой части текста. Если вы выберете всю форму / текстовое поле, настройки будут применяться ко всему выделению.
Шаг 2 — Перейдите в группу Абзац под домашней лентой.
Шаг 3 — Выберите один из вариантов выравнивания, описанных выше, чтобы изменить выравнивание текста. Обратите внимание, что для текста по умолчанию обычно используется выравнивание по левому краю.
Шаг 4 — Пока текст выделен, вы можете изменить выравнивание текста несколько раз.
Отступ абзацев в Powerpoint 2010
Относительно длинные абзацы могут быть монотонными для чтения, и этот эффект подчеркивается на слайдах, где площадь меньше, а содержимое обычно проецируется. Отступы абзаца могут помочь ослабить нагрузку на глаза, а также помочь визуально представить контент. В этой главе будут обсуждаться отступы абзаца, доступные в PowerPoint.
Шаг 1 — Выберите текстовое содержимое для отступа. В отличие от большинства других параметров, отступ работает на уровне абзаца, поэтому независимо от выбранного текста настройки отступа будут применяться ко всему абзацу. Однако, если текстовое поле имеет несколько абзацев, вы можете иметь разные отступы для разных абзацев.
Шаг 2 — Перейдите в группу Абзац под домашней лентой.
Шаг 3 — Выберите один из вариантов отступа. Вы заметите, что по умолчанию текст установлен на самом низком уровне отступа, поэтому вы не сможете уменьшить его дальше. Вы должны увеличить отступ при первом использовании.
Шаг 4 — После увеличения отступа включается опция уменьшения отступа.
Установить межстрочный интервал в Powerpoint 2010
Имея дело с большим количеством текстового контента, особенно во время запланированных презентаций, хорошей идеей будет разделить линии дальше друг от друга, чтобы улучшить читаемость всего контента. PowerPoint предлагает параметры межстрочного интервала, чтобы помочь вам изменить расстояние между строками в тексте. Как и отступ, эти настройки применяются на уровне абзаца. Ниже приведены шаги для установки межстрочного интервала в PowerPoint.
Шаг 1 — Выберите текстовое содержимое для разнесения. Вы можете выбрать весь абзац или просто поместить курсор внутри абзаца.
Шаг 2 — Перейдите в группу Абзац под домашней лентой.
Шаг 3 — Выберите один из параметров межстрочного интервала из раскрывающегося списка, чтобы применить один из предварительно определенных параметров межстрочного интервала.
Шаг 4 — Чтобы настроить интервал, вы можете нажать « Параметры межстрочного интервала… ». Откроется диалоговое окно « Абзац ».
Шаг 5 — Раздел интервалов в диалоге абзаца имеет две настройки. До и После — интервал между абзацами в целом, а между строками — интервал между строками внутри самого абзаца.
Границы и тени в Powerpoint 2010
Можно изменить границы и затенение для большинства содержимого в PowerPoint 2010. Давайте посмотрим, как это делается
Применение границ
Ниже приведены шаги, которые помогут вам применить границы в вашей презентации.
Шаг 1 — Выберите объект (текстовое поле, изображение, график, рисунок и т. Д.), К которому вы хотите применить границу.
Шаг 2 — Перейдите в группу « Рисование » под лентой « Домой» .
Шаг 3 — Нажмите на форму фигуры, чтобы выбрать параметры границы.
Шаг 4 — Используйте цветовую палитру, чтобы выбрать цвет границы. Вы можете выбрать More Outline Colors, чтобы получить доступ к дополнительным цветам
Шаг 5 — Используйте раскрывающийся список Вес, чтобы определить толщину границы.
Шаг 6 — Используйте параметр « Черточки», чтобы определить стиль границы.
Применение оттенков
Следующие шаги помогут вам применить оттенки к вашей презентации.
Шаг 1 — Выберите объект (текстовое поле, фигура, диаграмма и т. Д.), К которому вы хотите применить оттенки.
Шаг 2 — Перейдите в группу « Рисование » под лентой « Домой» .
Шаг 3 — Нажмите на Shape Fill, чтобы выбрать настройки оттенка.
Шаг 4 — Используйте цветовую палитру, чтобы выбрать цвет оттенка. Вы можете выбрать More Outline Colors, чтобы получить доступ к выбору цветов.
Шаг 5 — Используйте изображение, чтобы добавить изображение в качестве фона, а не цвета.
Шаг 6 — Используйте параметр Градиент, чтобы добавить цветовой градиент на заднем плане. Вы можете использовать предопределенные градиенты или нажать « Больше градиентов… », чтобы настроить затенение с помощью градиентных цветов.
Шаг 7 — Используйте параметр «Текстура», чтобы добавить предопределенную текстуру вместо цветового оттенка.
Применить форматирование в Powerpoint 2010
Одним из наиболее мощных инструментов в Microsoft Office является применение функции форматирования. Эта функция в основном позволяет определить правильный формат один раз и применить его к ряду объектов в остальной части презентации или в любом другом файле. При работе с большими презентациями или просто над слайдами в течение длительного времени, если вам когда-либо понадобится изменить стиль и применить его ко многим материалам, это инструмент для использования.
Ниже приведены шаги для применения форматирования к вашей презентации.
Шаг 1 — Выберите контент, из которого вы хотите скопировать форматирование.
Шаг 2 — Перейдите в группу « Буфер обмена » под домашней лентой.
Шаг 3 — Нажмите на значок « Редактор формата» .
Шаг 4 — Выберите контент, который вы хотите отформатировать.
Вот несколько ключевых аспектов, касающихся Format Painter —
-
Если вы нажмете на иконку Format Painter только один раз, форматирование будет скопировано только один раз.
-
Если дважды быстро щелкнуть значок «Редактор формата», можно несколько раз скопировать форматирование.
-
Если вы хотите скопировать только форматирование текста, а не функции абзаца, убедитесь, что вы выбрали только образец текста, а не весь абзац.
-
Если вы хотите скопировать абзац и форматирование шрифта, вы должны выбрать весь абзац.
Если вы нажмете на иконку Format Painter только один раз, форматирование будет скопировано только один раз.
Если дважды быстро щелкнуть значок «Редактор формата», можно несколько раз скопировать форматирование.
Если вы хотите скопировать только форматирование текста, а не функции абзаца, убедитесь, что вы выбрали только образец текста, а не весь абзац.
Если вы хотите скопировать абзац и форматирование шрифта, вы должны выбрать весь абзац.
Использование Slide Master в Powerpoint 2010
Мастер слайдов — это простой способ применения изменений ко всему слайду. У каждой презентации есть хотя бы один мастер слайдов, но вы можете иметь более одного. Используя такие функции, как копирование / вставка и форматирование рисунка, вы можете вносить изменения в различные разделы презентации, чтобы они выглядели одинаково, однако, если вы хотите использовать тему и фон на слайде, использовать мастер слайдов проще и изящнее. способ приблизиться к нему.
Ниже приведены шаги по настройке мастера слайдов.
Шаг 1 — Перейдите в группу Master Views под лентой View .
Шаг 2 — Нажмите на Slide Master, чтобы открыть Slide Master Ribbon. Самым верхним слайдом на левой боковой панели является мастер- слайд. Все слайды в этом мастер-шаблоне будут следовать настройкам, которые вы добавляете на этот мастер-слайд.
Шаг 3 — Вы можете внести изменения в мастер-слайд с точки зрения темы, дизайна, свойств шрифта, положения и размера заголовка и другого содержимого, используя оставшиеся ленты, которые все еще доступны.
Шаг 4. Хотя PowerPoint предоставляет некоторые макеты слайдов по умолчанию, вы можете создать свои собственные макеты, щелкнув « Вставить макет » в разделе «Редактировать мастер» ленты «Мастер слайдов».
Шаг 5 — Вы можете добавить заполнители содержимого в макеты слайдов, используя « Вставить заполнитель» в группу « Основной макет» под основной лентой слайдов. В раскрывающемся списке «Заполнитель» можно создать общий заполнитель содержимого или указать тип содержимого, который требуется в этом заполнителе.
Шаг 6 — Вы можете применить различные темы, фон и настройки страницы ко всем слайдам с главного слайда
Шаг 7 — Вы также можете настроить отдельные макеты слайдов, чтобы они отличались от основного слайда, используя параметры меню, доступные в макетах.
Сохранить шаблон дизайна в Powerpoint 2010
Одной из лучших функций PowerPoint является то, что вы можете создавать слайд-мастера, а затем сохранять их в качестве шаблонов для последующего повторного использования. Существуют различные аспекты дизайна, которые можно создавать и сохранять, чтобы вы могли повторно использовать тяжелую работу, которую вы потратили на создание первой копии.
Ниже приведены шаги для сохранения шаблонов дизайна.
Шаг 1 — Создайте новый шаблон дизайна из представления Slide Master . В зависимости от ваших потребностей этот шаблон может иметь разные цвета, изображения, логотипы или символы, включенные в мастер-слайд и шаблоны макета.
Шаг 2 — Перейдите в группу « Редактировать тему » под лентой « Мастер слайдов» .
Шаг 3 — Перейдите для редактирования тем> Темы> Сохранить текущую тему…
Шаг 4 — В диалоговом окне « Сохранить текущую тему » введите имя темы и нажмите « Сохранить» .
Шаг 5. Этот шаблон теперь сохранен и доступен в представлении шаблона дизайна PowerPoint для применения к любой презентации.
Добавить фотографии для слайдов в Powerpoint 2010
PowerPoint поддерживает несколько типов контента, включая изображения или картинки. Что касается изображений, PowerPoint классифицирует их на две категории —
- Изображение — изображения и фотографии, доступные на вашем компьютере или жестком диске.
- Clip Art — Онлайн коллекция картинок, которую вы можете найти на боковой панели картинки
Хотя их источники различны, оба эти типа можно добавлять и редактировать аналогичным образом. Ниже приведены шаги, чтобы добавить изображение к слайду.
Шаг 1 — Перейдите в группу « Изображения » на ленте « Вставка» .
Шаг 2 — Нажмите на изображение, чтобы открыть диалоговое окно « Вставить изображение » и добавить изображение на слайд.
Шаг 3 — В этом диалоговом окне у вас есть три раздела: в левом углу у вас есть папки, которые можно просматривать, раздел в центре показывает подпапки и файлы в выбранной папке, а справа вы можете предварительно просмотреть выбранное изображение.
Шаг 4 — Выберите нужное изображение и нажмите « Открыть», чтобы добавить изображение на слайд.
Шаг 5 — Чтобы добавить фотографии в Интернете, нажмите «Картинки» и найдите ключевые слова на боковой панели «Картинки» .
Шаг 6 — Получив нужный клипарт, дважды щелкните изображение, чтобы добавить его на слайд.
Редактирование добавленных изображений в Powerpoint 2010
PowerPoint поддерживает изображения или изображения в качестве содержимого и предлагает некоторые стандартные функции редактирования изображений. Доступ к функциям редактирования изображений в PowerPoint можно получить с ленты «Формат» после выбора изображения. Функции редактирования сгруппированы в разделе « Корректировка и стили изображения» на ленте « Формат» .
Настройки изображения
В следующей таблице описаны различные функции настройки изображения, доступные в PowerPoint.
| S.No | Характеристика и описание |
|---|---|
| 1 |
Удалить фон Автоматически удаляет ненужные участки на изображении. Это похоже на магический инструмент в некоторых других программах для редактирования фотографий. Вы можете нажать на различные области на изображении, чтобы определить область, которую нужно удалить. |
| 2 |
коррекция Позволяет изменить яркость и контрастность изображения, а также изменить резкость изображения. |
| 3 |
цвет Позволяет изменить цвет на изображении, изменив насыщенность или тон. Вы также можете сделать изображение монохроматическим на основе разных оттенков, чтобы соответствовать теме вашей презентации. |
| 4 |
Художественные эффекты Добавляет художественные эффекты к изображению, такие как полиэтиленовая пленка, светящиеся края и т. Д. |
| 5 |
Сжать картинку Это может изменить разрешение изображения для управления размером файла. |
| 6 |
Изменить картинку Заменяет текущее изображение другим. |
| 7 |
Сбросить картинку Удаляет все настройки, сделанные на изображении. |
Удалить фон
Автоматически удаляет ненужные участки на изображении. Это похоже на магический инструмент в некоторых других программах для редактирования фотографий. Вы можете нажать на различные области на изображении, чтобы определить область, которую нужно удалить.
коррекция
Позволяет изменить яркость и контрастность изображения, а также изменить резкость изображения.
цвет
Позволяет изменить цвет на изображении, изменив насыщенность или тон. Вы также можете сделать изображение монохроматическим на основе разных оттенков, чтобы соответствовать теме вашей презентации.
Художественные эффекты
Добавляет художественные эффекты к изображению, такие как полиэтиленовая пленка, светящиеся края и т. Д.
Сжать картинку
Это может изменить разрешение изображения для управления размером файла.
Изменить картинку
Заменяет текущее изображение другим.
Сбросить картинку
Удаляет все настройки, сделанные на изображении.
Стили изображения
В следующей таблице описаны различные функции стиля изображения, доступные в PowerPoint.
| S.No | Характеристика и описание |
|---|---|
| 1 |
Граница изображения Управляет рамкой картинки — цвет, вес и стиль. |
| 2 |
Эффекты изображения Добавляет эффекты к изображению, такие как отражение, тень и т. Д. |
| 3 |
Конвертировать в SmartArt Graphic Преобразует изображение в выбранный SmartArt. |
| 4 |
Быстрые стили Предустановленные стили с различными границами изображения и эффектами. |
Граница изображения
Управляет рамкой картинки — цвет, вес и стиль.
Эффекты изображения
Добавляет эффекты к изображению, такие как отражение, тень и т. Д.
Конвертировать в SmartArt Graphic
Преобразует изображение в выбранный SmartArt.
Быстрые стили
Предустановленные стили с различными границами изображения и эффектами.
Формат добавленных изображений в Powerpoint 2010
PowerPoint предлагает множество функций форматирования изображения, которые могут помочь сформировать изображение в соответствии с вашими потребностями. Доступ к функциям форматирования изображения в PowerPoint можно получить с ленты «Формат» после выбора изображения. Функции форматирования сгруппированы в разделе « Упорядочить и размер » на ленте « Формат» .
Особенности расположения изображений
В следующей таблице описаны различные функции компоновки изображений, доступные в PowerPoint.
| S.No | Характеристика и описание |
|---|---|
| 1 |
Продвигаться вперед Перемещает слой изображения вверх. Bring Forward перемещает изображение на один слой вверх, Bring to Front делает слой изображения самым верхним |
| 2 |
Отправить назад Перемещает слой изображения вниз. Send Backward перемещает изображение вниз на один слой, Send to Back делает слой изображения самым нижним |
| 3 |
Панель выбора Это открывает боковую панель «Область выбора», где вы получите лучшее представление о слоях и сможете лучше работать с аранжировками. |
| 4 |
выравнивать Совмещает картинку с различными ссылками на слайде. |
| 5 |
группа Позволяет сгруппировать несколько изображений для создания одного объекта или разгруппировать их, чтобы разделить их на отдельные изображения. |
| 6 |
Поворот Поворот изображения на определенный угол. |
Продвигаться вперед
Перемещает слой изображения вверх. Bring Forward перемещает изображение на один слой вверх, Bring to Front делает слой изображения самым верхним
Отправить назад
Перемещает слой изображения вниз. Send Backward перемещает изображение вниз на один слой, Send to Back делает слой изображения самым нижним
Панель выбора
Это открывает боковую панель «Область выбора», где вы получите лучшее представление о слоях и сможете лучше работать с аранжировками.
выравнивать
Совмещает картинку с различными ссылками на слайде.
группа
Позволяет сгруппировать несколько изображений для создания одного объекта или разгруппировать их, чтобы разделить их на отдельные изображения.
Поворот
Поворот изображения на определенный угол.
Размер изображения
В следующей таблице описаны различные функции изменения размера изображений, доступные в PowerPoint.
| S.No | Характеристика и описание |
|---|---|
| 1 |
урожай Позволяет обрезать изображение. Кадрирование может быть выполнено от руки на основе соотношения сторон или любой из заранее определенных форм. |
| 2 |
Форма Высота / Ширина Используется для изменения высоты и ширины изображения. Когда вы редактируете эти параметры с ленты, соотношение сторон всегда сохраняется. |
урожай
Позволяет обрезать изображение. Кадрирование может быть выполнено от руки на основе соотношения сторон или любой из заранее определенных форм.
Форма Высота / Ширина
Используется для изменения высоты и ширины изображения. Когда вы редактируете эти параметры с ленты, соотношение сторон всегда сохраняется.
Вставка снимка экрана в Powerpoint 2010
Одна из интересных особенностей PowerPoint заключается в том, что вы можете вставить скриншот одного из ваших приложений в вашу презентацию без использования какой-либо другой программы. Ниже приведены шаги для вставки скриншота.
Шаг 1 — Перейдите в группу « Изображения » на ленте « Вставить» .
Шаг 2 — Нажмите на раскрывающееся меню « Снимок экрана», чтобы просмотреть полноэкранные снимки всех приложений, работающих на рабочем столе вашего компьютера.
Шаг 3 — Выберите один из снимков экрана, чтобы добавить его прямо в презентацию.
Шаг 4 — Если вы не хотите, чтобы весь экран и только его часть, вы можете использовать опцию Screen Clipping .
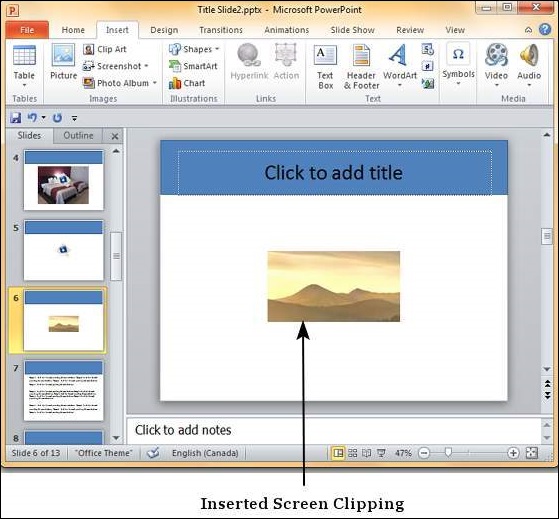
Параметр « Обрезка экрана» автоматически перемещает фокус на программу сразу под PowerPoint. Поэтому, используя эту опцию, убедитесь, что у вас есть правильный экран позади программы PowerPoint.
Добавление фигур в слайд в Powerpoint 2010
PowerPoint поддерживает добавление форм в презентациях. Сюда также входят такие фигуры, как основные геометрические фигуры, компоненты блок-схемы, стрелки, выноски, линии и другие предварительно определенные специальные фигуры. Эти фигуры также становятся текстовыми полями, поскольку они поддерживают добавление текста непосредственно к ним. Кроме того, вы также можете использовать эти формы, чтобы обрезать фотографии, чтобы придать им форму.
Ниже приведены шаги для добавления фигуры в PowerPoint.
Шаг 1 — Перейдите в группу « Иллюстрации » на вкладке « Вставка» .
Шаг 2 — Нажмите на выпадающий список Shapes, чтобы просмотреть доступные формы.
Шаг 3 — Выберите форму, которую вы хотите вставить. Это изменит курсор на знак +.
Шаг 4 — Нажмите и перетащите на слайд, чтобы создать форму. При перетаскивании форма будет отображаться на слайде. Продолжайте перетаскивать и корректировать размер и симметрию фигуры.
Редактирование добавленных фигур в Powerpoint 2010
Как и изображения и картинки, PowerPoint также поддерживает редактирование фигур, вставленных в презентацию. Доступ к функциям редактирования формы в PowerPoint можно получить с ленты « Формат» после выбора формы. Функции редактирования сгруппированы в разделе « Вставка фигур» и « Стили фигур» на ленте « Формат» .
Вставить фигуру
В приведенной ниже таблице описаны различные функции формы вставки, доступные в PowerPoint.
| S.No | Характеристика и описание |
|---|---|
| 1 |
Список форм Добавляет другую форму к слайду. |
| 2 |
Изменить форму Полностью заменяет форму или использует точки редактирования, чтобы изменить существующую форму. |
| 3 |
Текстовое окно Вставляет текстовое поле в любом месте слайда. |
Список форм
Добавляет другую форму к слайду.
Изменить форму
Полностью заменяет форму или использует точки редактирования, чтобы изменить существующую форму.
Текстовое окно
Вставляет текстовое поле в любом месте слайда.
Особенности стилей формы
В таблице ниже описаны различные функции стиля фигуры, доступные в PowerPoint.
| S.No | Характеристика и описание |
|---|---|
| 1 |
Shape Fill Выбирает цвет и стиль заливки фигуры. Вы можете добавить один сплошной цвет из палитры, или изображение, градиент или текстуру. |
| 2 |
Контур формы Выбирает цвет границы формы, толщину и стиль. |
| 3 |
Эффекты формы Добавляет специальные эффекты к форме, такие как отражение, трехмерное вращение, скос, тень и т. Д. |
| 4 |
Предопределенные стили Это комбинация стилевых элементов, которые можно применить к фигуре одним щелчком мыши. |
Shape Fill
Выбирает цвет и стиль заливки фигуры. Вы можете добавить один сплошной цвет из палитры, или изображение, градиент или текстуру.
Контур формы
Выбирает цвет границы формы, толщину и стиль.
Эффекты формы
Добавляет специальные эффекты к форме, такие как отражение, трехмерное вращение, скос, тень и т. Д.
Предопределенные стили
Это комбинация стилевых элементов, которые можно применить к фигуре одним щелчком мыши.
Формат добавленных фигур в Powerpoint 2010
PowerPoint предлагает функции форматирования фигур вдоль тех же линий, что и изображения. Эта последовательность в функциях позволяет людям легко понять функциональность, а также делает PowerPoint очень универсальным. Доступ к функциям форматирования фигур в PowerPoint можно получить с ленты « Формат» после выбора формы. Функции форматирования сгруппированы в разделе « Упорядочить и размер » на ленте « Формат» .
Особенности расположения формы
В приведенной ниже таблице описаны различные функции расположения фигур, доступные в PowerPoint.
| S.No | Характеристика и описание |
|---|---|
| 1 |
Продвигаться вперед Перемещает слой формы вверх. Bring Forward перемещает фигуру на один слой вверх, Bring to Front делает слой фигуры самым верхним. |
| 2 |
Отправить назад Перемещает слой формы вниз. Send Backward перемещает форму вниз на один слой, Send to Back делает слой формы самым нижним. |
| 3 |
Панель выбора Это открывает боковую панель «Область выбора», где вы получите лучшее представление о слоях и сможете лучше работать с аранжировками. |
| 4 |
выравнивать Выравнивает форму с различными ссылками на слайде. |
| 5 |
группа Позволяет группировать несколько фигур для создания на одном объекте или разгруппировать их, чтобы разделить их на отдельные формы. |
| 6 |
Поворот Поворот фигуры на определенный угол. |
Продвигаться вперед
Перемещает слой формы вверх. Bring Forward перемещает фигуру на один слой вверх, Bring to Front делает слой фигуры самым верхним.
Отправить назад
Перемещает слой формы вниз. Send Backward перемещает форму вниз на один слой, Send to Back делает слой формы самым нижним.
Панель выбора
Это открывает боковую панель «Область выбора», где вы получите лучшее представление о слоях и сможете лучше работать с аранжировками.
выравнивать
Выравнивает форму с различными ссылками на слайде.
группа
Позволяет группировать несколько фигур для создания на одном объекте или разгруппировать их, чтобы разделить их на отдельные формы.
Поворот
Поворот фигуры на определенный угол.
Особенности размеров формы
В приведенной ниже таблице описаны различные функции изменения размеров фигур, доступные в PowerPoint.
| S.No | Характеристика и описание |
|---|---|
| 1 |
Форма Высота / Ширина Используется для изменения высоты и ширины фигуры. Когда вы редактируете эти параметры с ленты, соотношение сторон всегда сохраняется |
Форма Высота / Ширина
Используется для изменения высоты и ширины фигуры. Когда вы редактируете эти параметры с ленты, соотношение сторон всегда сохраняется
Добавление текста в фигуры в Powerpoint 2010
Одним из замечательных аспектов PowerPoint является то, что вы также можете рассматривать формы как текстовые поля. Это становится полезным, когда вы хотите ввести текст внутри фигуры и убедиться, что текст не выходит за границы фигуры. Благодаря возможности ввода текста внутри фигуры, PowerPoint гарантирует, что текст останется в нем, и вам не придется беспокоиться о его исправлении.
Следующие шаги помогут вам добавить текст к фигурам в PowerPoint.
Шаг 1 — Щелкните правой кнопкой мыши фигуру, к которой вы хотите добавить текст, и выберите опцию « Редактировать текст» .
Шаг 2 — Начните вводить текст в форму. Как только вы закончите, щелкните курсор в любом месте за пределами фигуры.
Альтернативный способ добавления текста к фигуре — выбрать фигуру и начать печатать напрямую. Если у вас есть текст внутри фигуры, вы можете отформатировать текст, используя функции шрифта, доступные в PowerPoint.
Упорядочить фигуры / изображения в Powerpoint 2010
PowerPoint поддерживает несколько типов содержимого и неизменно различное содержимое сосуществует на слайде. Несмотря на то, что идеально выделять каждый контент по отдельности, бывают случаи, когда вы не можете этого сделать или когда желательно наложение контента. В таких случаях важно, чтобы вы могли определить, какой контент остается поверх какого.
PowerPoint имеет функции организации, которые помогут достичь этой цели. При работе с элементами компоновки вы должны думать о каждом контенте как о отдельном слое, и эти слои накладываются друг на друга. Чтобы упорядочить контент, вы должны в основном поиграть с этими слоями.
Следующие шаги помогут вам организовать контент на слайде презентации.
Шаг 1 — Выберите одно из содержимого и перейдите в группу « Упорядочить » под лентой « Формат» .
Шаг 2 — Нажмите на область выбора, чтобы открыть боковую панель « Выбор и видимость» .
Шаг 3 — Выберите одну из строк на боковой панели, чтобы выделить соответствующий контент на слайде.
Шаг 4 — Используйте стрелки переупорядочения на боковой панели, чтобы переместить слой контента вверх или вниз.
Шаг 5 — Нажмите на глаз рядом с каждым содержимым на боковой панели, чтобы переключить его видимость на слайде.
Вместо использования параметра « Область выбора» можно также щелкнуть правой кнопкой мыши содержимое, чтобы переместить его вверх или вниз. Если щелкнуть правой кнопкой мыши, помимо перемещения слоев по одному шагу за раз с помощью функции « Переместить вперед» или « Отправить назад» , вы также можете переместить содержимое непосредственно вверх или вниз, используя функции «Переместить вперед» или « Отправить назад» соответственно.
Группировать / разгруппировать объекты в Powerpoint 2010
При работе с PowerPoint вам может потребоваться выполнить ряд действий для нескольких объектов. PowerPoint позволяет группировать объекты на слайде и применять одно и то же действие ко всем объектам одновременно. Эта функция в PowerPoint называется группировкой.
Следующие шаги помогут вам сгруппировать и разгруппировать объекты —
Шаг 1 — Выберите набор фигур или объектов вместе. Чтобы выбрать объекты, нажмите клавишу Ctrl и выберите каждый объект отдельно. Если объекты находятся вместе, вы также можете щелкнуть и перетащить курсор, чтобы выделить их; однако с помощью щелчка и перетаскивания будет выделено все, что попадает в выбранную область.
Шаг 2 — Перейдите в Arrange Group под лентой формата .
Шаг 3 — Нажмите на Группу под пунктом меню Группа — это сгруппирует объекты и формы в один объект.
Шаг 4 — Примените общие изменения, которые вы хотите внести в эти объекты.
Шаг 5 — Даже если объекты сгруппированы, вы все равно можете редактировать их индивидуально, если это необходимо.
Шаг 6 — Если вы хотите редактировать фигуры или объекты по отдельности, вернитесь в пункт меню « Группа» и выберите « Разгруппировать» .
Шаг 7. После внесения изменений, если вы хотите перегруппировать объекты в соответствии с исходной группировкой, выберите один из объектов и используйте параметр « Перегруппировать» в меню « Группа» .
Добавление аудио и видео в Powerpoint 2010
PowerPoint поддерживает мультимедиа в слайдах. Вы можете добавить аудио или видео клипы к слайдам, которые можно воспроизвести во время презентации.
Следующие шаги помогут вам добавить аудио или видео файл к слайдам.
Шаг 1 — Перейдите в группу « Медиа » под лентой « Вставить»
Шаг 2 — Чтобы вставить видеофайл, выберите « Видео» в качестве типа мультимедиа и « Видео из файла», чтобы вставить видео с компьютера или жесткого диска.
Шаг 3 — В диалоговом окне « Вставить видео » найдите видеофайл и нажмите «Вставить».
Шаг 4 — Теперь вы увидите, что видео-файл добавлен на слайд.
Шаг 5 — Чтобы вставить аудиофайл, выберите « Аудио» в качестве типа носителя и « Аудио из файла», чтобы вставить аудио с компьютера или жесткого диска.
Шаг 6 — В диалоговом окне « Вставить аудио » найдите аудиофайл и нажмите « Вставить» .
Шаг 7 — Теперь вы увидите, что аудиофайл добавлен на слайд.
Добавление и форматирование таблиц Powerpoint 2010
Одним из наиболее мощных методов представления данных является использование таблиц. Таблица позволяет разделять информацию, облегчая ее чтение. PowerPoint имеет функции, которые позволяют добавлять таблицы в слайды, а также форматировать их для улучшения их визуальных эффектов. Более того, эти таблицы также совместимы с Microsoft Excel, поэтому вы можете взять электронную таблицу или ее часть и вставить ее в слайд в виде таблицы.
Следующие шаги помогут вам добавить таблицу в PowerPoint.
Шаг 1 — Перейдите в группу « Таблицы » под лентой « Вставить» .
Шаг 2 — Нажмите на выпадающий список и выберите размер таблицы из матрицы.
Шаг 3. Если вам требуется более 10 столбцов или 8 строк, нажмите « Вставить таблицу », чтобы открыть диалоговое окно « Вставка таблицы », в котором можно указать количество столбцов и строк.
Таблица PowerPoint — это простая таблица, которая не поддерживает математические функции электронной таблицы Excel. Если вы хотите выполнить некоторые вычисления, вы можете вставить электронную таблицу Excel вместо обычной таблицы.
Это вставит электронную таблицу в слайд, и пока она выбрана, лента в верхней части будет заменена лентой Excel вместо PowerPoint.
Функции форматирования таблицы PowerPoint были сгруппированы под двумя лентами: Дизайн и Формат . В следующих разделах обсуждаются функции каждой ленты. Чтобы получить доступ к этим лентам, вы должны сначала выбрать таблицу.
Особенности дизайна стола
Теперь мы поймем особенности дизайна таблицы в PowerPoint.
В следующей таблице показаны различные конструктивные особенности таблицы.
| Особенность | Под Особенности | Описание |
|---|---|---|
| Параметры стиля таблицы | Строка заголовка | Добавляет другой оттенок в первый ряд, чтобы выделить его. |
| Всего строк | Добавляет другой оттенок в последний ряд, чтобы выделить его. | |
| Полосатые ряды | Тени чередуют строки в таблице с одинаковым цветом. | |
| Первая колонна | Добавляет другой оттенок в первый столбец, чтобы выделить его. | |
| Последний столбец | Добавляет другой оттенок в последний ряд, чтобы выделить его. | |
| Ленточные колонны | Оттенки чередуются столбцы в таблице с тем же цветом. | |
| Таблицы стилей | затенение | Предлагает различные оттенки для добавления к выбранной таблице / строке / столбцу / ячейке. Вы можете выбрать из сплошного оттенка, текстуры, изображения или градиентной заливки. |
| бордюр | Предлагает различные варианты границ для таблицы. Вы можете редактировать цвет границы, толщину и стиль | |
| Последствия | Предлагает возможность создавать тень стола или отражения. Вы также можете создавать скосы для отдельных ячеек. | |
| Стили Word Art | Текст Заполнить | Позволяет изменить цвет текста в таблице. |
| Текстовая структура | Позволяет добавить контур к тексту в таблице и изменить цвет, вес и стиль контура. | |
| Текстовые эффекты | Позволяет добавлять специальные эффекты (например, отражение, тень и т. Д.) К тексту в таблице. | |
| Быстрые стили | Содержит список предопределенных стилей Word Art, которые можно применить к выделенному тексту в таблице одним щелчком мыши. | |
| Рисовать границы | Стиль пера | Определяет стиль границы таблицы при ее рисовании. |
| Вес ручки | Определяет толщину границы таблицы при ее рисовании. | |
| Цвет пера | Определяет цвет границы таблицы при ее рисовании. | |
| Draw Table | Позволяет добавлять новые строки, столбцы, ячейки в существующую таблицу, разбивать существующие строки, столбцы или ячейки и рисовать новые таблицы. | |
| ластик | Позволяет удалять границы таблицы и объединять ячейки, строки или столбцы. |
Особенности формата таблицы
Теперь мы поймем различные возможности форматирования таблиц в PowerPoint.
В следующей таблице показаны различные функции формата таблицы —
| Особенность | Под Особенности | Описание |
|---|---|---|
| Таблица | Выбрать | Позволяет вам выбрать всю таблицу или строку (и) или столбец (столбцы) в зависимости от положения вашего курсора. |
| Посмотреть сетки | Переключает отображение линии сетки в таблице. | |
| Строки и столбцы | удалять | Позволяет удалить выбранную строку (и) или столбец (столбцы) или всю таблицу. |
| Вставить выше | Вставляет строку над строкой, в которой находится курсор. Если вы не поместили курсор в таблицу, он добавляет новую строку в верхней части таблицы. | |
| Вставить ниже | Вставляет строку ниже строки, в которой находится курсор. Если вы не поместили курсор в таблицу, он добавляет новую строку внизу таблицы. | |
| Вставить слева | Вставляет столбец слева от столбца, где находится курсор в данный момент. Если вы не поместили курсор в таблицу, он добавляет новый столбец слева от таблицы. | |
| Вставить справа | Вставляет столбец справа от столбца, в котором находится курсор. Если вы не поместили курсор в таблицу, он добавляет новый столбец справа от таблицы. | |
| сливаться | сливаться | Позволяет объединять ячейки, строки или столбцы. Это возможно, только если вы выбрали более одной ячейки, строки или столбца. |
| Сплит Клетки | Позволяет указать количество строк и столбцов, на которые необходимо разбить текущий раздел ячеек. | |
| Размер ячейки | Высота ширина | Определяет высоту и ширину выбранной ячейки. Обычно, если вы изменяете эти аспекты для одной ячейки, это изменение также влияет на всю строку или столбец. |
| Распределить строки | Выравнивает высоту всех строк, чтобы соответствовать текущей высоте таблицы. | |
| Распределить столбцы | Выравнивает ширину всех столбцов, чтобы соответствовать текущей ширине таблицы. | |
| центровка | Горизонтальное выравнивание | Позволяет выровнять выделенный текст по левому, правому краю или центру ячейки. |
| Вертикальное выравнивание | Позволяет выровнять выделенный текст по верху, низу или середине ячейки. | |
| Направление текста | Позволяет изменить направление выделенного текста в ячейках. | |
| Поля ячейки | Позволяет определить поля внутри ячейки. | |
| Размер стола | Рост | Позволяет регулировать высоту таблицы — она сохраняет относительную высоту отдельных строк при изменении общей высоты таблицы. |
| ширина | Позволяет регулировать ширину таблицы — она сохраняет относительную ширину отдельных столбцов при изменении общей ширины таблицы. | |
| Соотношение сторон блокировки | Установка этого флажка обеспечит сохранение соотношения между высотой и шириной стола при изменении одного из них. | |
| организовать | Продвигаться вперед | Позволяет переместить стол вверх на один слой или вправо к вершине. |
| Отправить назад | Позволяет переместить стол вниз на один слой или вправо до нижней части слайда. | |
| Панель выбора | Переключает боковую панель выбора и видимости. | |
| выравнивать | Позволяет выровнять всю таблицу по отношению к слайду. |
Добавление и форматирование диаграмм в Powerpoint 2010
Графики являются эффективным способом представления данных. Длинный список сбивающих с толку чисел может мгновенно стать трендом, который может быть замечен, когда они записаны в виде графиков. PowerPoint поддерживает добавление и форматирование диаграмм.
Ниже приведены шаги для добавления диаграммы в PowerPoint.
Шаг 1 — Перейдите в группу « Иллюстрации » под лентой « Вставить» .
Шаг 2 — Нажмите на пункт « Диаграмма», чтобы открыть диалоговое окно « Вставка диаграммы ». Вы можете выбрать категорию диаграммы и выбрать отдельные типы диаграмм из списка.
Шаг 3 — Выберите тип диаграммы и нажмите ОК или дважды щелкните тип диаграммы, чтобы вставить диаграмму в слайд.
Шаг 4 — Наряду с диаграммой также запускается электронная таблица Excel. Эта таблица является источником вашей диаграммы. Вы можете изменить названия категорий, серии названий и отдельные значения в соответствии с вашими потребностями.
При редактировании значений и таблицы в Excel диаграмма соответствующим образом изменяется.
Функции форматирования диаграмм PowerPoint были сгруппированы под тремя лентами: Дизайн , Макет и Формат . В следующих разделах обсуждаются функции каждой ленты. Чтобы получить доступ к этим лентам, вы должны сначала выбрать график.
Особенности дизайна диаграммы
Теперь мы поймем различные особенности дизайна диаграмм в PowerPoint.
В приведенной ниже таблице описаны различные особенности дизайна диаграммы —
| Особенность | Под Особенности | Описание |
|---|---|---|
| Тип | Изменить тип диаграммы | Изменяет тип диаграммы, сохраняя те же данные. |
| Сохранить как шаблон | Сохраняет текущий тип диаграммы в качестве шаблона. | |
| Данные | Переключить строку / столбец | Транспонирует текущие данные Excel — это включается, когда у вас открыт исходный лист Excel. |
| Выберите данные | Изменяет диапазон данных, охватываемых диаграммой. | |
| Изменить данные | Изменяет исходные данные диаграммы. | |
| Обновить данные | Обновляет график, чтобы показать последние данные. | |
| Макеты диаграмм | Макеты диаграмм | Предлагает список предопределенных макетов, которые можно мгновенно применить к текущему графику одним щелчком мыши. |
| Стили диаграммы | Стили диаграммы | Предлагает список предопределенных стилей, которые можно мгновенно применить к текущей диаграмме одним щелчком мыши. |
Особенности компоновки диаграммы
Теперь мы поймем различные функции макета диаграммы в PowerPoint.
В следующей таблице описаны различные функции макета диаграммы в PowerPoint.
| Особенность | Под Особенности | Описание |
|---|---|---|
| Текущий выбор | Падать | Показывает текущий выбранный элемент диаграммы. |
| Выбор формата | Показывает диалог выбора формата для обновления выбора. | |
| Сбросить до соответствия стилю | Отменяет все настройки диаграммы и сопоставляет диаграмму с общей темой презентации. | |
| Вставить | Картина | Наложение изображения на верхнюю часть графика. |
| форма | Добавляет фигуру к слайду. | |
| Текстовое окно | Добавляет текстовое поле к слайду. | |
| Этикетки | Заголовок диаграммы | Определяет видимость, положение и стиль заголовка диаграммы. |
| Названия осей | Определяет видимость, положение и стиль заголовков осей. | |
| легенда | Определяет видимость и положение легенды диаграммы. | |
| Метки данных | Определяет видимость и положение меток данных. | |
| Таблица данных | Определяет видимость, положение и формат таблицы данных. | |
| Топоры | Топоры | Определяет положение и масштаб осей. |
| Сетки | Определяет видимость и масштаб осей. | |
| Фон | Площадь участка | Переключение области построения графика — доступно только для 2D-графиков. |
| Стена диаграммы | Переключение стены диаграммы — доступно только для трехмерных диаграмм. | |
| Этаж диаграммы | Переключает пол графика — доступно только для трехмерных графиков. | |
| 3-D вращение | Переключение 3D-поворота диаграммы — доступно только для 3D-диаграмм. |
Особенности формата диаграммы
Теперь мы поймем различные функции формата диаграммы в PowerPoint.
В следующей таблице описаны различные функции формата диаграммы в PowerPoint.
| Особенность | Под Особенности | Описание |
|---|---|---|
| Текущий выбор | Падать | Показывает текущий выбранный элемент диаграммы. |
| Выбор формата | Показывает диалог выбора формата для обновления выбора. | |
| Сбросить до соответствия стилю | Отменяет все настройки диаграммы и сопоставляет диаграмму с общей темой презентации. | |
| Стили формы | Shape Fill | Предлагает различные оттенки, которые будут добавлены к выбранному элементу серии диаграммы. Вы можете выбрать из сплошного оттенка, текстуры, изображения или градиентной заливки. |
| бордюр | Предлагает различные варианты границ для выбранного элемента серии диаграммы. Вы можете редактировать цвет границы, толщину и стиль. | |
| Последствия | Предоставляет возможность добавлять специальные эффекты к выбранному элементу серии графиков. | |
| Стили Word Art | Текст Заполнить | Позволяет изменить цвет текста на графике. |
| Текстовая структура | Позволяет добавить контур к тексту в диаграмме и изменить цвет, вес и стиль контура. | |
| Текстовые эффекты | Позволяет добавлять специальные эффекты (например, отражение, тень и т. Д.) К тексту в диаграмме. | |
| Быстрые стили | Содержит список предопределенных стилей Word Art, которые можно применить к выделенному тексту в диаграмме одним щелчком мыши. | |
| организовать | Продвигаться вперед | Позволяет вам переместить диаграмму на один слой вверх или вправо к вершине. |
| Отправить назад | Позволяет переместить диаграмму вниз на один слой или вправо к нижней части слайда. | |
| Панель выбора | Переключает боковую панель выбора и видимости. | |
| выравнивать | Позволяет выровнять всю диаграмму по отношению к слайду. | |
| группа | Позволяет группировать несколько диаграмм как один групповой объект или разбивать групповой объект на отдельные диаграммы. | |
| Размер | Рост | Позволяет настроить высоту графика. |
| ширина | Позволяет настроить ширину диаграммы. |
Добавить и отформатировать SmartArt в Powerpoint 2010
PowerPoint предлагает уникальную функцию под названием SmartArt, которая позволяет пользователям добавлять текст в предварительно определенные художественные оформления. Преимущество SmartArt состоит в том, что хотя каждый компонент SmartArt можно редактировать по отдельности, вы также можете изменить SmartArt в целом, сохранив настройки для каждого отдельного компонента.
Следующие шаги помогут вам добавить SmartArt в PowerPoint.
Шаг 1 — Перейдите в группу « Иллюстрации » под лентой « Вставить» .
Шаг 2 — Нажмите на команду SmartArt, чтобы открыть диалоговое окно « Выбор рисунка SmartArt ». Вы можете выбрать категорию SmartArt и выбрать отдельные типы SmartArt из списка. Вы также получите предварительный просмотр и краткое описание графики в разделе предварительного просмотра.
Шаг 3 — Выберите тип SmartArt и нажмите кнопку « ОК» или дважды щелкните тип SmartArt, чтобы вставить изображение в слайд.
Шаг 4 — Графика вставляется в слайд вместе с текстовой панелью, где вы можете ввести / изменить текст SmartArt.
Шаг 5 — Добавьте необходимые данные и закройте текстовую панель, чтобы завершить вставку SmartArt.
Функции форматирования PowerPoint SmartArt сгруппированы под двумя лентами: « Дизайн» и « Формат» . В следующих разделах обсуждаются функции каждой ленты. Чтобы получить доступ к этим лентам, вы должны сначала выбрать SmartArt.
SmartArt Особенности дизайна
Теперь мы поймем различные особенности дизайна SmartArt в PowerPoint.
В следующей таблице описаны различные функции дизайна SmartArt в PowerPoint.
| Особенность | Под Особенности | Описание |
|---|---|---|
| Создать графику | Добавить форму | Добавляет другую фигуру к текущей графике SmartArt; это также добавляет еще одну пулю в текстовую панель. |
| Добавить пулю | Добавляет еще одну пулю в текстовую панель; это также добавляет другую фигуру к графике. | |
| Текстовая панель | Переключает видимость текстовой панели. | |
| содействовать | Отступы на более высоком уровне в текстовой панели — полезно только в многоуровневом SmartArt. | |
| понижать в должности | Отступ маркера к нижнему уровню в текстовой панели — полезен только в многоуровневом SmartArt. | |
| Справа налево | Помогает изменить направление потока SmartArt. | |
| Двигаться вверх | Перемещает маркер вверх в текстовой панели или форму влево на графике. | |
| Двигаться вниз | Перемещает маркер вниз на текстовой панели или фигуру вправо на графике. | |
| Макеты | Макеты | Позволяет изменить макет графики SmartArt на один из списка. |
| Умные стили | Изменить цвета | Изменяет цветовую схему для графики SmartArt. |
| SmartArt Styles | Позволяет одним щелчком изменить стили графики SmartArt на один из предопределенных в списке. | |
| Сброс | Сбросить графику | Удаляет все настройки, сделанные на графике SmartArt. |
| Перерабатывать | Преобразует графику SmartArt в обычные фигуры или обычный текст. |
Особенности формата SmartArt
Теперь мы поймем различные особенности формата SmartArt в PowerPoint.
В следующей таблице описаны различные функции формата SmartArt в PowerPoint.
| Особенность | Под Особенности | Описание |
|---|---|---|
| Формы | Изменить форму | Изменяет выбранную фигуру в SmartArt на одну из тех, что в списке. |
| больше | Увеличивает размер выбранной фигуры. | |
| Меньшие | Уменьшает размер выбранной фигуры. | |
| Стили формы | Shape Fill | Предлагает различные оттенки для добавления к выбранному графическому элементу SmartArt. Вы можете выбрать из сплошного оттенка, текстуры, изображения или градиентной заливки. |
| бордюр | Предлагает различные варианты границ для выбранного графического элемента SmartArt. Вы можете редактировать цвет границы, толщину и стиль. | |
| Последствия | Предоставляет возможность добавлять специальные эффекты к выбранному графическому элементу SmartArt. | |
| Стили Word Art | Текст Заполнить | Позволяет изменить цвет текста в SmartArt. |
| Текстовая структура | Позволяет добавить контур к тексту в SmartArt и изменить цвет, вес и стиль контура. | |
| Текстовые эффекты | Позволяет добавлять специальные эффекты (например, отражение, тень и т. Д.) К тексту в SmartArt. | |
| Быстрые стили | Содержит список предопределенных стилей Word Art, которые можно применить к выделенному тексту в SmartArt одним щелчком мыши. | |
| организовать | Продвигаться вперед | Позволяет вам переместить SmartArt вверх на один слой или прямо вверх. |
| Отправить назад | Позволяет переместить SmartArt вниз на один слой или вправо к нижней части слайда. | |
| Панель выбора | Переключает боковую панель выбора и видимости. | |
| выравнивать | Позволяет выровнять весь SmartArt по отношению к слайду. | |
| группа | Позволяет сгруппировать несколько SmartArt как один групповой объект или разбить групповой объект на отдельный SmartArt. | |
| Размер | Рост | Позволяет настроить высоту SmartArt. |
| ширина | Позволяет настроить ширину SmartArt. |
Добавить & Предварительный просмотр Анимации Powerpoint 2010
PowerPoint предлагает поддержку анимации, которую можно эффективно использовать, чтобы добавить движения в монотонную презентацию и сделать ее более интересной. Анимацию можно применять к любому объекту на слайде, а движения можно автоматизировать, синхронизировать или вызвать.
Следующие шаги помогут вам добавить и просмотреть анимацию на слайде.
Шаг 1 — Перейдите на ленту « Анимация» и нажмите на панель « Анимация», чтобы отобразить боковую панель анимации.
Шаг 2 — Выберите один из объектов на слайде и щелкните пункт меню « Добавить анимацию» .
Шаг 3 — Выберите один из вариантов анимации.
-
Вход заставит объект появляться на экране.
-
Акцент заставит объект выделяться, не появляясь и не покидая экрана.
-
Выход приведет к исчезновению объекта с экрана.
Вход заставит объект появляться на экране.
Акцент заставит объект выделяться, не появляясь и не покидая экрана.
Выход приведет к исчезновению объекта с экрана.
Шаг 4. После добавления анимации для объекта он отобразится на панели «Анимация» .
Шаг 5 — По умолчанию все анимации запускаются одним щелчком мыши, но вы можете изменить это. Чтобы изменить триггер, щелкните правой кнопкой мыши объект анимации на панели и выберите альтернативный триггер.
-
Start On Click приведет к запуску анимации при нажатии мыши.
-
Start With Previous заставит анимацию начинаться с предыдущей анимации; если это первый объект, он начнется, как только вы достигнете слайда во время показа слайдов.
-
Start After Previous заставит анимацию начинаться после окончания предыдущей анимации.
Start On Click приведет к запуску анимации при нажатии мыши.
Start With Previous заставит анимацию начинаться с предыдущей анимации; если это первый объект, он начнется, как только вы достигнете слайда во время показа слайдов.
Start After Previous заставит анимацию начинаться после окончания предыдущей анимации.
Шаг 6 — Из раздела времени вы также можете управлять временем анимации.
Шаг 7 — Чтобы просмотреть настройки анимации, просто нажмите « Воспроизвести» на панели анимации.
Добавление и предварительный просмотр переходов в Powerpoint 2010
PowerPoint поддерживает функцию перехода между слайдами, которая позволяет указать, как следует переходить между слайдами во время показа слайдов.
Ниже приведены шаги по добавлению и предварительному просмотру переходов между слайдами.
Шаг 1 — Выберите слайд, к которому вы хотите применить переход.
Шаг 2 — Перейдите к схеме переходов под лентой переходов .
Шаг 3 — Выберите одну из доступных схем перехода. PowerPoint мгновенно покажет вам предварительный просмотр схемы. Если вы не удовлетворены, вы можете выбрать альтернативную схему. Последняя выбранная схема будет применяться к слайду.
Шаг 4 — Вы можете изменить эффекты на выбранной схеме перехода из меню Effect Options . Каждая схема имеет уникальный набор параметров эффектов.
Шаг 5 — Вы также можете изменить настройки времени перехода из раздела Время .
Шаг 6 — Чтобы просмотреть слайд перехода, нажмите « Просмотр» .
Создать PDF-файл в Powerpoint 2010
Хотя PowerPoint используется для создания презентаций, он поддерживает различные типы файлов, когда речь идет о сохранении контента. С множеством операционных систем и версий Office, доступных на рынке, использование типа файла pdf может быть отличным способом обеспечения того, чтобы все видели одинаковые слайды.
Ниже приведены шаги для сохранения презентации в виде файла PDF.
Шаг 1 — Перейдите в представление Backstage на вкладке « Файл ».
Шаг 2 — Нажмите « Сохранить как», чтобы открыть диалоговое окно «Сохранить как».
Шаг 3 — Выберите тип файла в формате .pdf из списка поддерживаемых типов файлов.
Шаг 4 — Добавьте правильное имя в файл и нажмите Сохранить .
Шаг 5 -. PDF-файл создается в указанном месте.
Создать видеофайл в Powerpoint 2010
PowerPoint позволяет сохранять презентации в виде видеофайлов, которые можно публиковать на платформе для обмена видео, такими как YouTube, или просто воспроизводить на любом другом носителе.
Ниже приведены шаги для сохранения презентации в виде видеофайла.
Шаг 1 — Перейдите в представление Backstage на вкладке « Файл ».
Шаг 2 — Нажмите « Сохранить как», чтобы открыть диалоговое окно «Сохранить как».
Шаг 3 — Выберите тип файла как .wmv из списка поддерживаемых типов файлов.
Шаг 4 — Добавьте правильное имя в файл и нажмите Сохранить.
Шаг 5. Создание видео не является мгновенным процессом, как для других типов файлов, поскольку PowerPoint необходимо создать видеофайл. Вы можете отслеживать ход создания видео в нижней части окна презентации.
Шаг 6 — После завершения создания видеофайл создается в указанном месте.
Создать файл изображения в Powerpoint 2010
Среди многих типов файлов, которые поддерживает PowerPoint, есть набор расширений для файлов изображений. Расширения файлов изображений, поддерживаемые PowerPoint, включают JPEG (.jpg), GIF (.gif), TIFF (.tiff) и растровое изображение (.bmp).
Ниже приведены шаги для сохранения презентации в виде файла изображения.
Шаг 1 — Перейдите в представление Backstage на вкладке « Файл ».
Шаг 2 — Нажмите « Сохранить как», чтобы открыть диалоговое окно «Сохранить как».
Шаг 3 — Выберите один из типов файлов изображений из списка поддерживаемых типов файлов.
Шаг 4 — Добавьте правильное имя в файл и нажмите Сохранить.
Шаг 5 — Появится диалоговое окно Microsoft PowerPoint с вопросом, нужен ли вам только выбранный слайд или вся презентация, сделайте свой выбор.
Соответствующий файл изображения создается в указанном месте.
Если вы выбрали одно изображение, файл изображения будет создан в указанном месте. Если вы выбрали всю презентацию, PowerPoint создаст папку с тем же именем, что и файл презентации, в указанном месте. Каждый слайд в презентации будет преобразован в отдельные файлы изображений и сохранен в этой папке.
Печать презентации в Powerpoint 2010
Иногда необходимо, чтобы вы поделились своими слайдами со своей аудиторией в печатном формате, прежде чем начать представлять их, чтобы они могли делать заметки. В других случаях вы хотите раздавать своим зрителям раздаточные материалы с дополнительными примечаниями.
Чтобы распечатать слайды, необходимо перейти в представление Backstage на вкладке « Файл » и щелкнуть меню « Печать» .
В следующей таблице описаны различные параметры печати, доступные в PowerPoint.
| Основные параметры | Опции | Описание |
|---|---|---|
| Печать слайдов | Распечатать все слайды | Печатает все слайды в презентации. |
| Выбор печати | Печатает только выбранные объекты. | |
| Распечатать текущий слайд | Печатает только выбранный слайд. | |
| Пользовательский диапазон | Определяет слайды, которые вы хотите напечатать. | |
| Слайды | Это так же, как пользовательский диапазон. | |
| Компоновка страницы | Слайды полной страницы | Один слайд на страницу. |
| Страница заметок | Слайд и примечания к каждому слайду, напечатанному один под другим — по одному слайду на страницу. | |
| Контур | Печатать слайд-контур. | |
| Раздаточные | Печатает 1, или 2, или 3, или 4, или 6, или 9 слайдов на страницу — по вертикали или по горизонтали. Когда вы распечатываете раздаточные материалы с 3 слайдами, вы получаете слайд и заметки рядом друг с другом. | |
| сличение | Параметры сортировки | Печатает слайды в последовательности или печатает несколько копий каждого слайда один за другим. |
| Цвет печати | цвет | Выбирает параметры цветной, серой или черно-белой печати. Хотя вы можете выбрать любые цветовые настройки, вывод будет зависеть от типа используемого вами принтера. Цветной принтер не может печатать цветные слайды. |
Трансляция слайд-шоу в Powerpoint 2010
PowerPoint 2010 предлагает пользователям транслировать свои презентации в Интернете для мировой аудитории. Microsoft предлагает бесплатную услугу показа слайдов; все, что вам нужно сделать, это поделиться ссылкой со своей аудиторией, и они могут смотреть презентацию из любой точки мира. Для этого не требуется никаких специальных настроек или сборов; все, что вам нужно, это учетная запись Windows Live.
Ниже приведены шаги для трансляции вашей презентации.
Шаг 1 — Перейдите в представление Backstage на вкладке « Файл ».
Шаг 2 — Нажмите « Сохранить и отправить» , выберите « Широковещательный показ слайдов» и нажмите кнопку « Широковещательный показ слайдов» .
Шаг 3 — В диалоговом окне « Показ слайдов» нажмите « Начать трансляцию» .
Шаг 4 — Войдите в свою учетную запись Windows Live в диалоговом окне входа.
Шаг 5. После успешного входа в систему PowerPoint подготовит презентацию для трансляции.
Шаг 6 — PowerPoint предоставит ссылку на службу вещания, которой вы можете поделиться со своей аудиторией. Если вы не используете службу Outlook, нажмите « Скопировать ссылку », чтобы вставить ссылку в свои электронные письма. Если вы используете службу Microsoft Outlook, нажмите « Отправить по электронной почте » и перечислите имена своей аудитории.
Шаг 7 — Нажмите «Начать слайд-шоу», чтобы начать презентацию.
Шаг 8 — Когда вы закончите, вы можете нажать на конец вещания, чтобы остановить онлайн-презентацию.
Презентация упаковки в Powerpoint 2010
Некоторые презентации лучше подходят для распространения в виде компакт-диска для аудитории. В таких случаях вы можете создать упаковку для компакт-диска, которую можно записать на компакт-диск и распространять.
Ниже приведены шаги для упаковки вашей презентации для CD.
Шаг 1 — Перейдите в представление Backstage на вкладке « Файл ».
Шаг 2 — Нажмите « Сохранить и отправить» , выберите вариант « Представление пакета для компакт-диска» и нажмите кнопку « Пакет для компакт-диска» .
Шаг 3 — В диалоговом окне « Пакет для компакт-диска » выберите пакет или имя компакт-диска. Используйте параметры управления файлами « Добавить и удалить», чтобы добавить или удалить другие файлы в пакет.
Шаг 4 — Используйте Добавить файлы, чтобы добавить файлы в пакет. Фильтр типов файлов по умолчанию настроен на презентации и показы, но вы можете изменить его для поиска файлов любого типа.
Шаг 5 — После того, как все файлы готовы для пакета, нажмите « Копировать в папку » или « Копировать на компакт-диск » и следуйте инструкциям для создания окончательного пакета.
Установка пароля документа в Powerpoint 2010
Иногда важно защитить презентацию и убедиться, что неавторизованная аудитория не сможет просмотреть слайды. PowerPoint предлагает пользователям возможность защитить презентации.
Ниже приведены шаги для защиты презентации паролем.
Шаг 1 — Перейдите в представление Backstage на вкладке « Файл ».
Шаг 2. В разделе « Информация » щелкните раскрывающийся список « Разрешения» .
Шаг 3 — Выберите « Зашифровать паролем », чтобы включить защиту паролем.
Шаг 4 — Введите пароль в диалоговом окне « Зашифровать документ ».
Шаг 5 — Введите пароль еще раз в диалоговом окне подтверждения пароля .
Шаг 6 — Ваша презентация теперь защищена паролем.
Шаг 7. Читателям теперь нужно будет ввести пароль в диалоговом окне « Пароль », чтобы открыть файл.
Шаг 8 — Чтобы снять защиту с файла, выполните шаги до шага 3 и удалите пароль в диалоговом окне « Зашифровать документ ».
Слайд-шоу по электронной почте в Powerpoint 2010
PowerPoint позволяет пользователям делиться презентацией в виде вложений электронной почты. Хотя вы можете прикрепить презентацию из-за пределов программы, возможность отправлять электронные письма непосредственно из PowerPoint довольно удобна; это потому, что вам не нужно выходить из программы PowerPoint, чтобы отправить электронное письмо.
Ниже приведены шаги для отправки электронной почты из PowerPoint.
Шаг 1 — Перейдите в представление Backstage на вкладке « Файл ».
Шаг 2 — Нажмите « Сохранить и отправить» , выберите « Отправить с помощью электронной почты» и нажмите кнопку « Отправить как вложение» .
Шаг 3 — Это запускает окно Outlook Send Email с презентацией, добавленной в качестве вложения. Вы можете добавить электронные письма получателей и отправить электронное письмо.
Шаг 4. Вместо « Отправить как вложение » вы выбираете « Отправить как PDF », вместо вложения .pptx вы получите вложение в формате PDF.