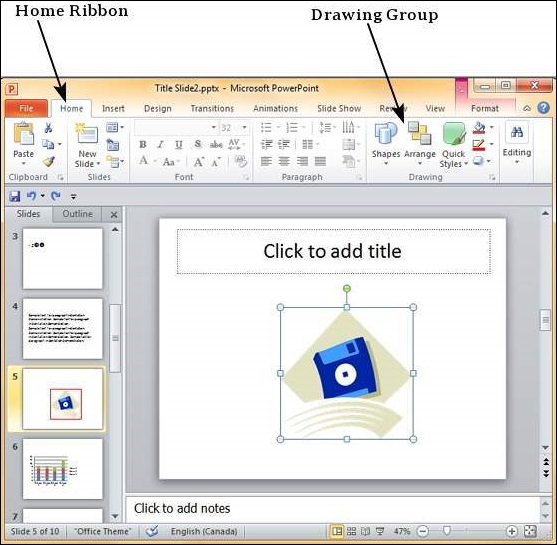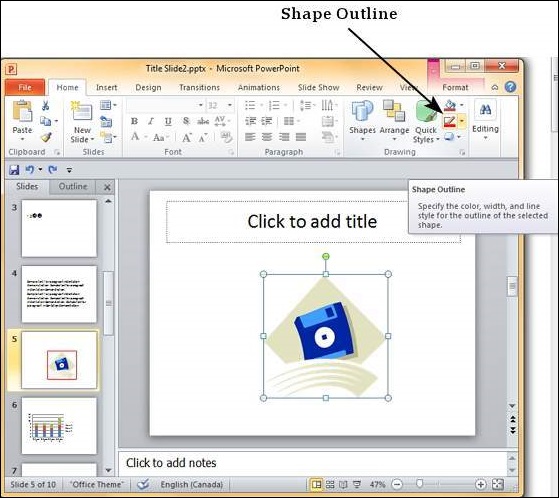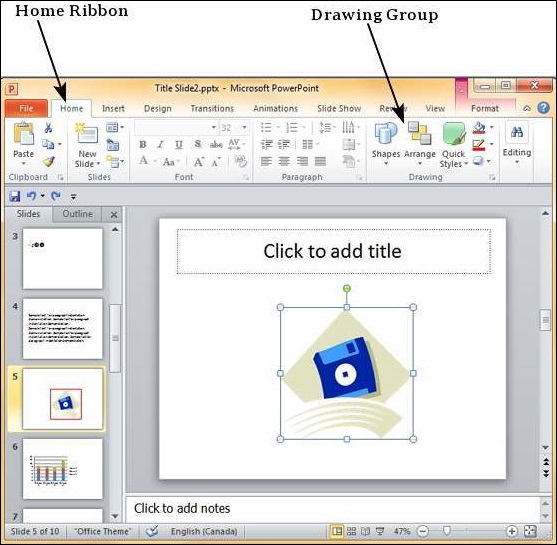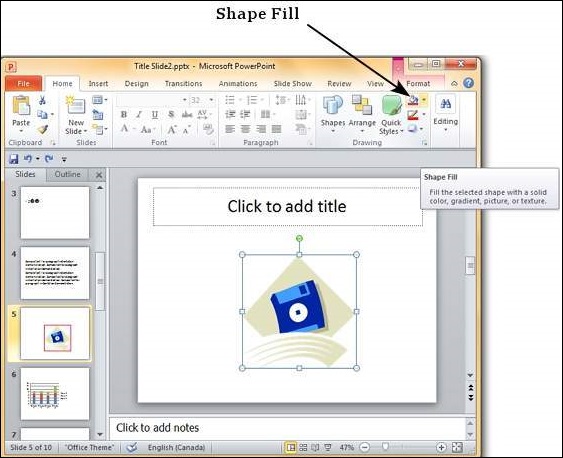Можно изменить границы и затенение для большинства содержимого в PowerPoint 2010. Давайте посмотрим, как это делается
Применение границ
Ниже приведены шаги, которые помогут вам применить границы в вашей презентации.
Шаг 1 — Выберите объект (текстовое поле, изображение, график, рисунок и т. Д.), К которому вы хотите применить границу.
Шаг 2 — Перейдите в группу « Рисование » под лентой « Домой» .
Шаг 3 — Нажмите на форму фигуры, чтобы выбрать параметры границы.
Шаг 4 — Используйте цветовую палитру, чтобы выбрать цвет границы. Вы можете выбрать More Outline Colors, чтобы получить доступ к дополнительным цветам
Шаг 5 — Используйте раскрывающийся список Вес, чтобы определить толщину границы.
Шаг 6 — Используйте параметр « Черточки», чтобы определить стиль границы.
Применение оттенков
Следующие шаги помогут вам применить оттенки к вашей презентации.
Шаг 1 — Выберите объект (текстовое поле, фигура, диаграмма и т. Д.), К которому вы хотите применить оттенки.
Шаг 2 — Перейдите в группу « Рисование » под лентой « Домой» .
Шаг 3 — Нажмите на Shape Fill, чтобы выбрать настройки оттенка.
Шаг 4 — Используйте цветовую палитру, чтобы выбрать цвет оттенка. Вы можете выбрать More Outline Colors, чтобы получить доступ к выбору цветов.
Шаг 5 — Используйте изображение, чтобы добавить изображение в качестве фона, а не цвета.
Шаг 6 — Используйте параметр Градиент, чтобы добавить цветовой градиент на заднем плане. Вы можете использовать предопределенные градиенты или нажать « Больше градиентов… », чтобы настроить затенение с помощью градиентных цветов.
Шаг 7 — Используйте параметр «Текстура», чтобы добавить предопределенную текстуру вместо цветового оттенка.