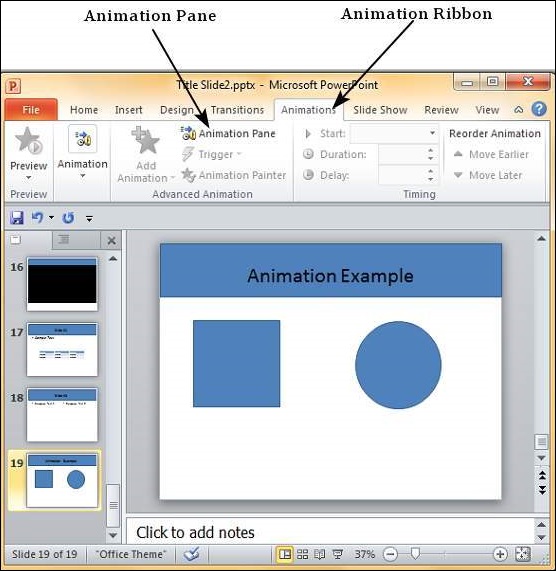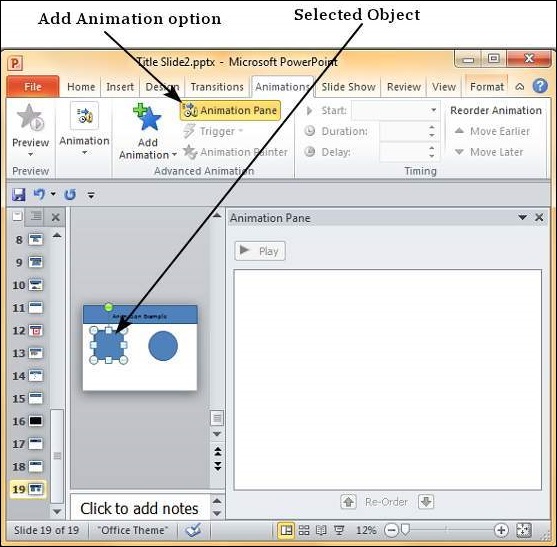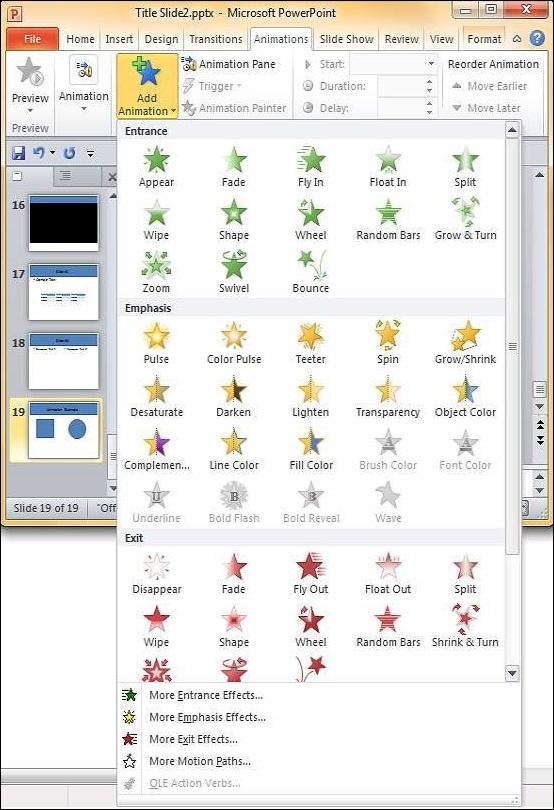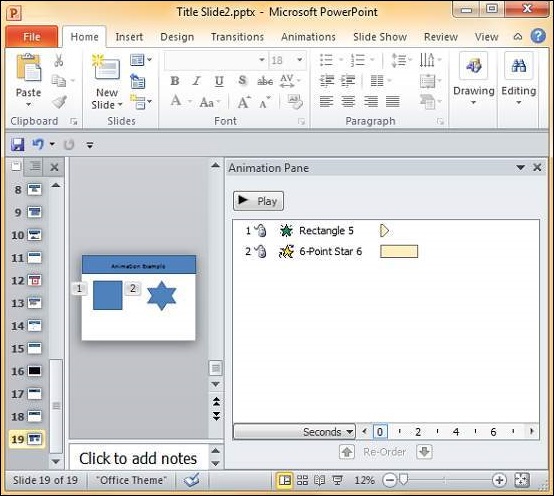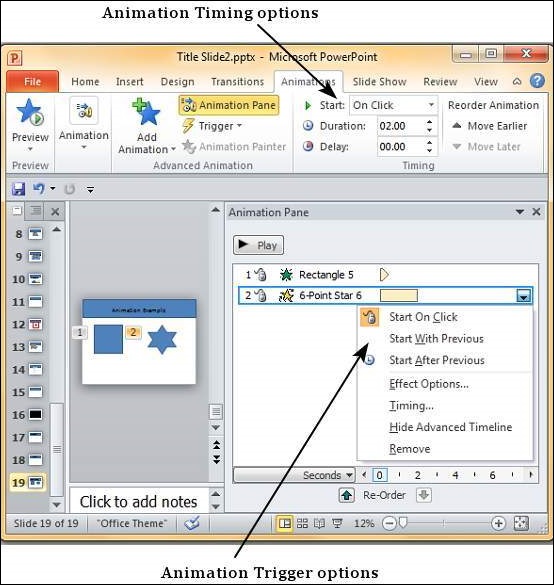PowerPoint предлагает поддержку анимации, которую можно эффективно использовать, чтобы добавить движения в монотонную презентацию и сделать ее более интересной. Анимацию можно применять к любому объекту на слайде, а движения можно автоматизировать, синхронизировать или вызвать.
Следующие шаги помогут вам добавить и просмотреть анимацию на слайде.
Шаг 1 — Перейдите на ленту « Анимация» и нажмите на панель « Анимация», чтобы отобразить боковую панель анимации.
Шаг 2 — Выберите один из объектов на слайде и щелкните пункт меню « Добавить анимацию» .
Шаг 3 — Выберите один из вариантов анимации.
-
Вход заставит объект появляться на экране.
-
Акцент заставит объект выделяться, не появляясь и не покидая экрана.
-
Выход приведет к исчезновению объекта с экрана.
Вход заставит объект появляться на экране.
Акцент заставит объект выделяться, не появляясь и не покидая экрана.
Выход приведет к исчезновению объекта с экрана.
Шаг 4. После добавления анимации для объекта он отобразится на панели «Анимация» .
Шаг 5 — По умолчанию все анимации запускаются одним щелчком мыши, но вы можете изменить это. Чтобы изменить триггер, щелкните правой кнопкой мыши объект анимации на панели и выберите альтернативный триггер.
-
Start On Click приведет к запуску анимации при нажатии мыши.
-
Start With Previous заставит анимацию начинаться с предыдущей анимации; если это первый объект, он начнется, как только вы достигнете слайда во время показа слайдов.
-
Start After Previous заставит анимацию начинаться после окончания предыдущей анимации.
Start On Click приведет к запуску анимации при нажатии мыши.
Start With Previous заставит анимацию начинаться с предыдущей анимации; если это первый объект, он начнется, как только вы достигнете слайда во время показа слайдов.
Start After Previous заставит анимацию начинаться после окончания предыдущей анимации.
Шаг 6 — Из раздела времени вы также можете управлять временем анимации.
Шаг 7 — Чтобы просмотреть настройки анимации, просто нажмите « Воспроизвести» на панели анимации.