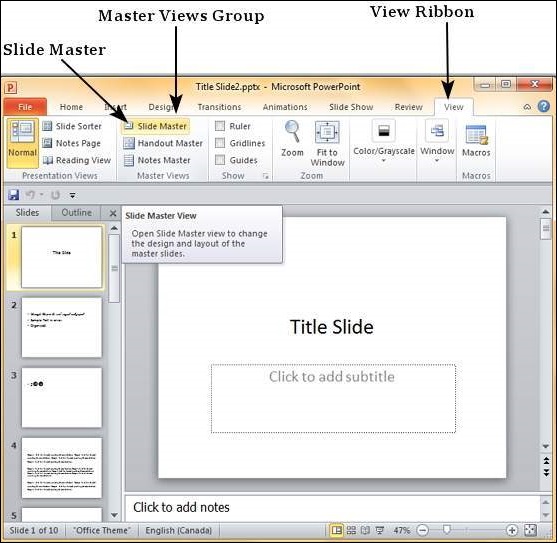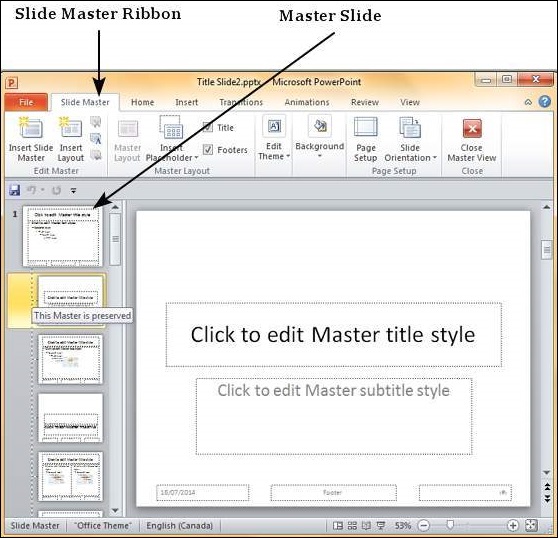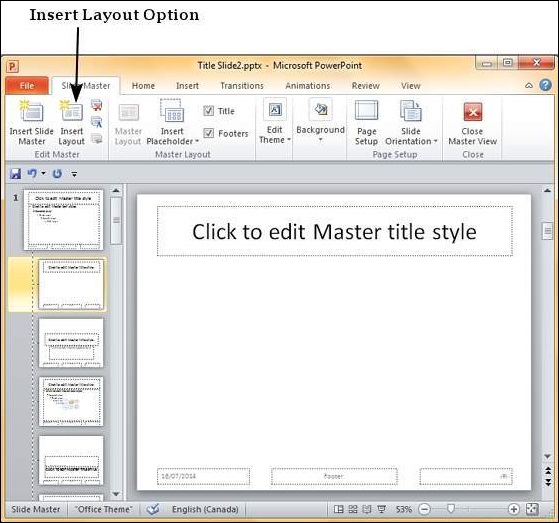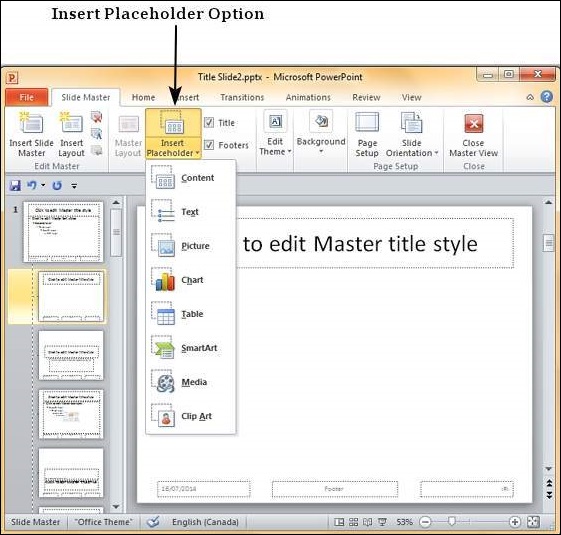Мастер слайдов — это простой способ применения изменений ко всему слайду. У каждой презентации есть хотя бы один мастер слайдов, но вы можете иметь более одного. Используя такие функции, как копирование / вставка и форматирование рисунка, вы можете вносить изменения в различные разделы презентации, чтобы они выглядели одинаково, однако, если вы хотите использовать тему и фон на слайде, использовать мастер слайдов проще и изящнее. способ приблизиться к нему.
Ниже приведены шаги по настройке мастера слайдов.
Шаг 1 — Перейдите в группу Master Views под лентой View .
Шаг 2 — Нажмите на Slide Master, чтобы открыть Slide Master Ribbon. Самым верхним слайдом на левой боковой панели является мастер- слайд. Все слайды в этом мастер-шаблоне будут следовать настройкам, которые вы добавляете на этот мастер-слайд.
Шаг 3 — Вы можете внести изменения в мастер-слайд с точки зрения темы, дизайна, свойств шрифта, положения и размера заголовка и другого содержимого, используя оставшиеся ленты, которые все еще доступны.
Шаг 4. Хотя PowerPoint предоставляет некоторые макеты слайдов по умолчанию, вы можете создать свои собственные макеты, щелкнув « Вставить макет » в разделе «Редактировать мастер» ленты «Мастер слайдов».
Шаг 5 — Вы можете добавить заполнители содержимого в макеты слайдов, используя « Вставить заполнитель» в группу « Основной макет» под основной лентой слайдов. В раскрывающемся списке «Заполнитель» можно создать общий заполнитель содержимого или указать тип содержимого, который требуется в этом заполнителе.
Шаг 6 — Вы можете применить различные темы, фон и настройки страницы ко всем слайдам с главного слайда
Шаг 7 — Вы также можете настроить отдельные макеты слайдов, чтобы они отличались от основного слайда, используя параметры меню, доступные в макетах.